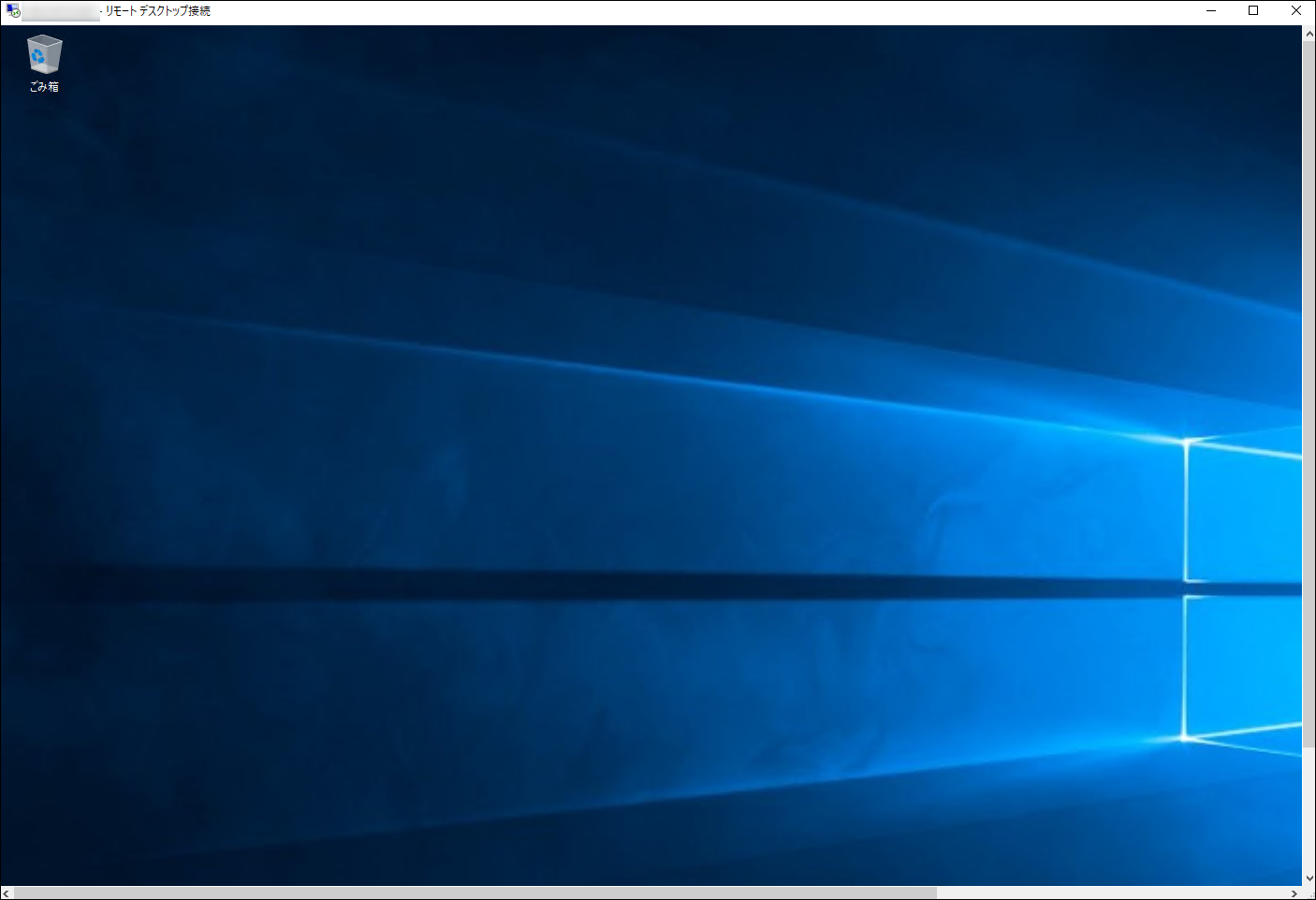さくらのVPS for Windows Server利用開始チュートリアル¶
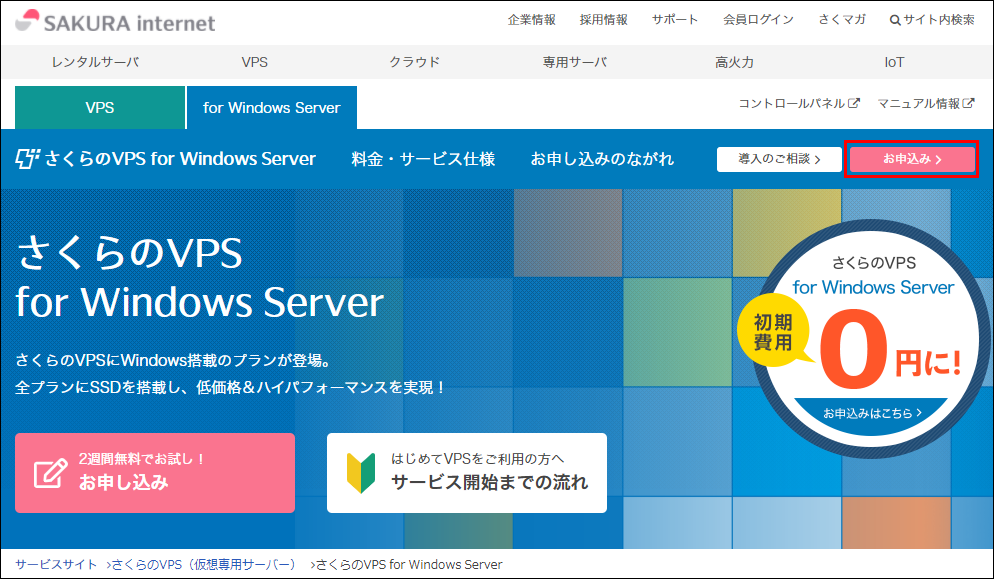
インストールするOSを選択します。
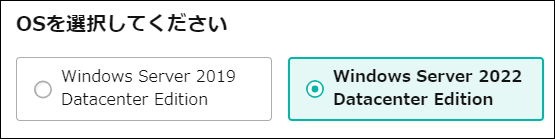
「プラン」、「リージョン」および「購入台数」を選択します。
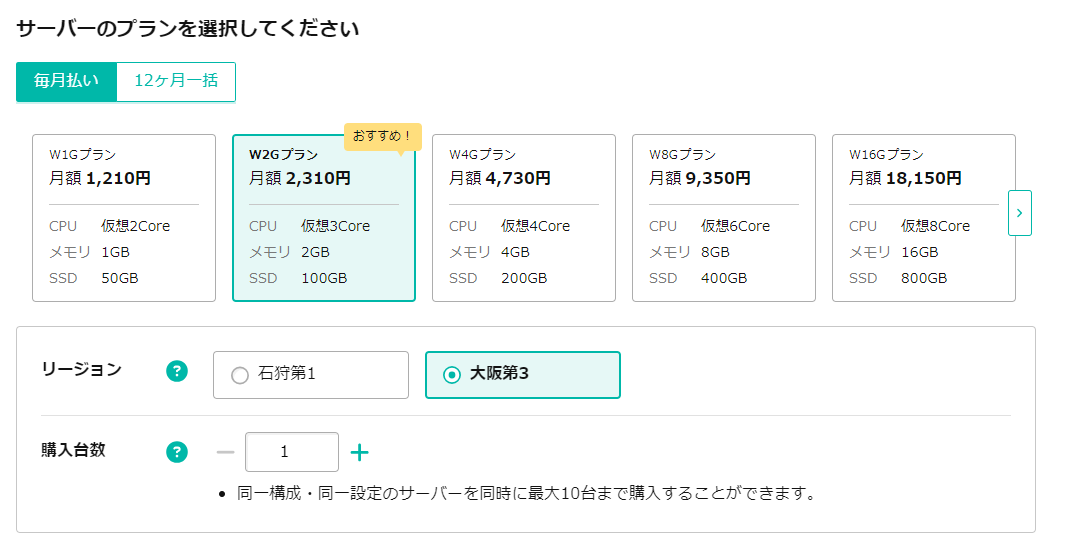
プラン |
「毎月払い」または「12ヶ月一括」のどちらかを選択します。プラン毎の「金額」「CPU」「メモリ」「ストレージ」が表示されます。
「12ヶ月一括」は月額料金約1ヶ月分がお得です。
|
|---|---|
リージョン |
追加するサーバーのリージョンを選択します。リージョンごとに金額が異なりますのでご注意ください。 |
購入台数 |
追加するサーバーの台数を選択します。最大で10台まで選択が可能です。 |
「Microsoft Office」および「Microsoft SQL Server(Web Edtion)」を追加する場合は、利用するソフトウェアを選択します。 合わせて「Microsoft Office」および「リモートデスクトップライセンス」のライセンス個数を選択します。
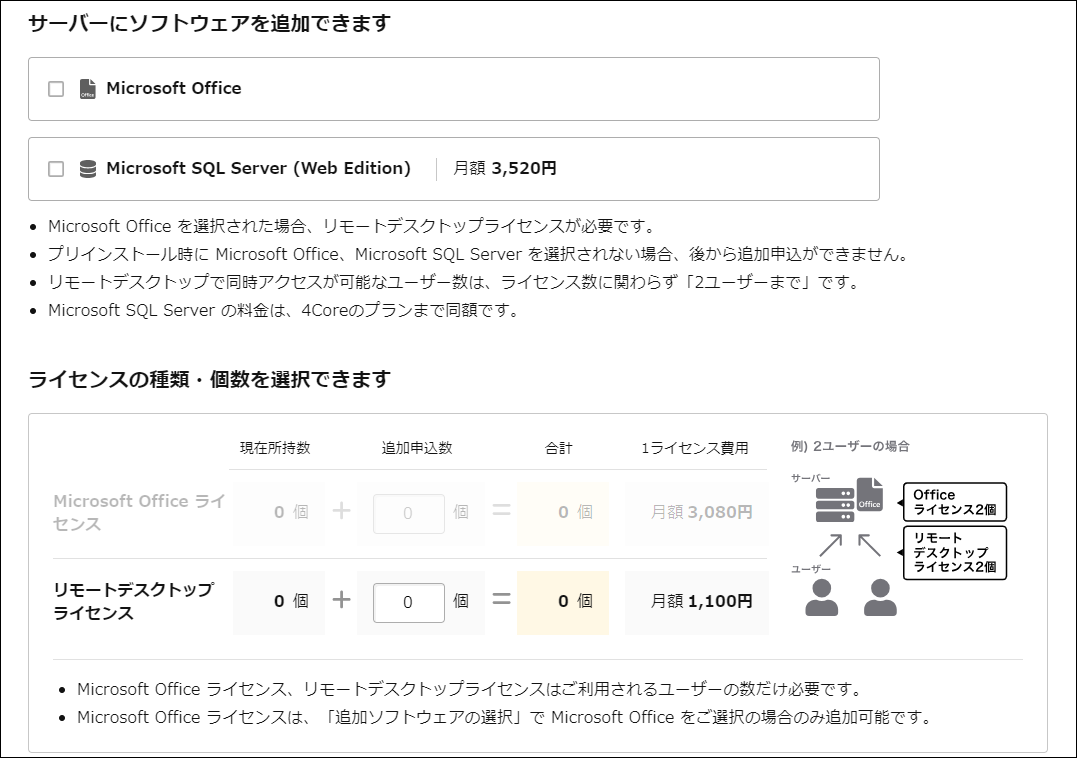
注意
「管理ユーザーのパスワード」を設定します。お客様自身で入力したパスワードを使用するか、自動生成したパスワードを使用するか選択します。
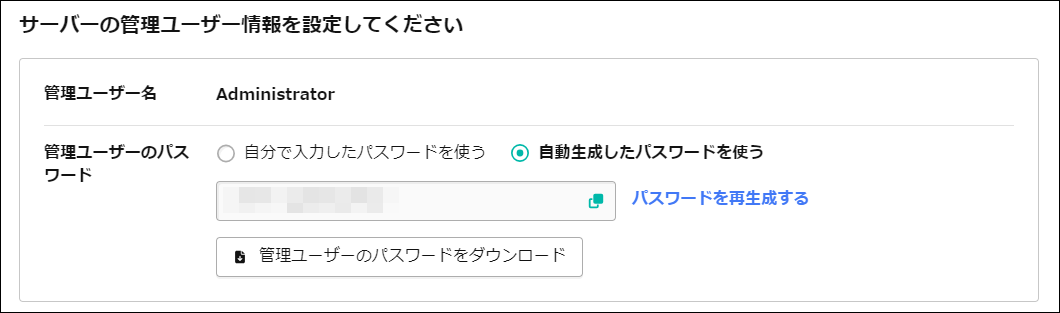
Note
必要に応じて、サーバーの名前を設定し、「お支払い方法選択へ」をクリックします。
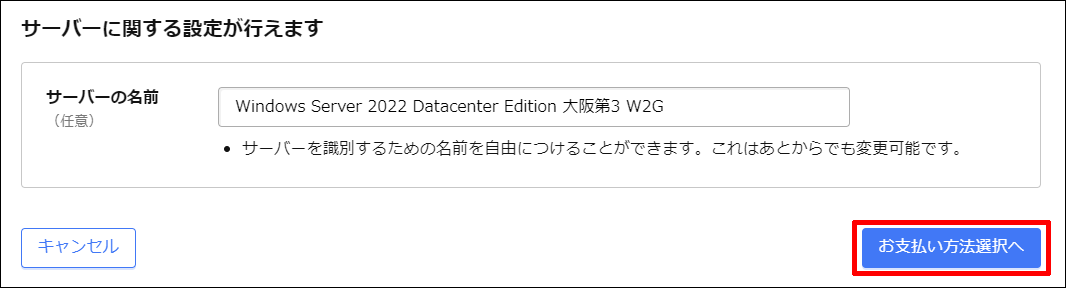
新たに会員IDを取得される方は「新規会員登録」を、さくらインターネットの会員IDをお持ちの方は会員IDおよびパスワードを入力し、「ログイン」をクリックします。
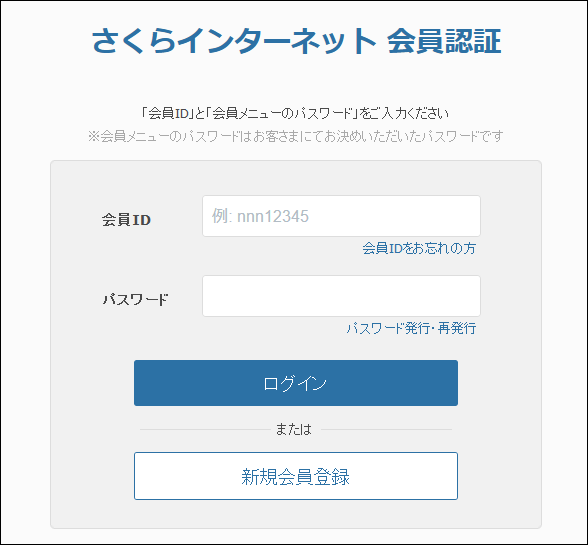
会員登録またはログインができたら、「お支払方法」を選択、お支払いパターンを確認し、クーポンを使用する場合はクーポンコードを入力します。
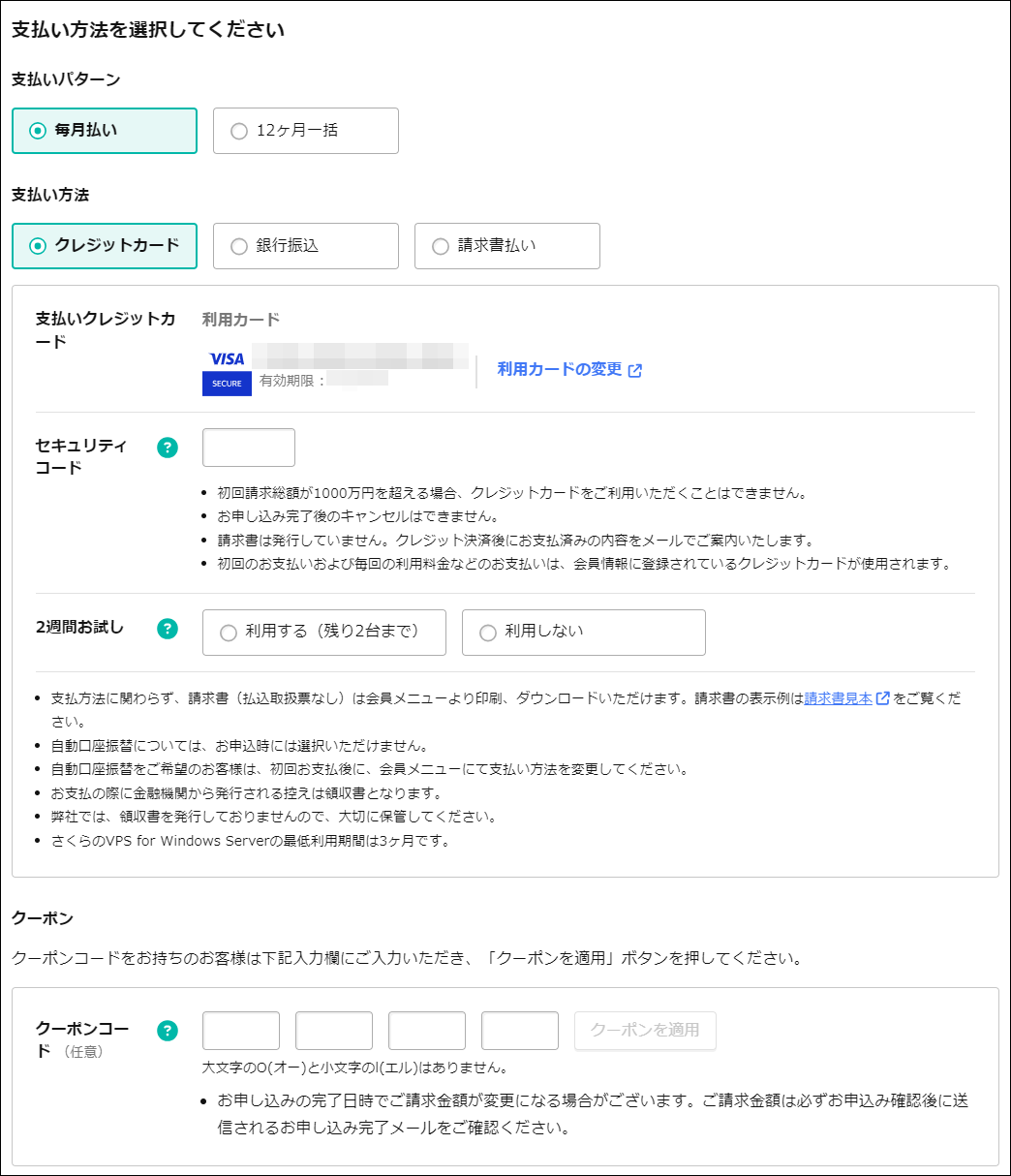
支払いパターン |
前の画面で選択した内容の確認および変更が可能です。 |
|---|---|
支払い方法 |
「クレジットカード」でお支払いの場合のみ、2週間のお試し期間をご利用いただけます。 |
クーポン |
クーポンを使用する場合は、ここで入力してください。 |
申し込みライセンス数を確認し、「ライセンス数を確認しました」にチェックを入れます。
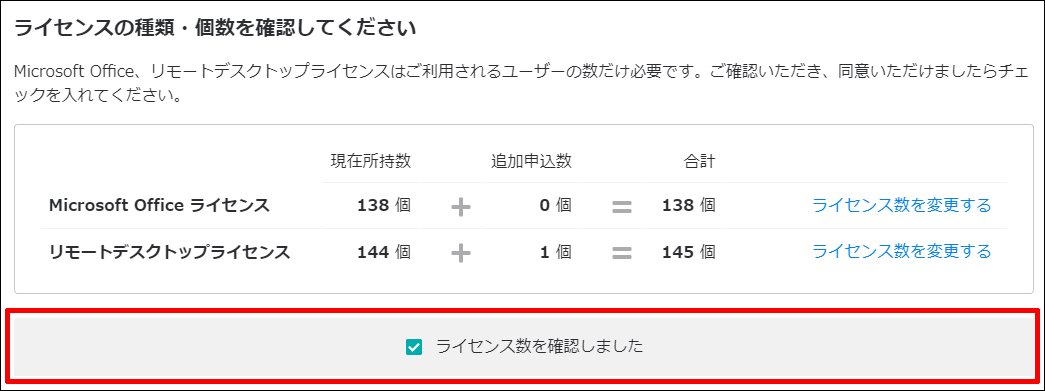
ご請求額および管理ユーザー設定の内容を確認します。
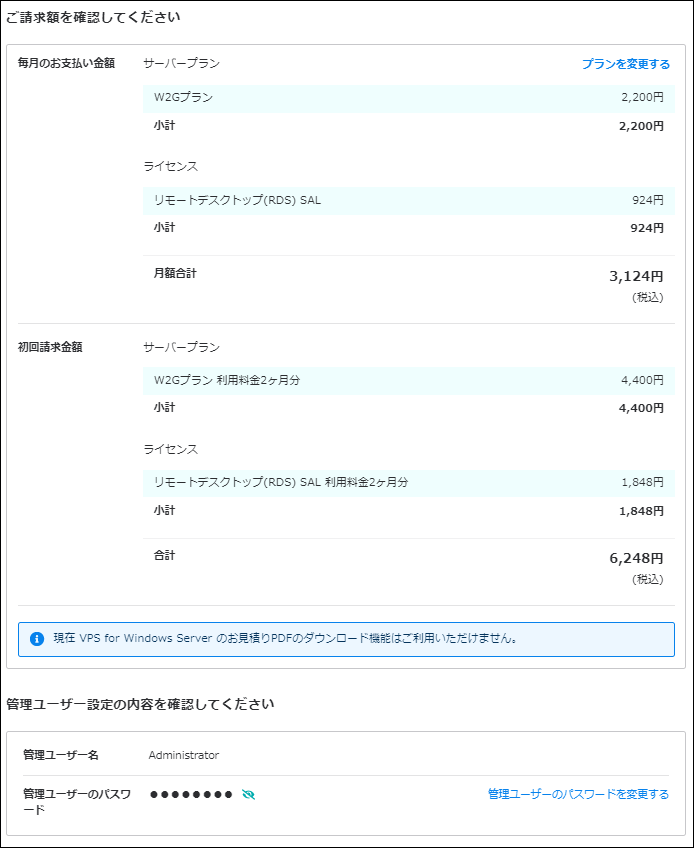
ご請求額 |
毎月または毎年のお支払い金額と初回請求金額をご確認ください。 |
|---|---|
管理ユーザー設定 |
管理ユーザー名と管理ユーザーのパスワードをご確認ください。 |
約款を確認し、「同意する」にチェックを入れ、「お支払いを確定する」をクリックします。
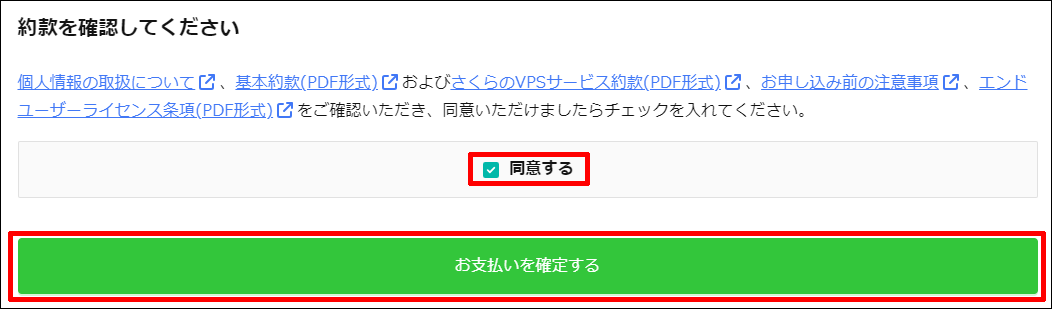
以上でお申し込みは完了です。
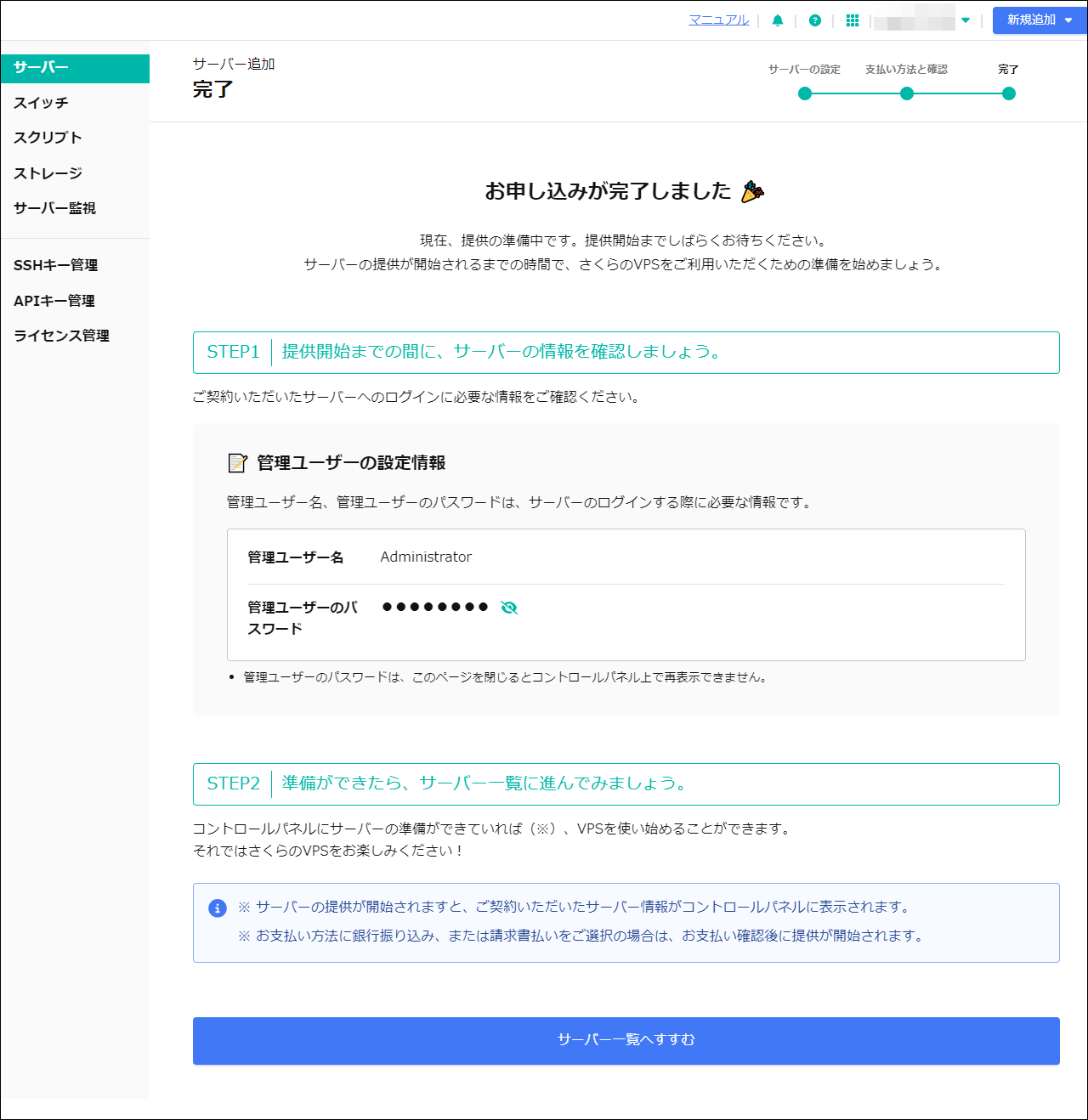
会員IDに登録されているメールアドレスあてに「お申し込み受付完了のお知らせ」というメールが届きます。この時点ではまだサーバーの利用開始はできません。
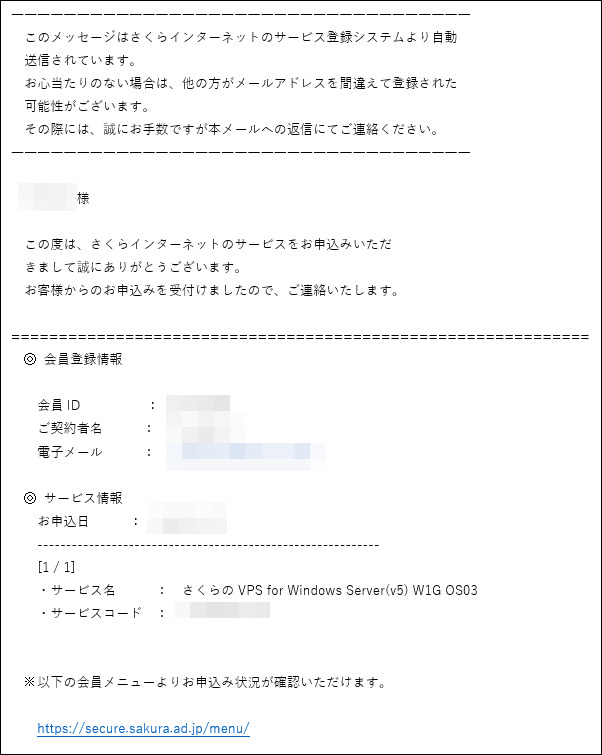
しばらく後に「仮登録完了のお知らせ」というメールが届きます。この時点からサーバーが利用可能です。
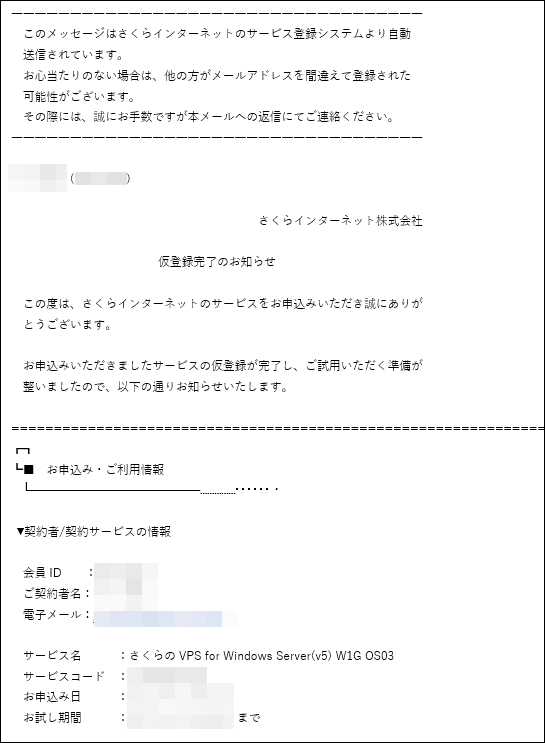
このメールに記載されているIPアドレスは、リモートデスクトップでWindowsにログインする際に必要になります。IPアドレスはコントロールパネルからも確認できます。
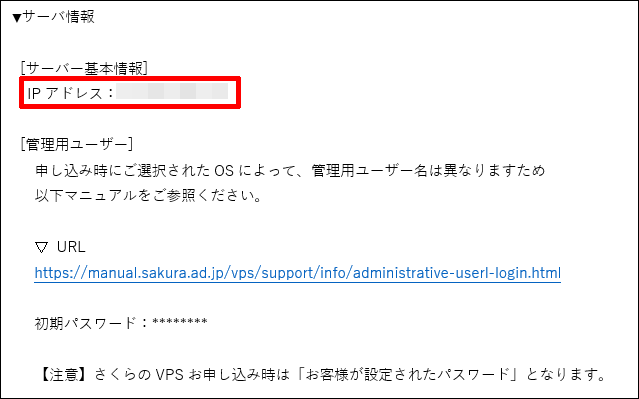
さくらのVPS コントロールパネル にログインし、申し込んだVPSの名前(赤枠部分)をクリックします。
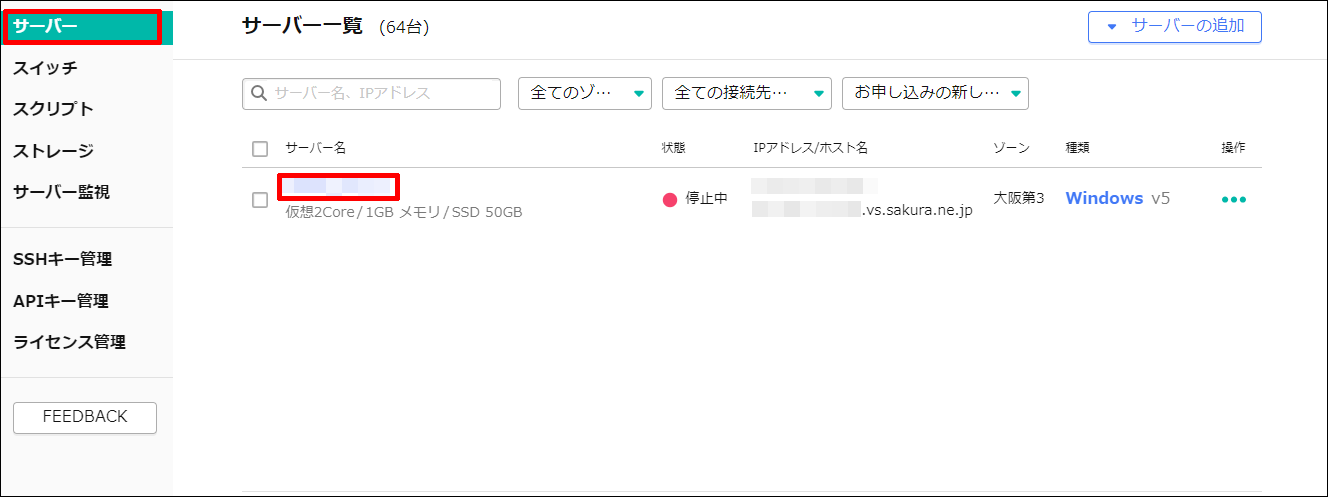
初期状態ではサーバーは起動していません。「電源操作」から「起動する」をクリックします。
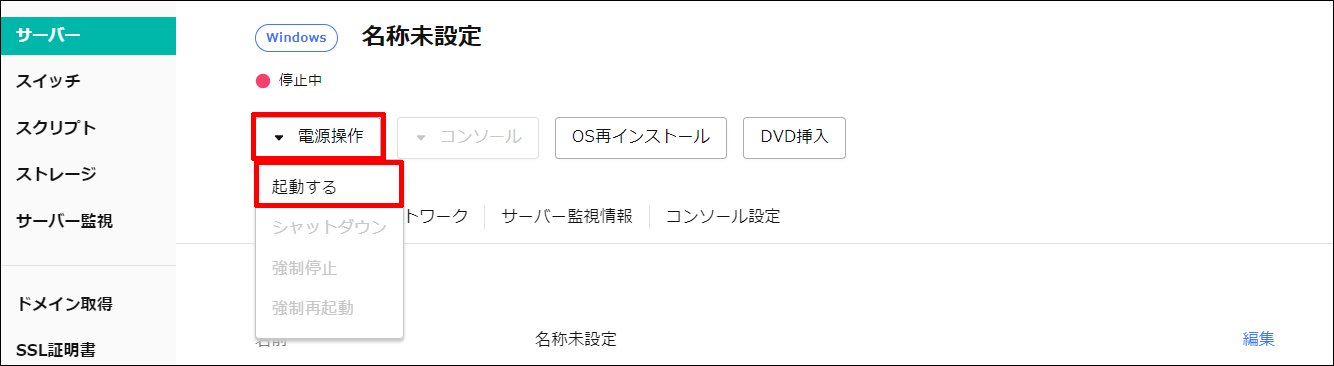
「サーバーを起動します」と表示されるため、「実行」をクリックします。
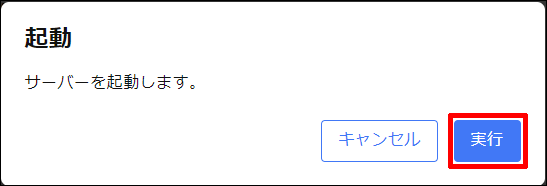
「稼働中」になっていればサーバーは起動処理は完了しています。
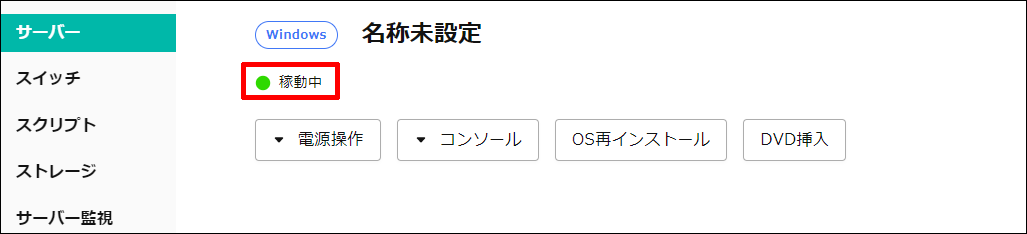
お手元のWindowsパソコンの「リモートデスクトップ接続」を起動し、コンピューターの部分にサーバーのIPアドレスを入力し、「接続」をクリックします。
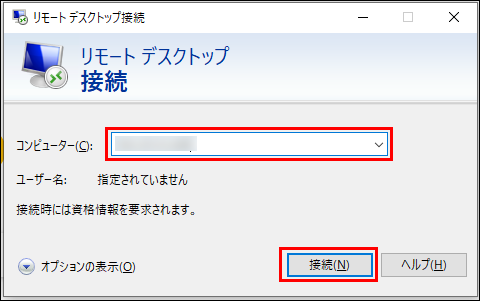
「資格情報を入力してください」という画面が表示されますので、ユーザー名はAdministrator、お申し込み時に設定した初期パスワードを入力し、「OK」をクリックします。
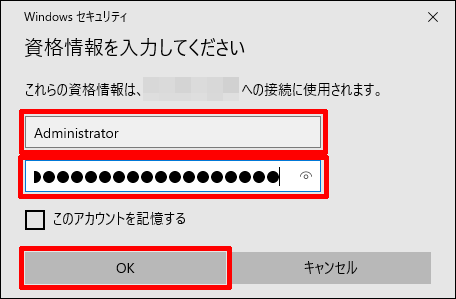
以下の警告が表示されたら、「このコンピューターへの接続について今後確認しない」にチェックを入れ、「はい」をクリックします。
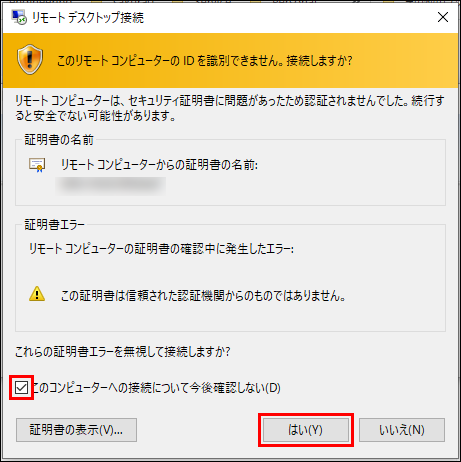
リモートデスクトップの画面が開いたら、利用開始できます。