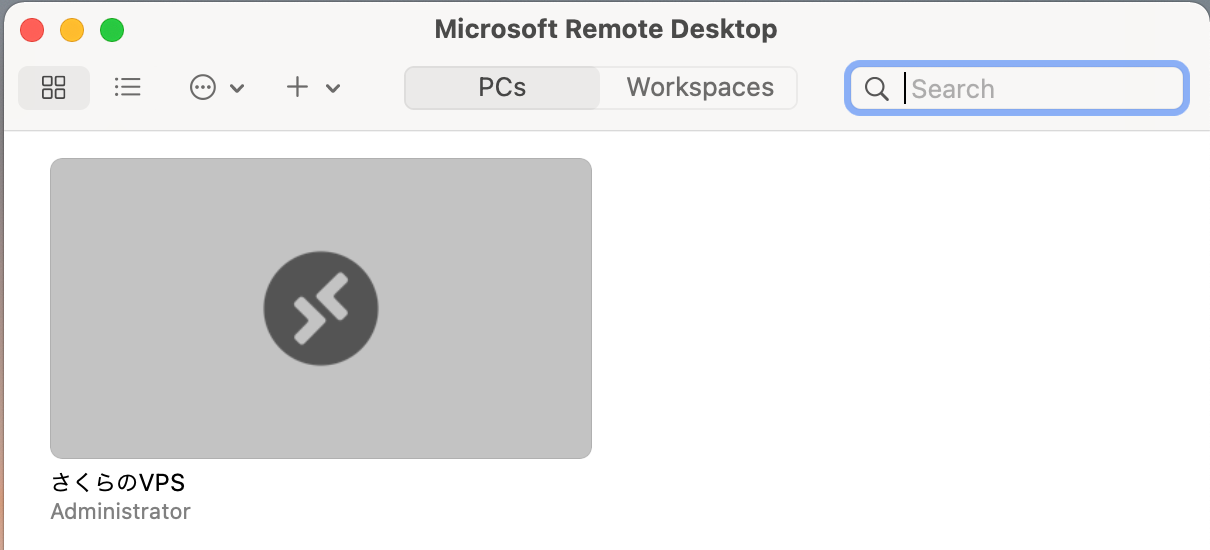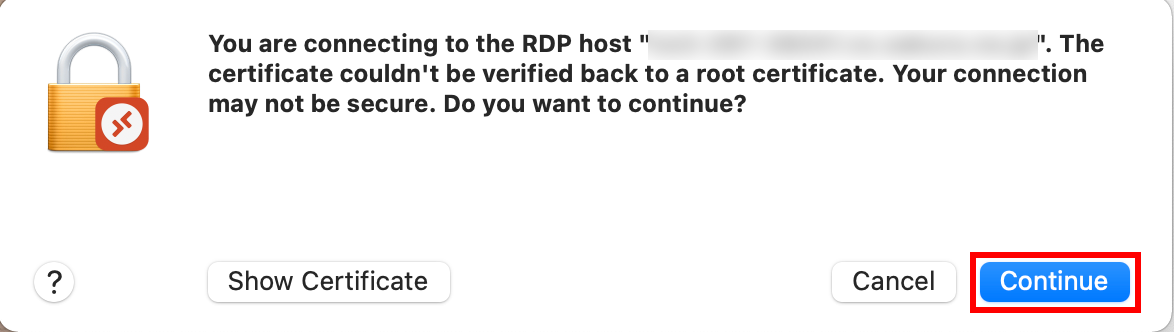リモートデスクトップ¶
Windows 10¶
スタートメニューから「リモートデスクトップ接続」をクリックします。
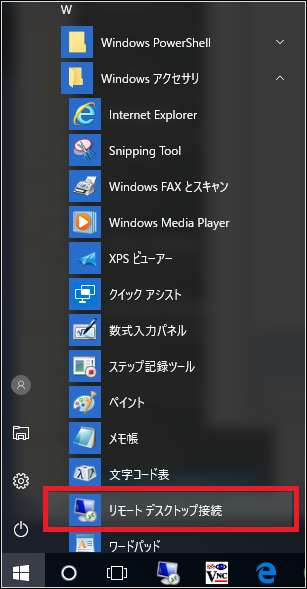
「オプション」をクリックします。
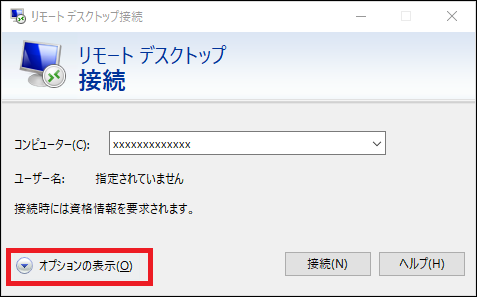
「コンピューター」に接続先のIPアドレス、「ユーザー名」にAdministrator等のユーザーアカウント名を入力し、「接続」をクリックします。
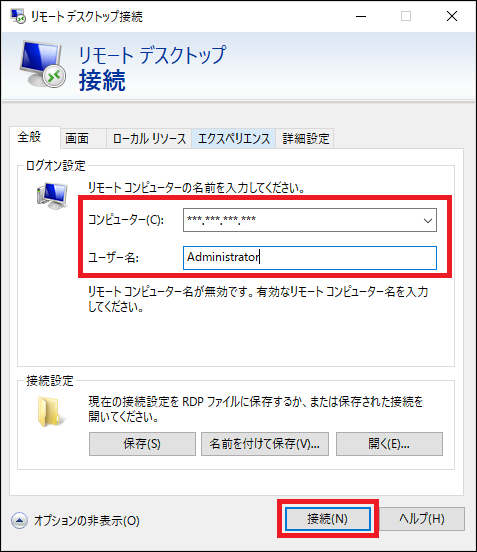
ユーザーアカウントのパスワードを入力し、「OK」をクリックします。
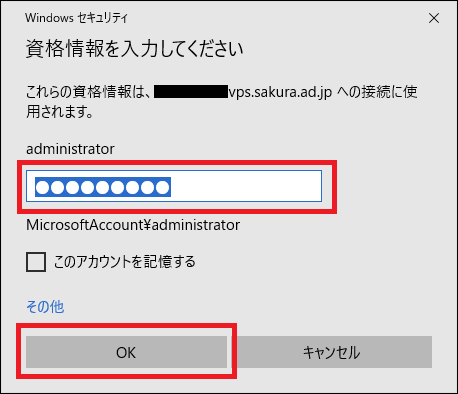
証明書エラーが表示された場合は、「はい」をクリックします。
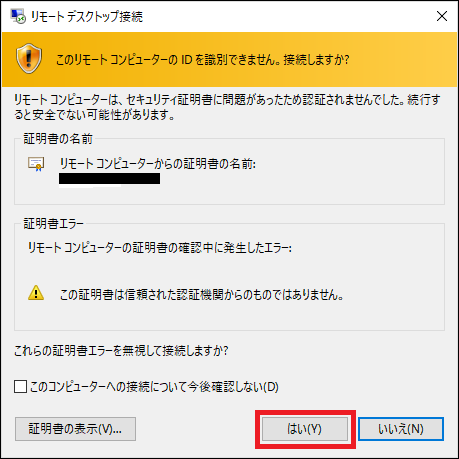
リモート接続が開始されます。

macOS¶
ここでは macOS で利用できる「Microsoft Remote Desktop」での接続方法をご案内しています。
App Store からご利用の端末へダウンロードを実施ください。
「Microsoft Remote Desktop」を起動すると、以下の画面が表示されます。
新規設定を開始するには「+」をクリックして「Add PC」を選択します。
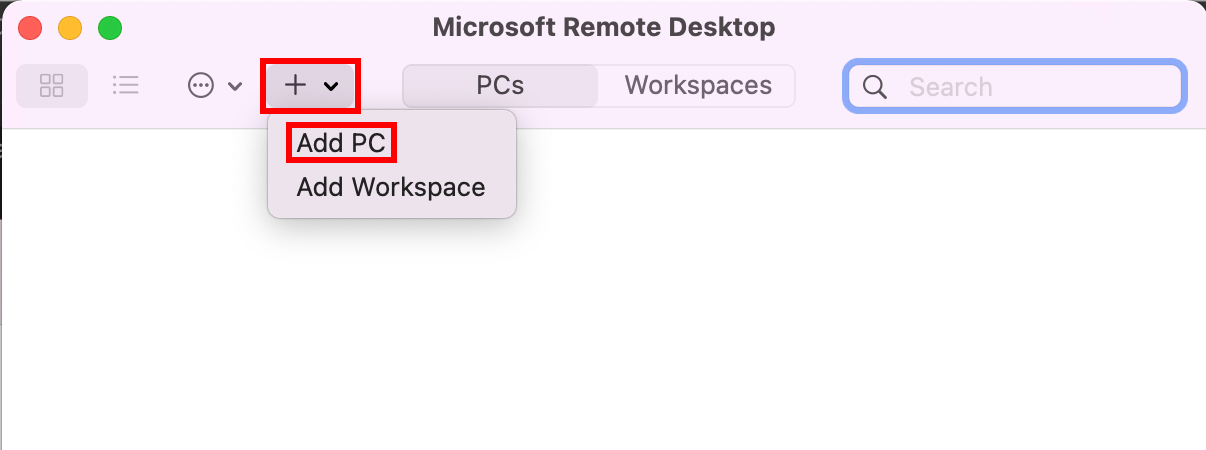
以下の項目を入力します。
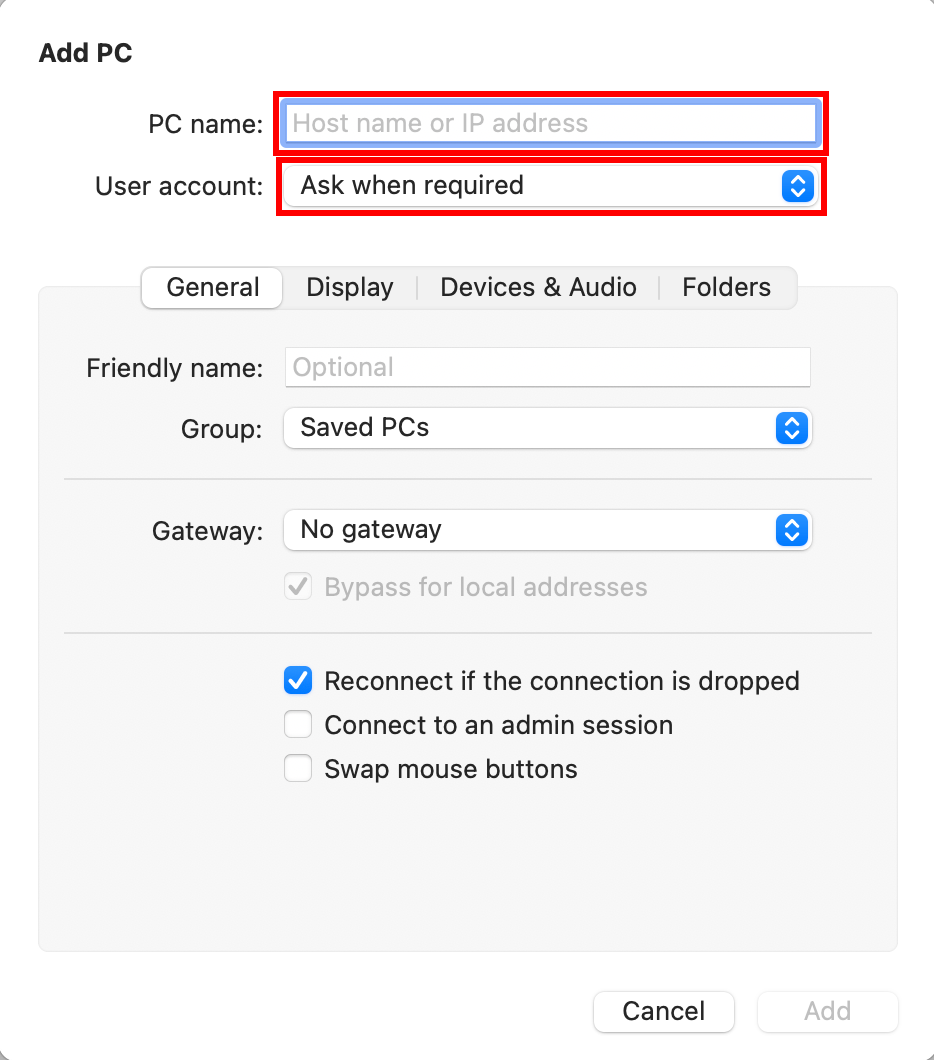
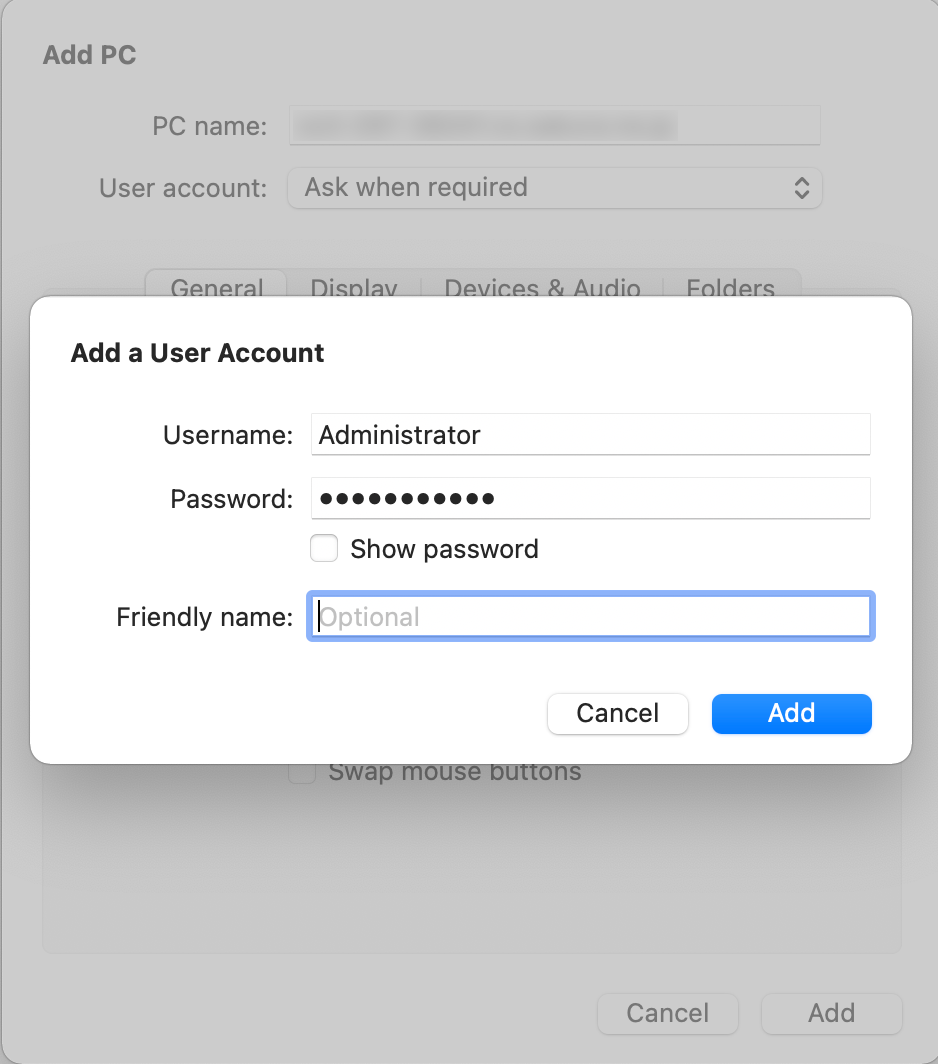
PC name |
接続先サーバーのホスト名、またはIPアドレスを入力する。 |
|---|---|
User account |
「Add a User Account」を選択します。 |
Username |
「Administrator」等のユーザーアカウント名を入力する。 |
Password |
ユーザーアカウントのパスワードを入力する。 |
Friendly name |
本設定の名称を入力する。(例:さくらのVPS) |
「Add」をクリックすることで、入力した設定内容が保存されます。
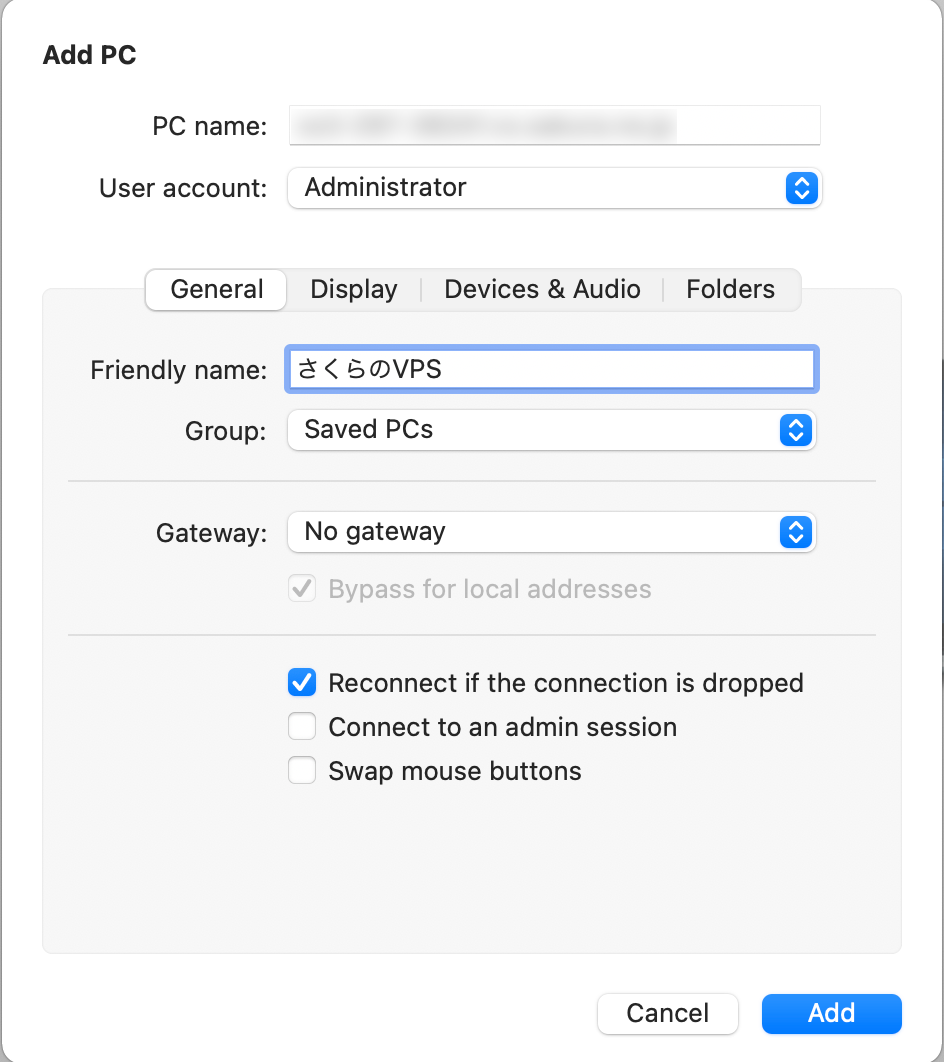
保存した設定をダブルクリックするとサーバーへ接続が行われます。