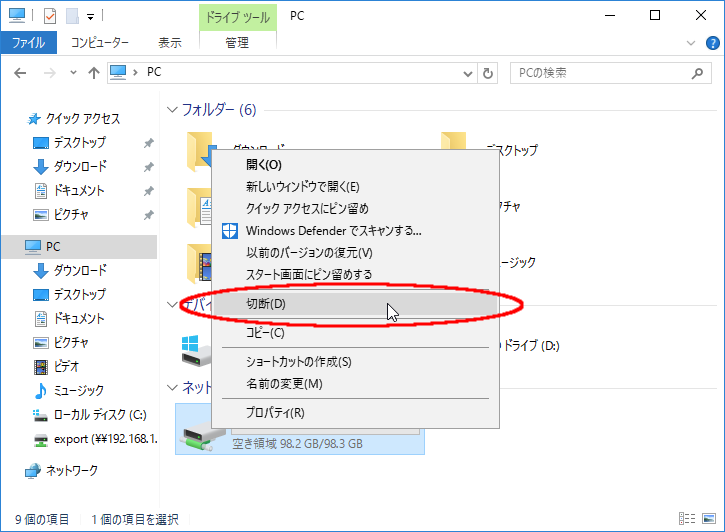WindowsからNFSサーバに接続する設定手順
[更新: 2019年12月5日]
WindowsからNFSサーバを利用するための設定例です。
概要
WindowsからNFSサーバに接続する場合、NFSクライアント機能を有効化する必要があります。ここではさくらのクラウドで何らかのサービスを提供するWindowsサーバがデータストレージ用として NFSアプライアンス を利用する場合を例に、必要となる設定手順を解説します。
注意
本ドキュメントではWindows Server 2016をクライアントとした場合の設定例で解説しています。Windowsのバージョンやエディションによっては手順の相違、NFSクライアント機能が未サポートである場合があります。
手順
NFSサーバ(NFSアプライアンス)へ接続するための機能の有効化と、実際にNFSアプライアンスに接続するマウント作業を以下の手順で行います。
NFSクライアント機能のインストール
Administrator など管理者権限を持つユーザでログインし、スタートメニューから選択するなどで「サーバー マネージャー」を起動します。
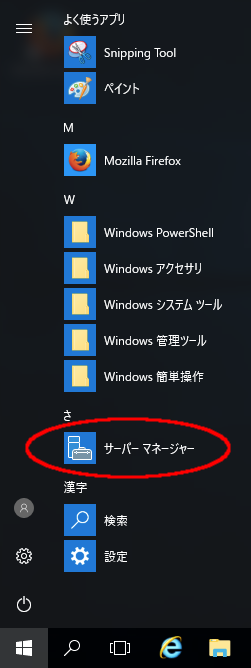
デフォルトで表示される「ダッシュボード」画面内にある「役割と機能の追加」をクリックします。
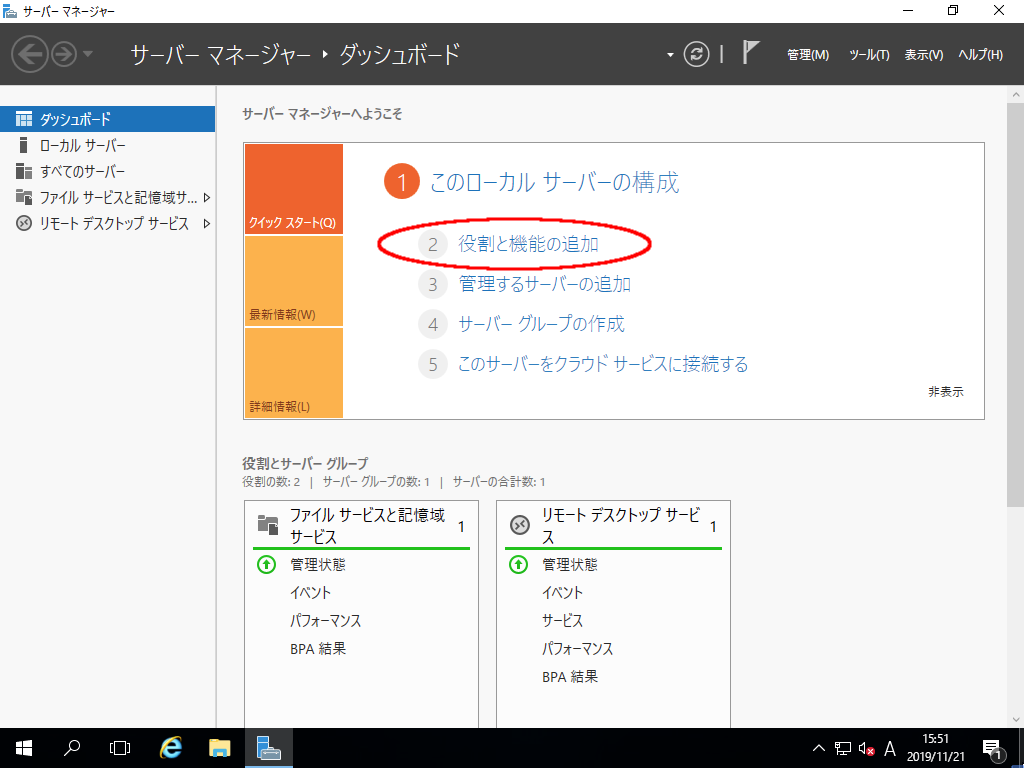
「役割と機能の追加ウィザード」が表示されたことを確認し、「次へ」ボタンをクリックします。
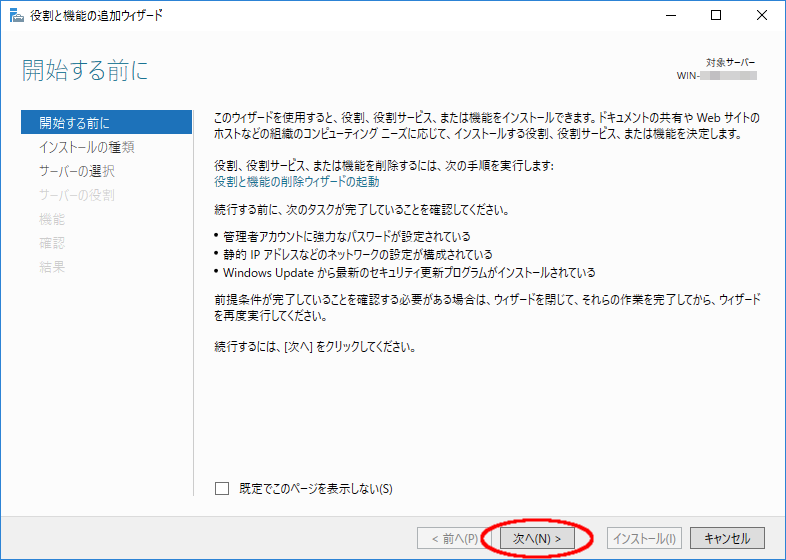
「インストールの種類の選択」画面で「役割ベースまたは機能ベースのインストール」が選択されていることを確認し、「次へ」ボタンをクリックします。
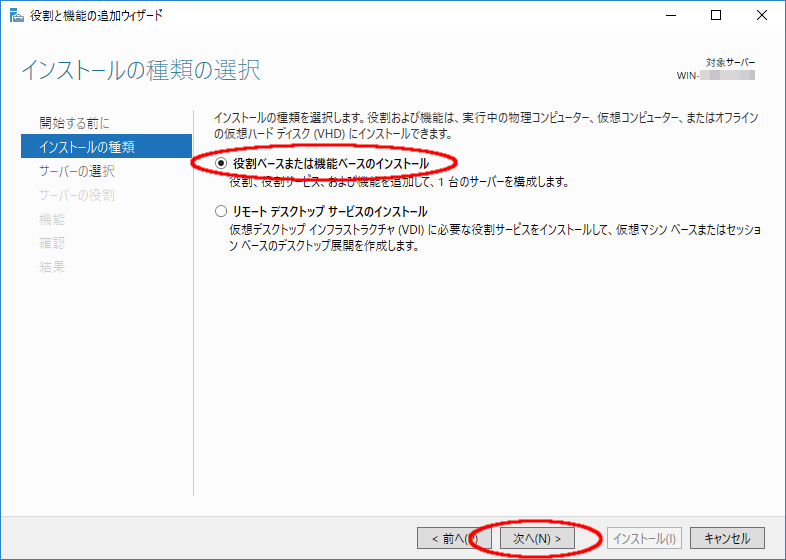
「対象サーバーの選択」画面で「サーバー プールからサーバーを選択」が選択され、下のリストで対象のサーバ(サーバーマネージャーで管理対象のサーバを追加していない場合は操作対象の自サーバ)が選択されていることを確認し、「次へ」ボタンをクリックします。
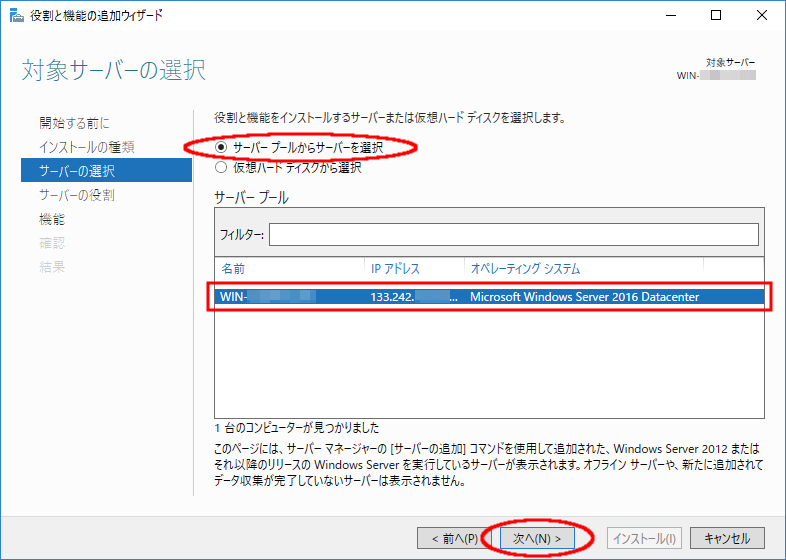
「サーバーの役割の選択」画面で左側の「機能」をクリックします。右側のリストが更新されるので「NFS クライアント」を選択し、チェックが入っていることを確認し、「次へ」ボタンをクリックします。
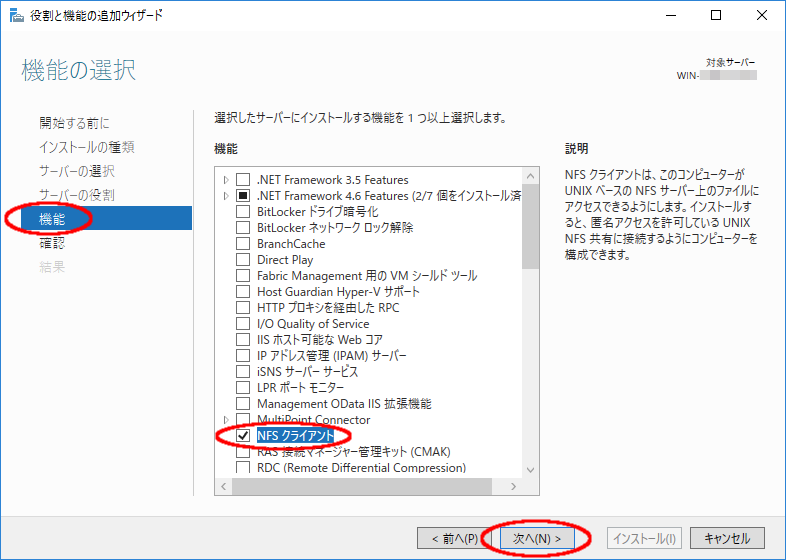
「インストール オプションの確認」画面で右側のエリアに「NFS クライアント」が表示されていることを確認し、「インストール」ボタンをクリックします。
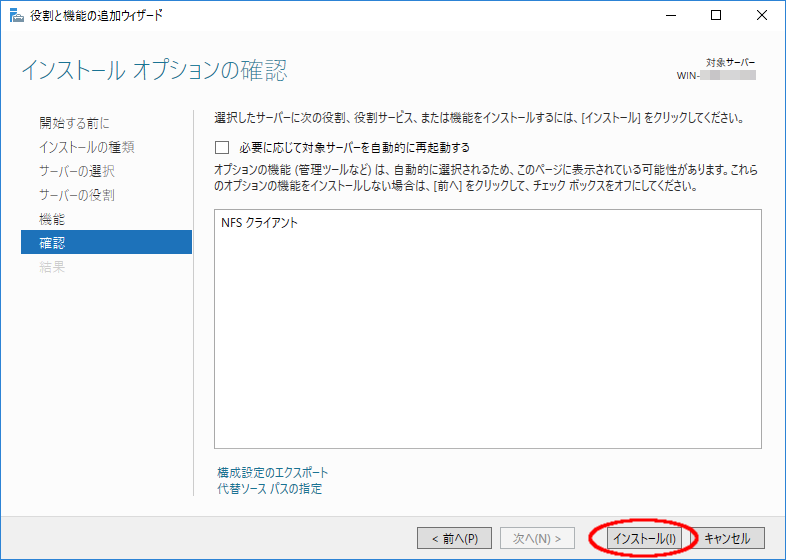
「インストールの進行状況」画面に遷移し、インストールが開始されます。
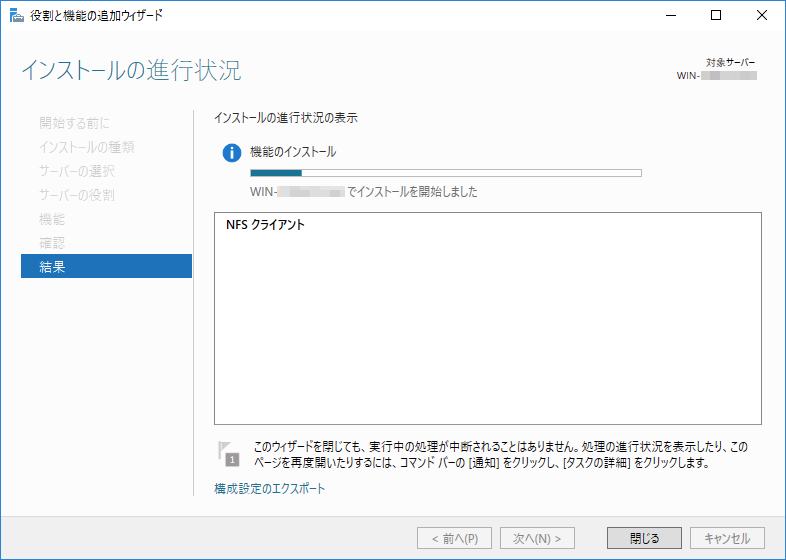
プログレスバー下の「インストールが正常に完了しました。」の表示を確認し、「閉じる」ボタンをクリックしてウィザードを完了します。
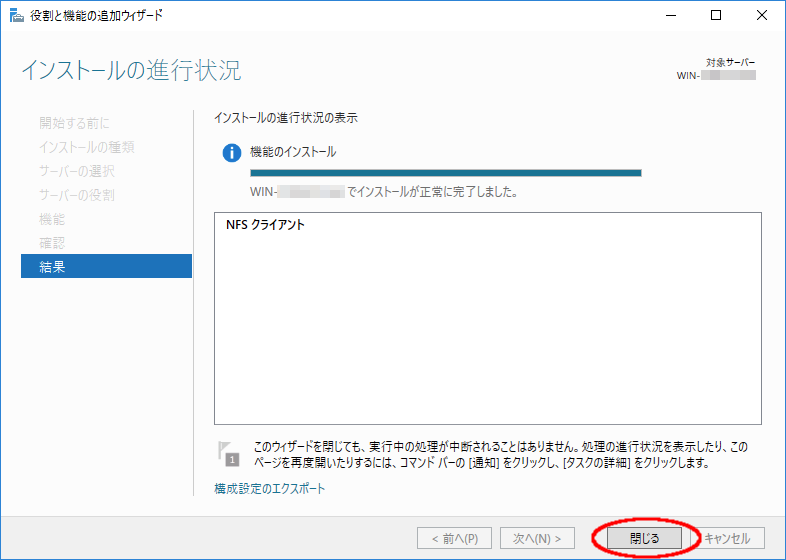
Windowsのユーザとのマッピング
Microsoft社の Windows Server 2012 以降の NFS 利用時のユーザーマッピングについて のページを参考にユーザーマッピングを行って下さい。マッピングファイルは、接続するWindowsの端末すべてに作成して下さい。
NFSサーバ(NFSアプライアンス)への接続
スタートメニューから選択するなどで「コマンド プロンプト」を起動します。
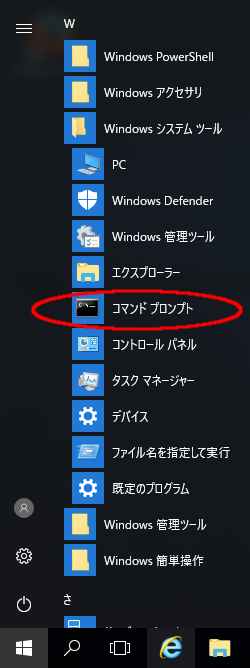
mount [NFSサーバのホスト名やIPアドレス]:/[共有名] [未使用のドライブラベル]:\ コマンドによりマウントします。
例: IPアドレス 192.168.1.100 のNFSサーバのマウントポイント /export を Fドライブ にマッピングする場合のコマンド例
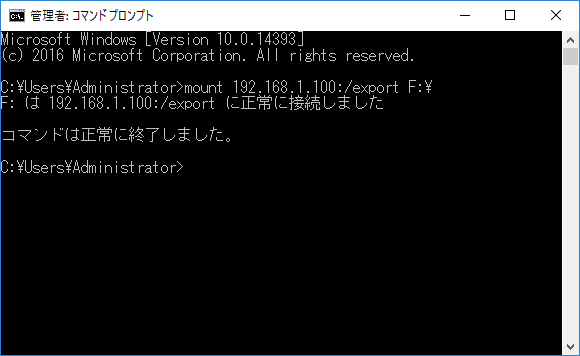
エクスプローラーなどでドライブがマウントされていることを確認します。
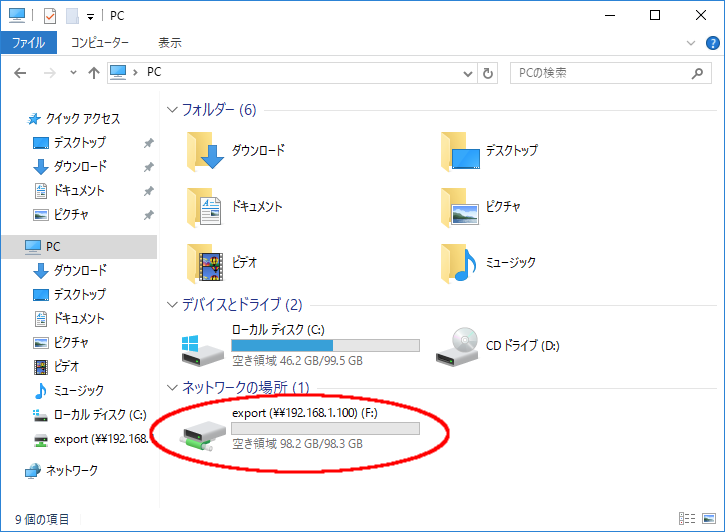
アンマウントする場合は、マウントされたドライブを右クリックし、「切断」を選択します。