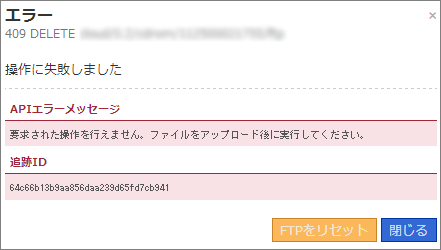ISOイメージ
[更新: 2024年7月18日]
概要
さくらのクラウドでは、あらかじめOSがインストールされた状態でディスクを作成できる パブリックアーカイブ や、お客様独自のインストーラ設定でOSのインストールが行えるパブリックISOイメージを提供しています。しかしそれらの中でもご利用になりたいOSが含まれない場合は、お客様が独自にISOイメージをさくらのクラウドにアップロードし、サーバの仮想CD-ROMドライブに挿入して使用することが可能です。
このさくらのクラウドの「ISOイメージ機能」では、OSのインストールCDからOSをインストールしたり、ディスクのリカバリや一時的な利用で起動させるディスクレスサーバのブートCDとして使用することが可能です。また、ブータブルではなくとも、グローバルインターネット環境に接続せずに大容量のファイルを受け渡したい場合など、サーバ間のデータ移動媒体としての利用も可能です。
料金
料金については サービスサイト を参照ください。
ISOディスクアップロード領域の作成
さくらのクラウド上でISOイメージを使用する場合、以下の手順で先にISOイメージ用の領域を作成し、そこにFTPによるアップロードを行う必要があります。
左側のメニューから「ISOイメージ」をクリックします。すでにISOイメージが存在する場合はリスト表示されます。
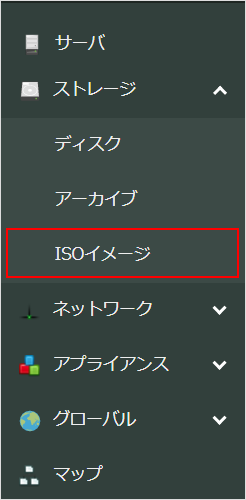
リスト画面右上の「追加」ボタンをクリックします。

ISOイメージ追加画面が表示されます。情報を入力し、「作成」をクリックします。
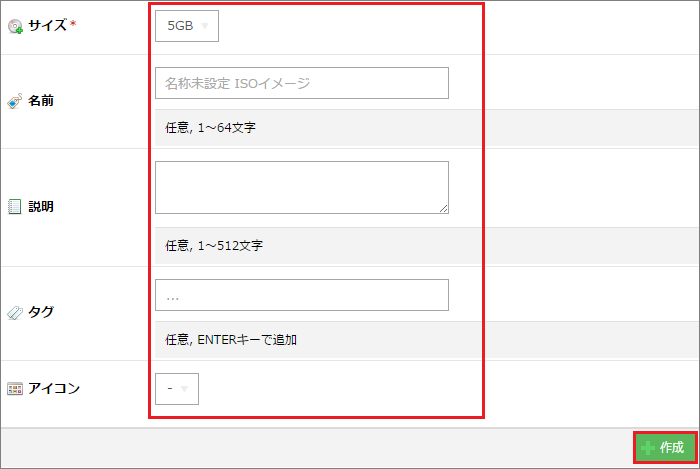
各入力フォームの説明は以下の通りです。
サイズ |
アップロードするISOイメージのサイズに合わせて5GB/10GB/20GBから選択します。 |
|---|---|
名前 |
ISOイメージの名前を入力します。ここで設定した名前がアップロード済みISOイメージ一覧で表示されます。 |
説明 |
イメージに関する情報などの説明を記入しておくことができます。 |
タグ |
タグ機能 により、ISOイメージを分類することができます。 |
アイコン |
アイコン機能 により、一覧や選択画面に表示されるアイコンを設定することができます。 |
フォーム入力後「作成」ボタンをクリックするとISOイメージのアップロードに使用するFTP接続情報が表示されます。この時点で表示された情報でISOイメージのアップロードが可能となっているので、FTPS接続が可能なクライアントで アップロード します。
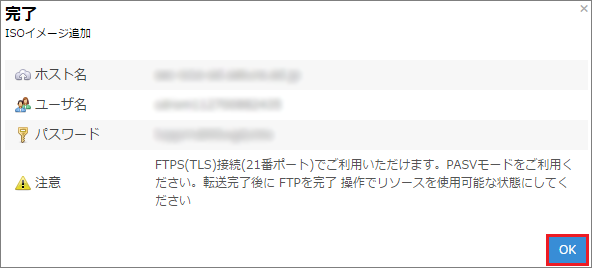
注意
表示されたFTP接続情報は、ダイアログを閉じた後の再表示またはFTPアップロード完了操作後に同一情報でのログインを行うことができません。ISOイメージアップロード完了前にFTP接続情報がわからなくなった時は FTP接続情報のリセット で接続情報の再発行ができます。
FTP情報を閉じると、ダイアログ裏面に表示されていたISOイメージ作成完了画面が表示される場合があります。成功状態であれば問題はありませんのでそのまま「閉じる」をクリックします。
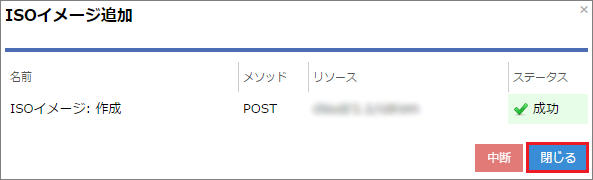
ディスクイメージのアップロード
ISOイメージを作成し、FTPアップロード用の情報が表示されるとアップロードが行える状態となります。以下の手順でお手元よりISOイメージのアップロードが可能です。
ISOディスクアップロード領域の作成 で発行されたFTP情報を元にFTPソフトからFTP接続を行います。
注釈
接続はFTPSとなるため、FTPS接続に対応するクライアントソフトで行う必要があります。
※下記画面はFTPソフトの設定イメージです。
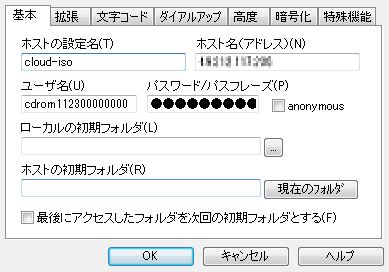
接続したディレクトリ ( / ) へディスクイメージのアップロードを行います。
注意
・アップロード可能なISOイメージファイルはひとつのISOイメージアップロード領域につき1枚のみとなります。複数のISOイメージを使用したい場合はISOイメージの個数分さくらのクラウドでISOイメージを作成してください。
・FTPSクライアントでTLS1.3での接続を行った場合、アップロードに失敗する場合があります。その場合はTLS1.2までのバージョンを使用するように設定してから接続を行なってください。
※下記画面はFTPソフトの設定イメージです。
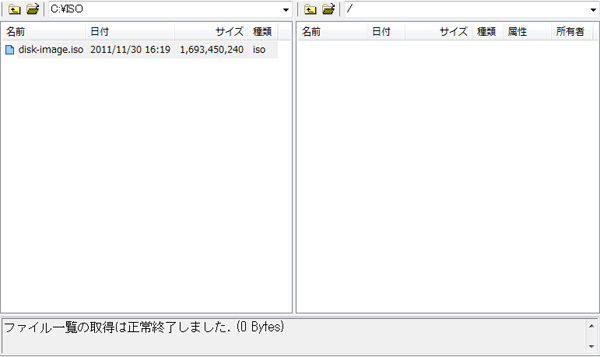
FTPの操作完了後、左側のメニューから「ISOイメージ」をクリックします。
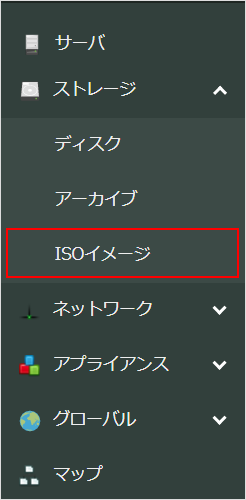
FTPを完了させるISOイメージのチェックボックスにチェックを入れ「詳細」をクリック、または対象ISOイメージの行をダブルクリックして詳細画面を表示します。
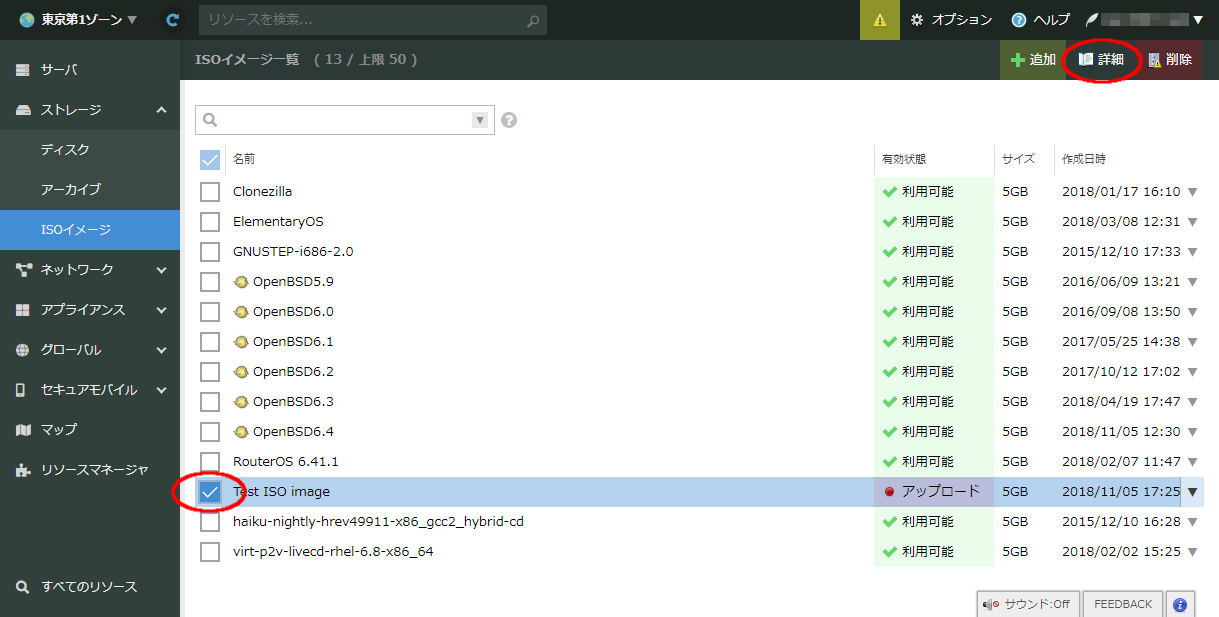
ヒント
各ISOイメージの「有効状態」のフィールドにより、FTPによるアップロードを受け入れる「アップロード」か、FTPが完了しサーバに挿入するディスクとして使用可能な状態である「利用可能」であるかどうかを確認することができます。
右上に表示される「FTPを完了」をクリックします。

操作確認の画面が表示されます。「FTPを完了」をクリックしてください。
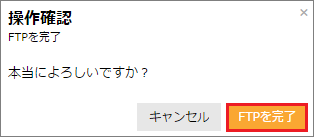
完了画面が表示されたら「OK」をクリックします。
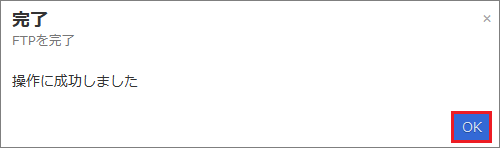
FTP接続のリセット
FTPアップロード用のユーザ名やパスワードなどの情報を忘れた場合は、以下の手順でFTP接続をリセットすることができます。
注意
一度リセットした場合、新たなパスワードが発行され、以前の接続情報で接続する事はできなくなります。
左側のメニューから「ISOイメージ」をクリックします。
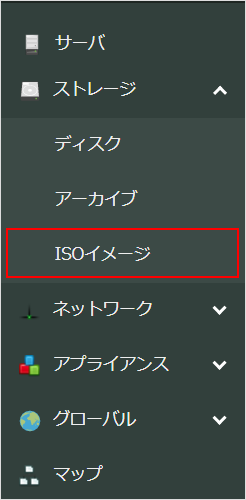
FTPを完了させるISOイメージのチェックボックスにチェックを入れ「詳細」をクリック、または対象ISOイメージの行をダブルクリックして詳細画面を表示します。
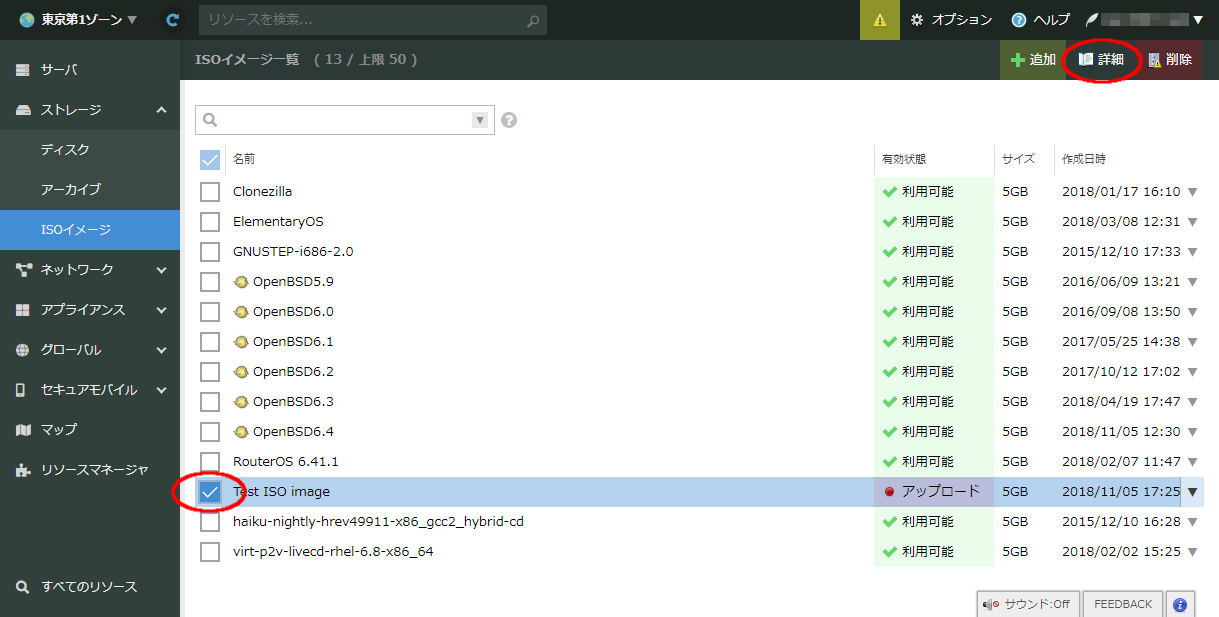
「FTPを完了」をクリックします。

操作確認の画面が表示されます。「FTPを完了」をクリックしてください。
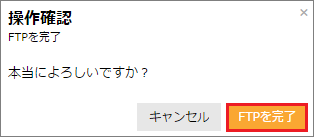
何もアップロードされてないためエラーが表示されますが、「FTPをリセット」をクリックして続行します。
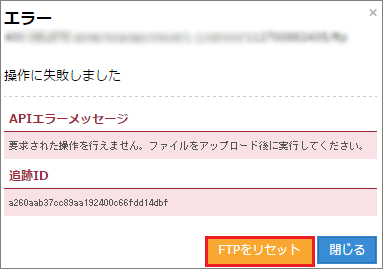
FTPがリセットされ、新たなFTP情報が表示されます。こちらの情報を元に再度アップロード作業を行ってください。
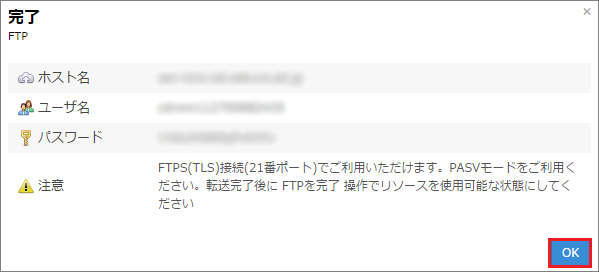
ISOイメージの再アップロード
既存のISOイメージは、削除せずに再度別のISOイメージをアップロードすることで内容を入れ替えることができます。また、FTPアップロード状態にすることでアップロード済みのISOイメージをダウンロードすることも可能です。
左側のメニューから「ISOイメージ」をクリックします。
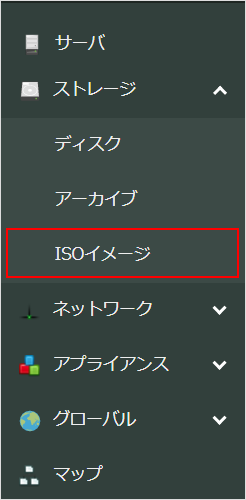
FTPでのアップロードを行いたいISOイメージのチェックボックスにチェックを入れ「詳細」をクリック、またはダブルクリックして詳細画面を表示します。
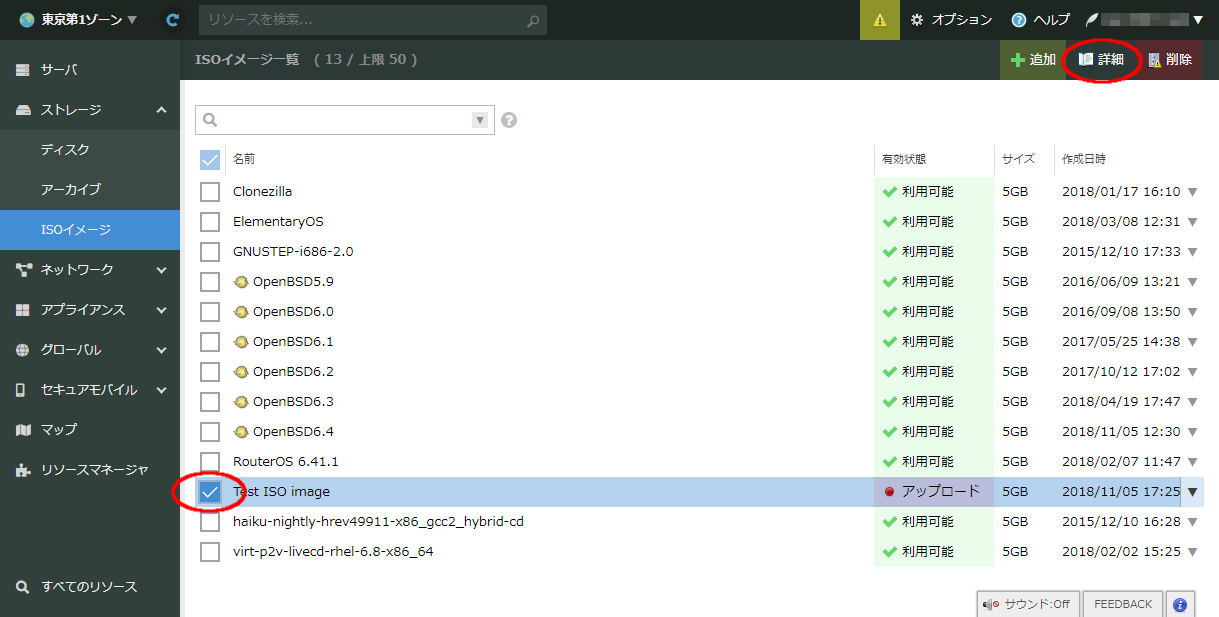
「FTPを開始」をクリックします。

確認画面が表示された後、FTP接続情報が表示されるので、新規アップロード時と同様に操作を行ってください。
注釈
挿入中のサーバがある場合、ISOイメージの再アップロードを行うことはできません。 挿入中のサーバ を確認し、すべてのサーバから取り出し操作を行ってください。
ISOイメージの削除
不要なISOイメージは以下の手順で削除することが可能です。
重要
削除を行うとアップロードされたISOイメージも同時に削除され、復元することはできなくなります。
左側のメニューから「ISOイメージ」をクリックします。
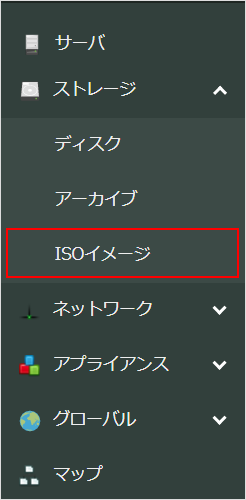
削除するISOイメージのチェックボックスにチェックを入れ、右上の「削除」をクリックします。複数のISOイメージに対してチェックを入れた場合、同時に削除を行うことができます。
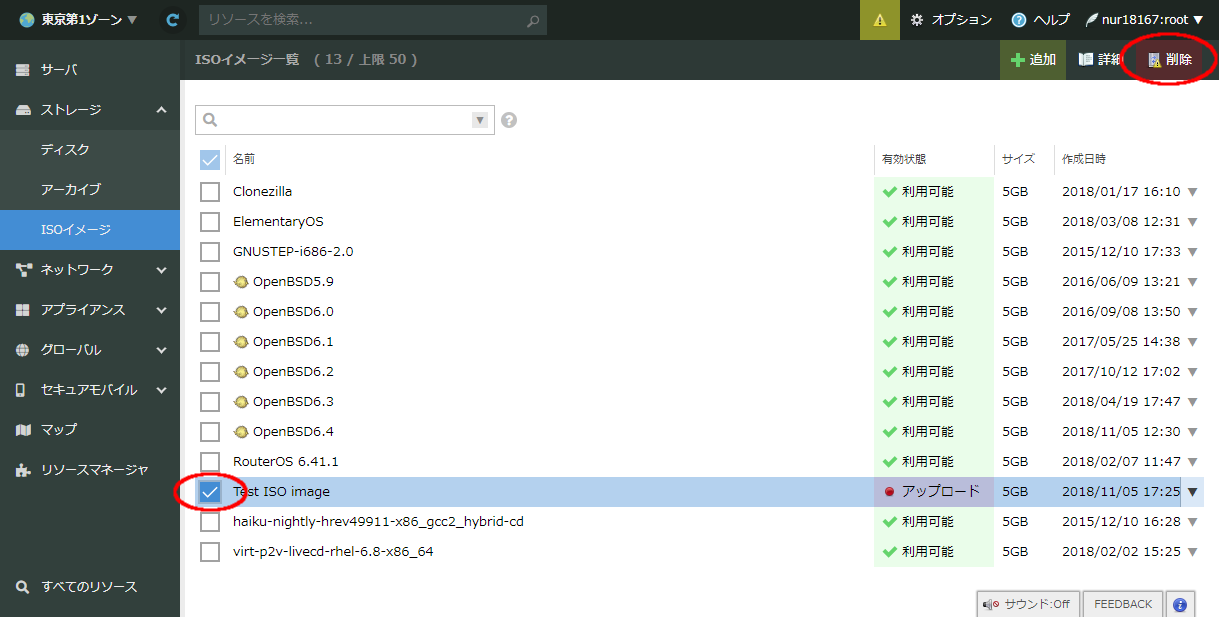
操作確認が表示されます。削除する場合は、「実行」をクリックしてください。
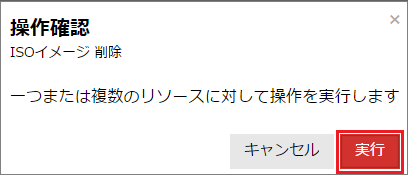
ステータスが「成功」に変われば、削除完了です。「閉じる」をクリックしてください。
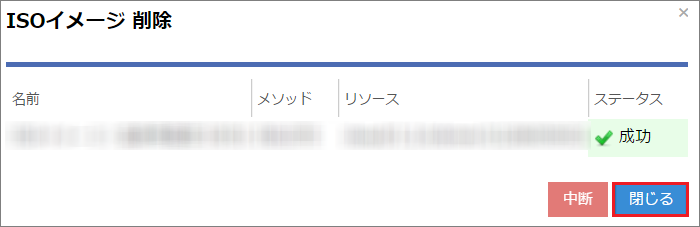
ISOイメージ情報の変更
アップロードしたISOイメージは、各情報詳細画面右上の「編集」ボタンより、名前・説明・タグ・アイコンのそれぞれの内容を編集することができます。
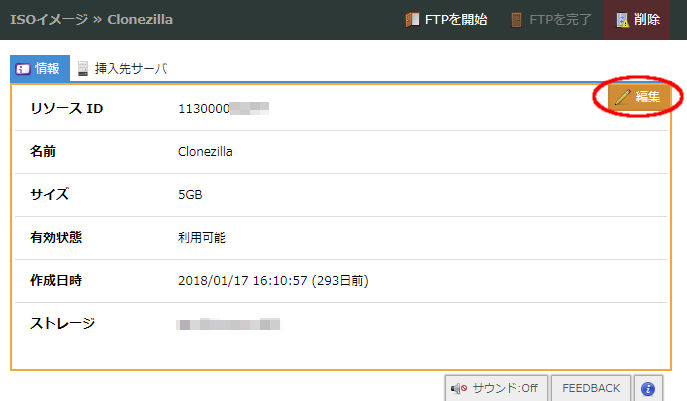
注釈
サイズは作成時以外に変更することはできません。変更したい場合はISOイメージの再作成を行ってください。
ISOイメージ挿入先サーバの確認
各ISOイメージ詳細画面から「挿入先サーバ」タブをクリックすることで、挿入されているサーバを確認することができます。
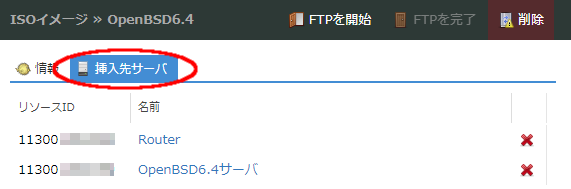
ヒント
サーバリスト右側の ![]() アイコンをクリックすることで、そのサーバからディスクを取り出すことができます。
アイコンをクリックすることで、そのサーバからディスクを取り出すことができます。
サーバへのISOイメージ挿入
サーバにISOイメージを挿入する場合はサーバ詳細画面から行います。詳しくは こちら のページを参照ください。