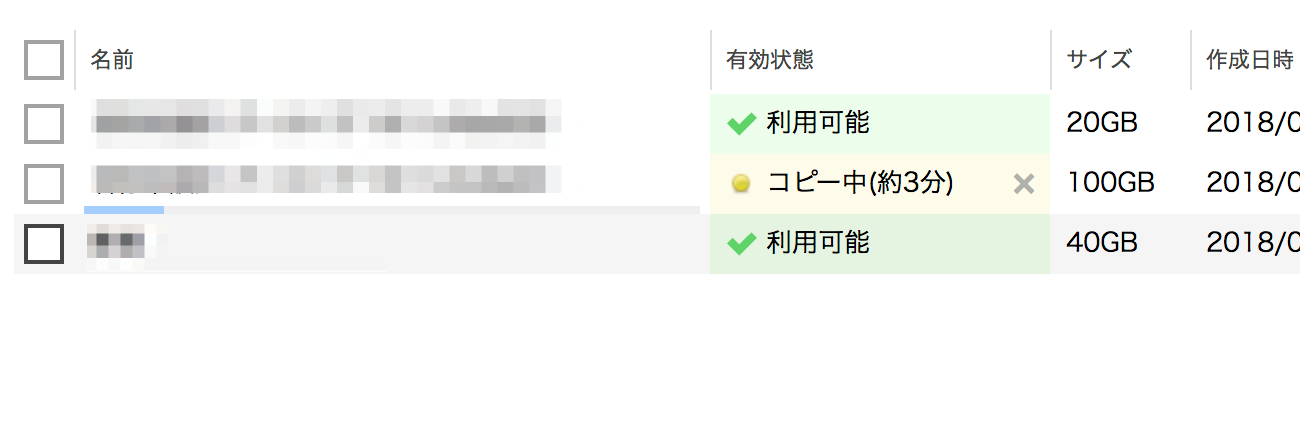アーカイブ
[更新: 2025年8月25日]
データの保管用に最適な「アーカイブ」機能についてのページです。
概要
アーカイブ機能は、サーバ作成時のテンプレートとなるディスクイメージやバックアップデータなど、頻繁な内容変更を伴わないデータの保管用として最適な領域を提供する機能です。
「パブリックアーカイブ」と「マイアーカイブ」
アーカイブ機能では、ユーザ自身で自由に作成・削除が可能なマイアーカイブのほか、さくらインターネットが各種OSなどをあらかじめインストールした状態で提供する「パブリックアーカイブ」があります。どちらもサーバ作成時などにおいて参照用として同様に扱うことが可能ですが、パブリックアーカイブはユーザ側での作成や削除、内容の変更を行うことはできません(パブリックアーカイブをディスクにコピーし、接続したサーバ上で内容を変更してマイアーカイブに保管することは可能です)。
パブリックアーカイブでは主にサーバの新規作成時にご利用いただくことを想定し、UbuntuやRocky Linuxなどがあらかじめインストールされた状態のアーカイブを提供しています。詳細は パブリックアーカイブ を参照ください。
「ディスク」機能との比較
さくらのクラウドでデータを保管する機能として、アーカイブの他にサーバに接続して使用する ディスク 機能がありますが、アーカイブではサーバに接続して使用することができない分、安価にデータを保管することが可能です。
それぞれの機能の比較は以下の通りです。
ディスク |
アーカイブ |
|
|---|---|---|
適した用途 |
サーバに接続するブロックストレージ |
直接サーバに接続して入出力を行わないデータの保管 |
サーバへの接続 |
可能 |
不可 |
新規作成時にソースとして指定可能なもの |
・同一ゾーン内のディスク |
・同一ゾーン内のディスク |
FTPによるデータのアップロード/ダウンロード |
不可 |
可能 |
他ゾーン/さくらのVPSディスクからのコピー |
不可 |
可能 |
注釈
ディスクとアーカイブは相互にデータのコピーが可能です(コピー実行時、ディスク側はパーティション全体が相互にコピーされるため、一部のパーティションのみをコピーすることはできません)。そのため、両者の短所を補いながら利用目的に応じて活用いただけます。
アーカイブの作成
アーカイブを新規に作成する手順は以下の通りです。
1. 左側のメニューから「アーカイブ」を選択
コントロールパネル左側の「ストレージ」カテゴリ下部におある「アーカイブ」をクリックします。
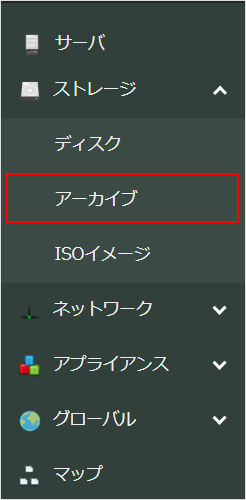
クリックすると、現在選択中のゾーンで作成済みのアーカイブの一覧が表示されます。
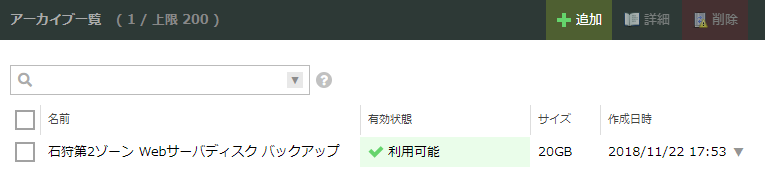
2. 「追加」ボタンをクリック
新たにアーカイブを作成する場合、一覧画面右上の「追加」ボタンをクリックします。アーカイブ作成フォームが表示されるので必要な情報を入力します。
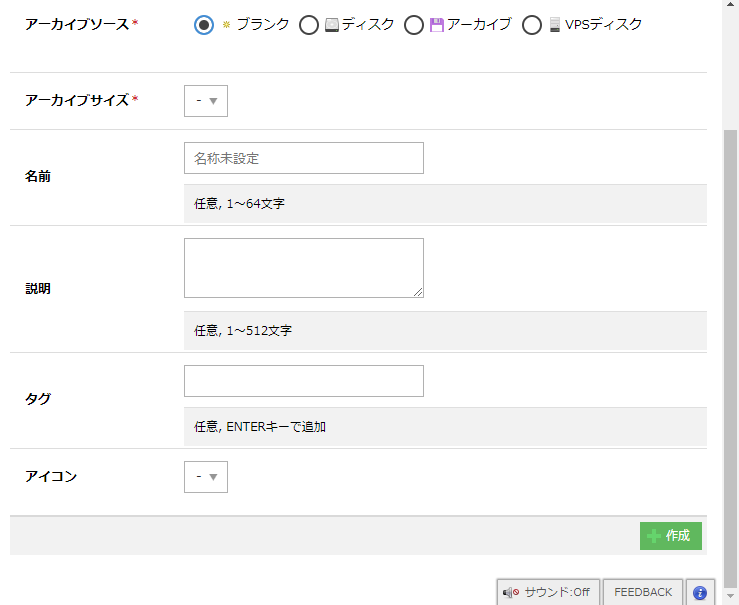
アーカイブソース(*) |
アーカイブ作成時、何も内容の無い「ブランク」の他、ソースを指定することであらかじめデータの入ったアーカイブを作成することができます。 |
|---|---|
アーカイブサイズ(*) |
作成するアーカイブの容量を設定します。容量によりフォーム上部の料金表が変化します。 |
名前 |
アーカイブの名前を指定します。入力した名前がアーカイブ一覧画面に表示されます。 |
説明 / タグ / アイコン |
他のリソースと同様、目的や用途に応じて分かりやすく分類することができます。 |
(*)は必須項目です
アーカイブソースについて
アーカイブソースは、デフォルトの「ブランク」を指定すると何も内容が入っていない状態のアーカイブが作成されます(作成後にFTPアップロードやコピー機能でイメージを格納することが可能です)。 しかし、「ディスク」、「アーカイブ」、「VPSディスク」を選択することで、作成完了時にそれぞれ指定したソースのディスクイメージがあらかじめ格納された状態のアーカイブを作成することが可能です。
・「ディスク」選択時
ポップアップメニューより、選択中のゾーン内に存在するディスクの一覧が選択できます。
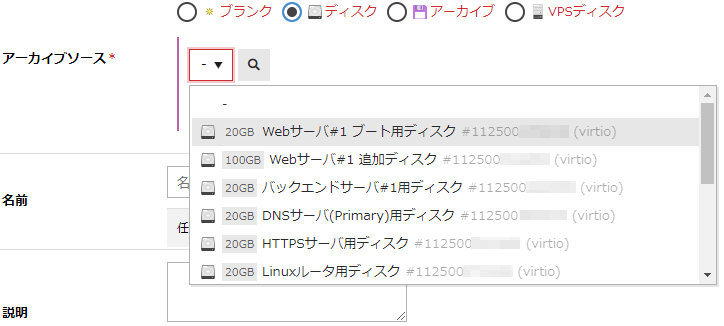
アーカイブ作成と同時に、作成開始時点でのディスクのイメージがアーカイブ内に作成されます。
注意
アーカイブ作成が実行された時点でのディスクイメージが保存されますが、ディスクの書き込み操作が実施中の場合などに不完全なデータを含んだディスクイメージが取得される場合があります。サーバを一旦停止させる、またはサーバに接続されていない状態のディスクを対象にすることをお勧めします。
・「アーカイブ」選択時
「アーカイブ」の場合はゾーン転送間機能が使用できるため、ゾーン選択のラジオボタンが追加表示されます。現在のゾーンに加え、他の任意のゾーンを指定することで、選択したゾーン内のアーカイブをポップアップメニューより選択することができます。この機能により、他ゾーンでディスクを一旦アーカイブとして保存し、転送先のゾーンでそのアーカイブをソースとして指定することで、ゾーン間でディスクやアーカイブのデータを転送することができます。
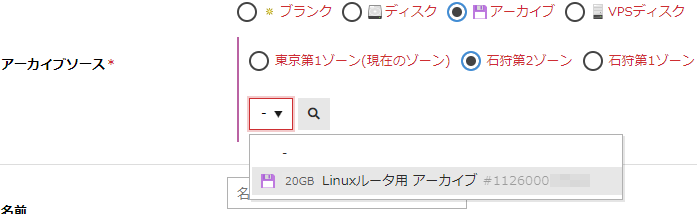
・「VPSディスク」選択時
ログイン中の会員IDで さくらのVPS の契約がある場合、契約中のVPSサーバの一覧がポップアップメニューより選択することができます。ここで選択したサーバのディスクイメージがアーカイブに保存されます。さくらのVPSからさくらのクラウドにサーバを移行したい場合に便利です。
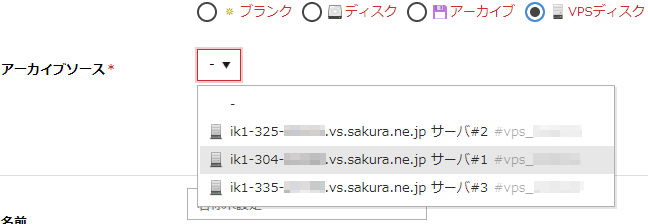
注釈
VPSディスクからのコピーはVPSサーバのディスクサイズや混雑状況により作成完了まで数時間必要となる場合があります。
3. 「作成」ボタンをクリックし作成開始
フォームに必要事項を入力後、「作成」ボタンのクリックにより作成を開始します。作成ボタンクリック後は新規作成フォームで選択したソースの種類により動作が異なるため、以下の通り追加作業や確認を行ってください。
ソースに「ブランク」を選択した場合
作成後にFTPでアップロードするための接続情報が表示されるので、ここで手元のPCに保存されたディスクイメージなどをアップロードすることができます。
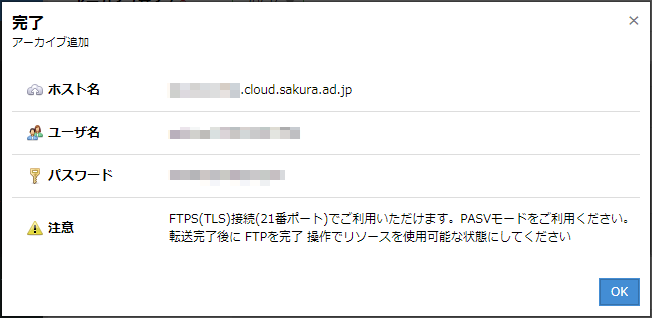
アップロードの方法についてはISOイメージと同様です。詳しくはISOイメージのページ内の ISOイメージアップロード を参照ください。
「ブランク」以外のソースを選択した場合
ソースからのデータコピーが開始され、アーカイブ一覧画面の有効状態が「作成中」または「転送中」のステータスとなります。
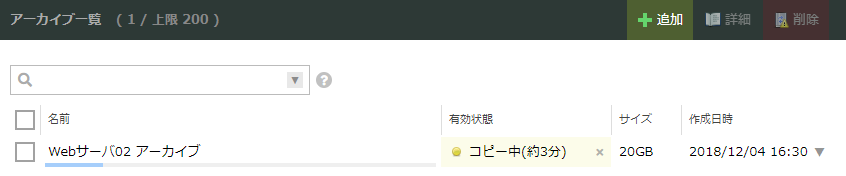
注意
ソースが他ゾーンのアーカイブ、またはVPSディスクの場合、有効状態は「転送中」となり、完了までの目安時間は表示されません。サイズや混雑状況などにより大きく時間がかかる場合がありますのであらかじめご了承ください。
アーカイブからディスクへのコピー
お客様が作成したアーカイブは、さくらのクラウドが提供するパブリックアーカイブと同様、ディスク作成時や再インストール時にソースとして指定することでディスクへ書き戻すことができます。
注意
早朝から午後の早めの時間帯にかけましては、自動バックアップなどの時間帯と重なっているため、ディスクやアーカイブのコピー処理が混み合っている状況です。
そのため、早朝から午後の早めの時間帯に置きましては、ディスクやアーカイブの作成時間がかかるケースがあることをご理解ください。
サーバ作成時
サーバ作成 時、さくらのクラウドが提供する パブリックアーカイブ と同様にお客様が作成したアーカイブ(マイアーカイブ)を選択することが可能です。
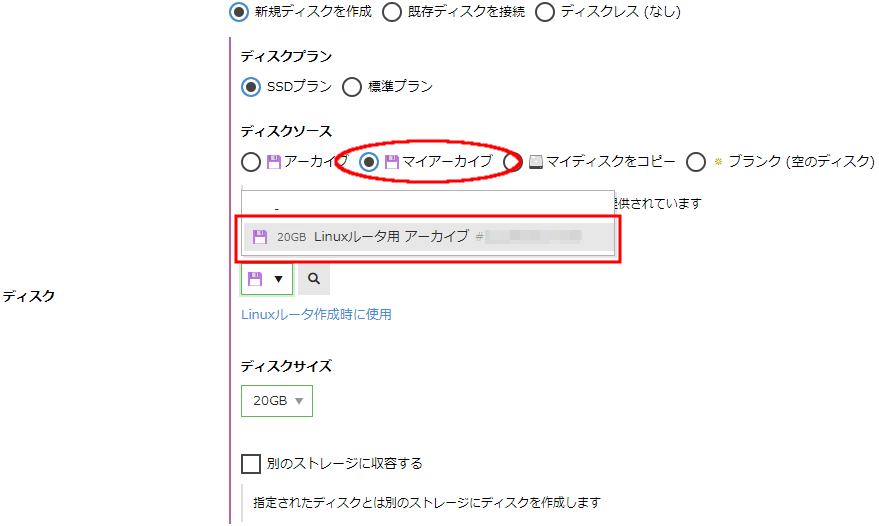
注意
お客様作成のアーカイブにおいても、ディスク修正機能が対応するOSであればネットワーク情報やパスワードを変更してディスクへ書き込むことが可能ですが、さくらのクラウドが提供するパブリックアーカイブ以外への適用は無保証となります。あらかじめご了承ください。
ディスク作成時
ディスク単体を新規に作成する場合 も、ディスクソースにマイアーカイブを指定し任意のアーカイブの内容がディスクに書き込まれた状態でディスクを新規に作成することが可能です。
アーカイブの削除
作成済みのアーカイブの削除手順は以下の通りです。
注意
削除したアーカイブは復旧することができません。十分ご確認の上操作を行ってください。
削除したいアーカイブのチェックボックスにチェックを入れ「削除」をクリックします。
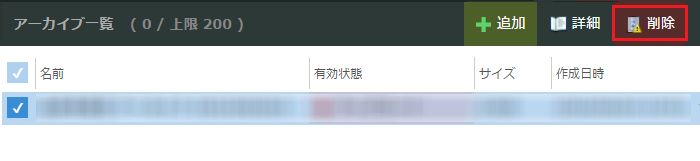
確認画面で削除対象となるアーカイブの一覧が表示されるので問題の無いことを確認後、「削除」をクリックします。
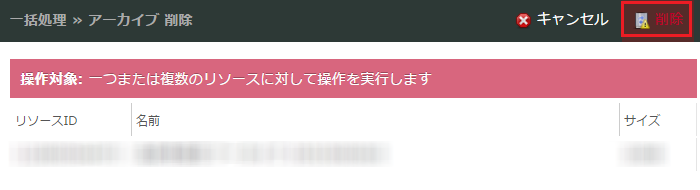
アーカイブ共有機能
アーカイブ共有機能は、さくらのクラウド利用者間でアーカイブを共有する機能です。共有したいアーカイブの共有機能を有効にすると共有キーとなるランダムな文字列が発行され、そのキーを知るユーザであればリージョンやプロジェクトの制限なく、そのアーカイブを自分のアーカイブとしてコピーし利用することができます。
共有の有効化
共有したいアーカイブを選択し、画面上部に表示される「共有を開始」ボタンをクリックします。
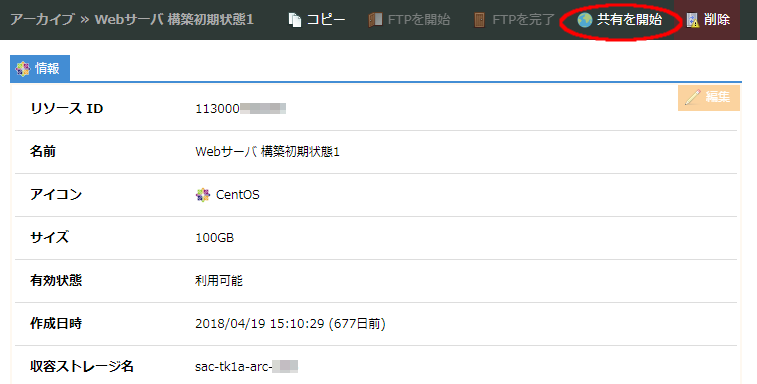
注意事項の表示を確認し共有作業を進めると共有キーが表示されます。「コピー」ボタンをクリックすることでコントロールパネル操作中の端末のクリップボードに共有キーの文字列をコピーすることができます。
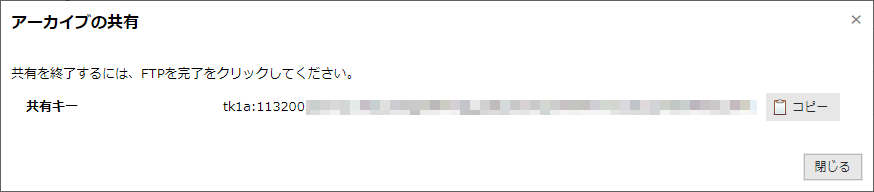
注意
共有キーは開始後の一度のみ表示されます。再発行する場合は共有停止後に再度共有を開始してください(再発行のたびに共有キーは変化します)。
共有アーカイブをソースとしたアーカイブ作成
共有キーが分かれば、どのユーザでも、どのゾーンでも対象のアーカイブをソースとしたアーカイブを作成することができます。新規作成画面のソース選択ラジオボタンで「共有アーカイブ」を選択すると下に共有キー入力欄が表示されるので、ここに共有された対象アーカイブの共有キーを入力します。
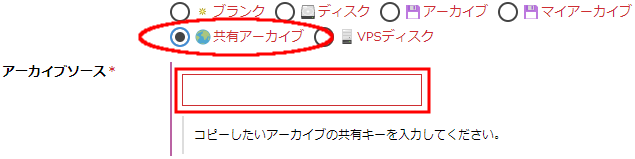
アーカイブの名前など必要事項を入力し「作成」ボタンをクリックするとアーカイブの作成が開始され、対象の共有キーのアーカイブの内容がコピーされた状態で作成が完了します。
共有の停止
アーカイブ共有機能はさくらのクラウド内部ではFTP機能を利用して転送しています。共有機能を停止する場合は「FTPを完了」ボタンのクリックにより行います。
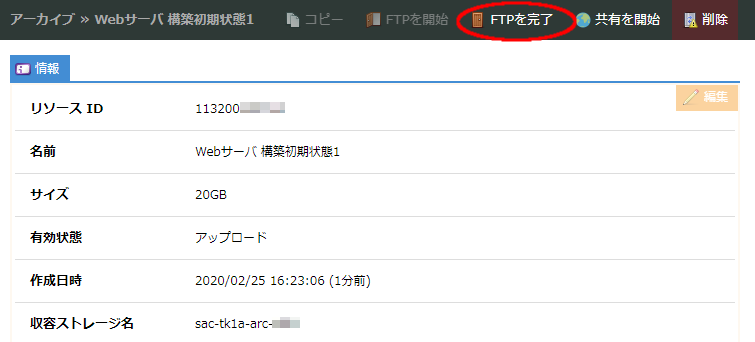
注意
転送中にFTP完了操作を行うとアーカイブ作成が正常に完了しません。必ずアーカイブ作成元で有効状態が「利用可能」になったことを確認の上、完了操作を行ってください。
アーカイブ機能ご利用上の注意
Windows Serverなど、バンドル情報が付与されたイメージがソースとなるアーカイブの場合、FTP機能はご利用いただけません(バンドル情報の有無については各アーカイブの「情報」タブ画面からご確認いただけます)。
アーカイブ作成を開始した時点のディスク全体の内容がアーカイブとして保存されます。個別のパーティションごとなど、ディスクの一部のみをアーカイブにコピーすることはできません。
アーカイブへの暗号化処理は行われません。ソースからのコピーはブロックレベルで行われるため、対象ディスクがファイルシステムレベルで暗号化されていればそのままの内容でアーカイブとして保存されます。