ディスクの作成/削除/変更
[更新: 2025年4月17日]
ディスクは サーバ作成 時にサーバと同時に作成することが可能ですが、増設用にディスクのみを新規に作成したり、サーバからの取り外しと取り付け、削除や設定変更などの操作をディスク一覧画面より個別に行うことが可能です。
ディスクの新規作成
コントロールパネル左側のメニューの「ストレージ」カテゴリ内にある「ディスク」をクリックすると操作中のゾーン内に存在するディスクの一覧が表示されます。新たにディスクを作成する場合は右上の「追加」ボタンをクリックします。
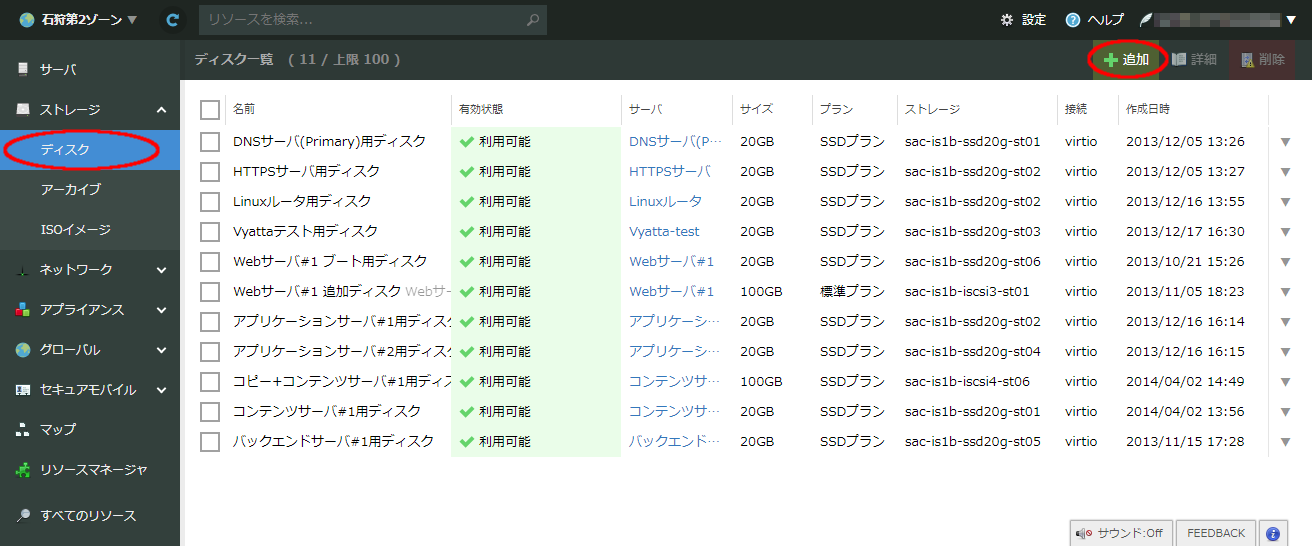
新規ディスク作成画面が表示されるので、必要な項目を入力します。
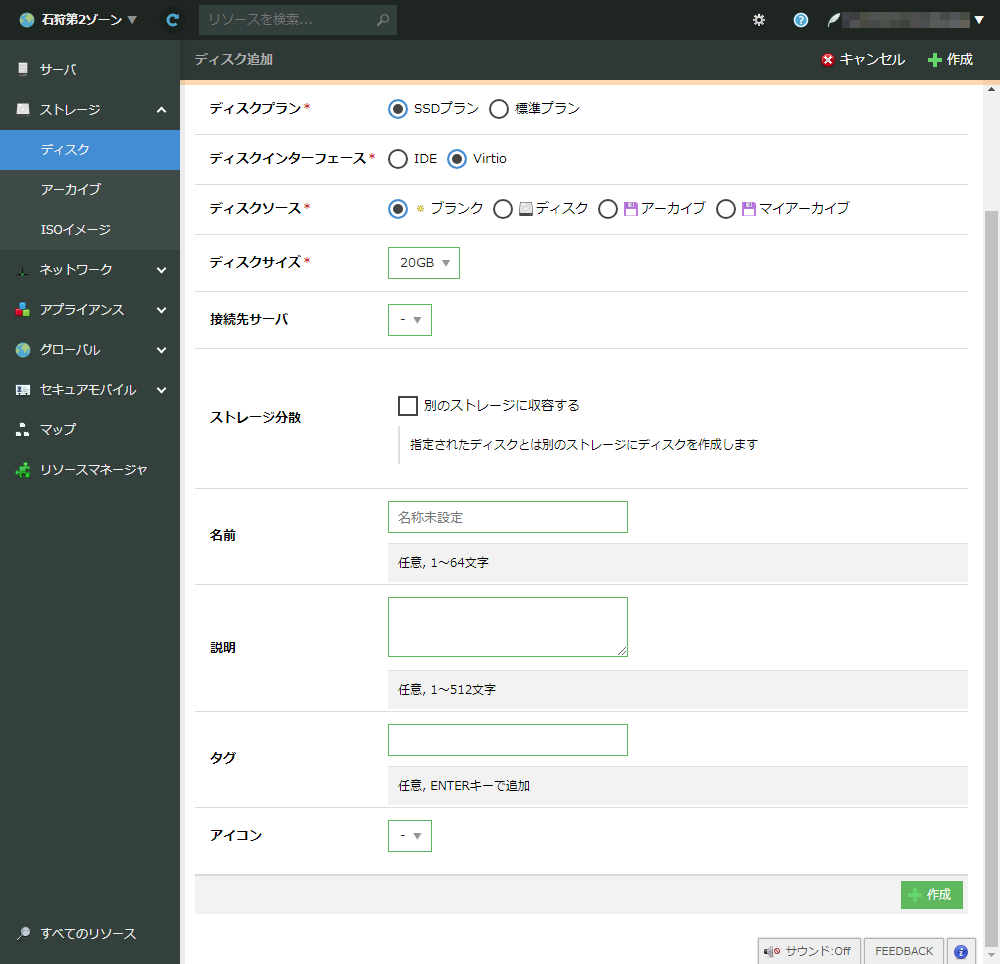
ディスクプラン(*) |
ディスクプランを「SSDプラン」または「標準プラン」から選択します。 |
|---|---|
ディスクインターフェース(*) |
仮想化基盤がOS側に提供するディスクインターフェースを「IDE」または「VirtIO」から選択します。 |
ディスクソース(*) |
「ディスク」、「アーカイブ」(弊社が提供する、Linuxのディスクイメージなどがあらかじめ収録されたアーカイブ)、「マイアーカイブ」(お客様が作成したアーカイブ)のいずれかを選択するとそれぞれが選択可能なポップアップメニューが表示され、作成するディスクの内容を既存のディスクやアーカイブからコピーして使用することができます。 |
ディスクサイズ(*) |
作成したいディスクのサイズを指定します。 |
接続先サーバ |
作成するディスクを接続したいサーバが選択できます。未選択の場合はサーバに接続されていない状態でディスクが作成されます。 |
ストレージ分散 |
チェックすると既存のディスクを選択するポップアップメニューが表示され、指定したディスクとは別のストレージに収容させることが可能です。 |
名前 |
ディスクの名前を指定します。 |
説明 / タグ / アイコン |
他のリソースと同様、目的や用途に応じて分かりやすく分類することができます。 |
(*)は必須項目です
入力完了後、下の「作成」ボタンをクリックするとディスク作成が開始されます。
重要
料金についてはプランやサイズの他、ご利用ゾーンごとに異なります。詳しくは サービスサイト を参照ください。
「失敗」状態のディスクについて
ディスクの新規作成時、自動選択された収容先ストレージの負荷状況や、作成動作中に発生したクラウド基盤内での突発的な障害発生などにより、正常に作成が完了せず有効状態が「失敗」となるディスクが表示される場合があります。
有効状態が「失敗」のディスクについては、操作が失敗しディスクの作成が正常に行えなかった状態にあることをお客様にお知らせし、再度作成操作を試行いただくための情報として表示されます。
注釈
「失敗」状態のディスクは、サーバへの接続やコピーなどの操作は行えず、料金も発生しません。意図した操作が成功せずに失敗となった状態をお客様側でご認識いただいた後にお客様ご自身の操作で削除いただくことを想定しておりますが、失敗したまま長期間保持されているディスクについては不定期に弊社側にて削除を実施させていただく場合があります。
サーバへのディスクの接続・取り外し
ディスクのサーバ接続・取り外し操作はサーバの管理画面から行います。
注釈
ディスクの接続や取り外しはサーバがシャットダウン状態の場合のみ行えます。また、1台のサーバに接続可能なディスクは最大3台となります。
コントロールパネル左側メニューの「サーバ」をクリックします。選択中のゾーン内に存在するディスクの一覧が表示されるので、ディスクの接続や取り外し操作をしたいサーバをダブルクリックします。
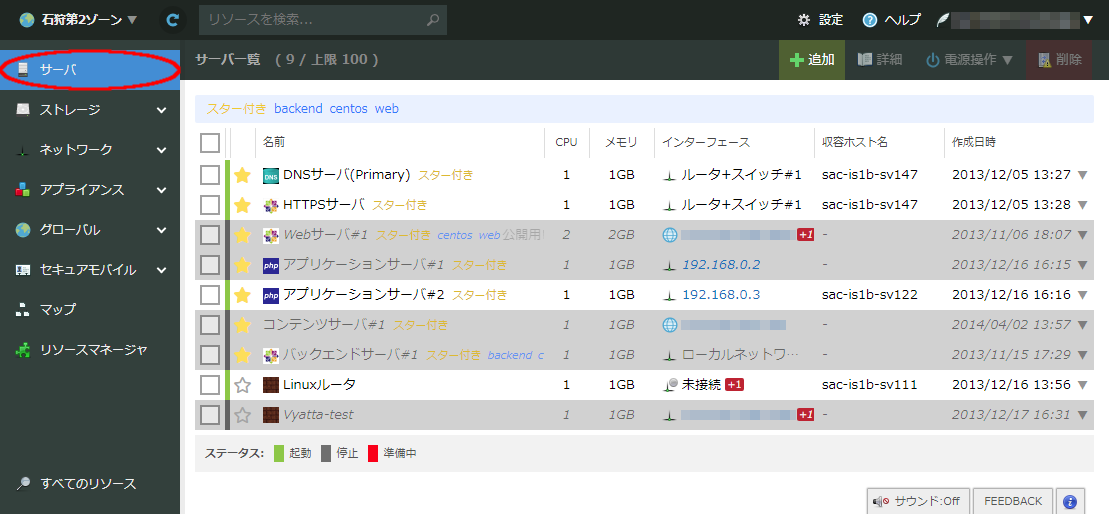
サーバ詳細画面が表示されるので、上の「ディスク」タブをクリックします。
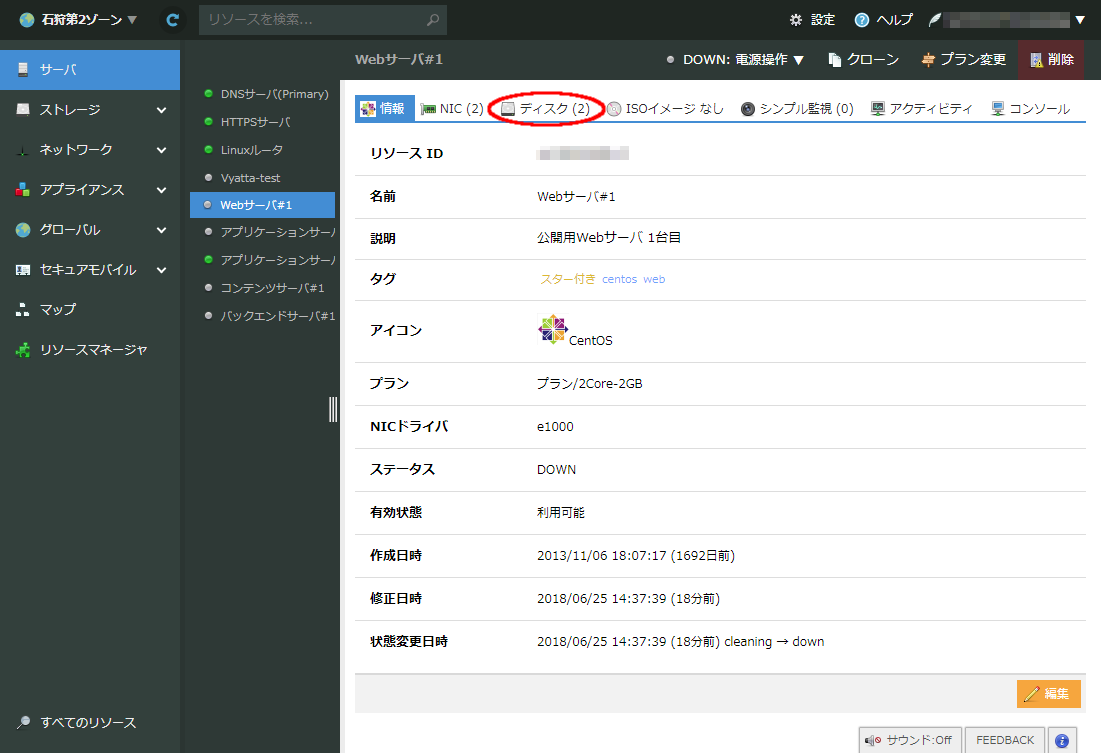
サーバに接続中のディスクのリストが表示されます。接続中のディスクを取り外す場合はリスト右側の「▼」をクリックして表示されるメニューから「取外し」を選択します。
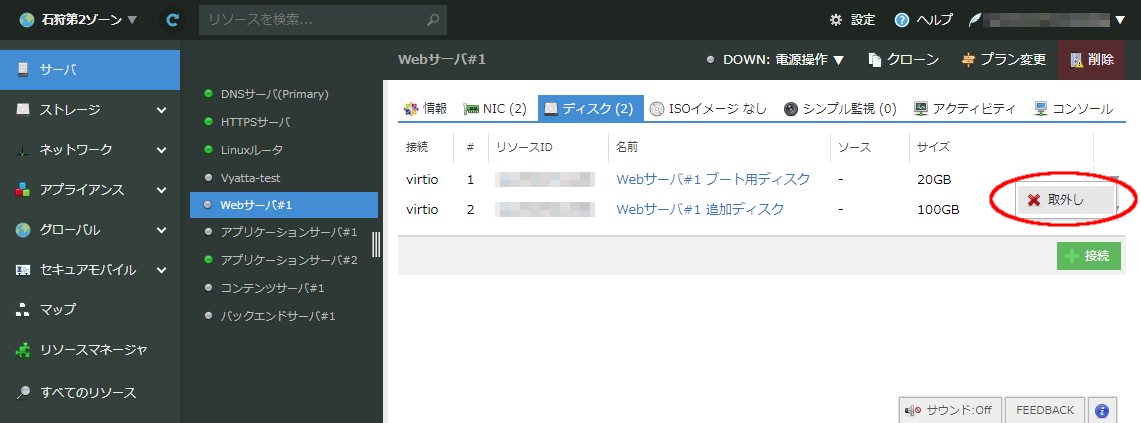
追加する場合は右下の「接続」ボタンをクリックするとサーバ未接続状態のディスク選択画面が表示されるので、このサーバに接続したいディスクを選択します。また、「新規ディスクを作成」を選択することでディスクの追加画面に遷移し、該当サーバに接続したいディスクをこの画面から新規に作成することも可能です。
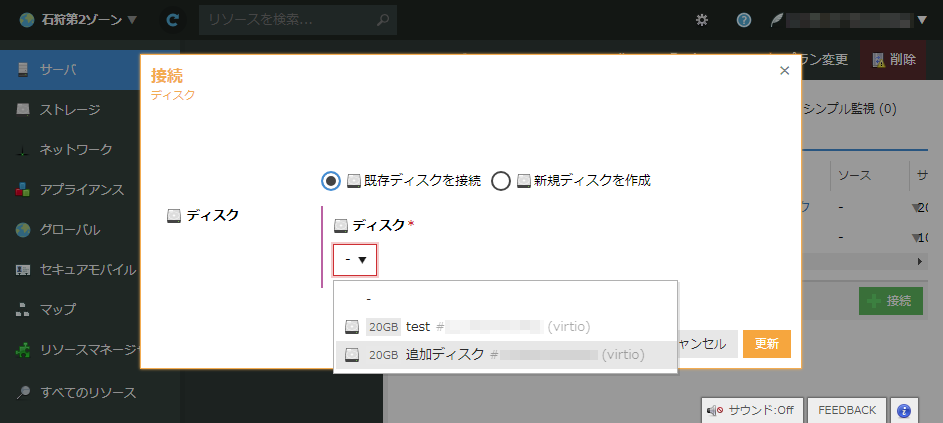
注意
複数台のディスクをサーバに接続する際、ディスクインターフェースがIDEとVirtIOのディスクが混在している場合は接続時の順番によらずIDEのインターフェースのディスクが先にサーバに認識されます。目的の認識順とならない場合は その他のディスクの操作 メニューより接続インターフェース変更を行うことで対応が可能です(VirtIOに対応するOSで利用する場合はすべてVirtIOに変更することを推奨します)。
ディスクの削除
ディスクを削除する場合、ディスク一覧画面で削除したいディスクにチェックを入れ、右上の「削除」ボタンをクリックします。なお、サーバに接続中のディスクは削除できませんので、あらかじめ取り外し作業を行っておく必要があります。
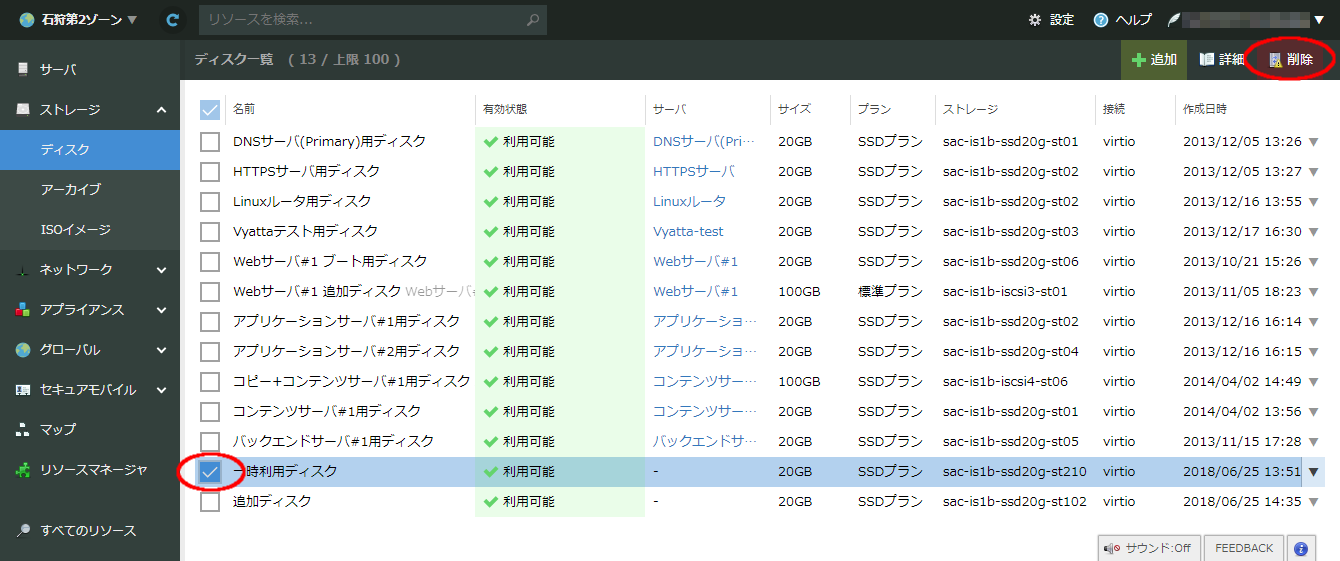
警告
一度削除したディスクは復旧することができませんので十分注意の上操作を行ってください。
ディスク情報の確認・編集
「情報」タブでは、ディスクのプランやサイズなどの情報の確認、「編集」ボタンから名前や説明、 タグ 、 アイコン の変更が行えます。
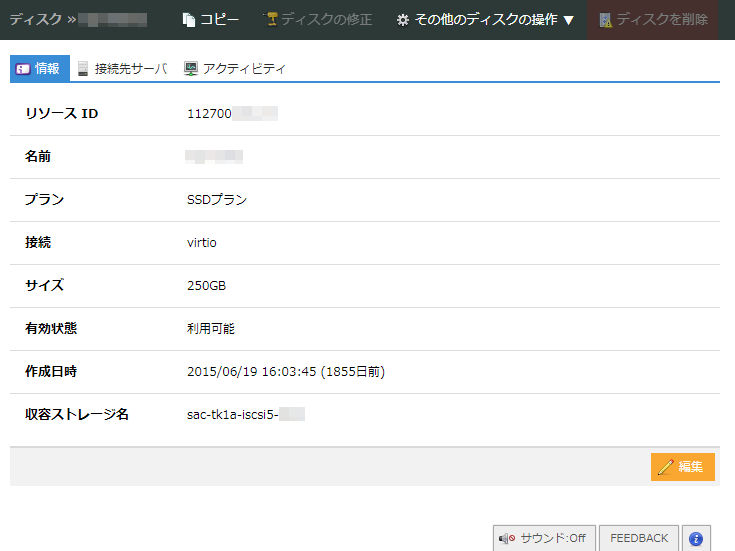
その他のディスクの操作
上部の「その他のディスクの操作」をクリックすると、選択中のディスクに対して以下の操作を行うことができます。
注意
「パーティションサイズの拡張」「接続インターフェース変更」はサーバの停止、またはサーバに接続されていない状態でのみ操作を行うことができます。
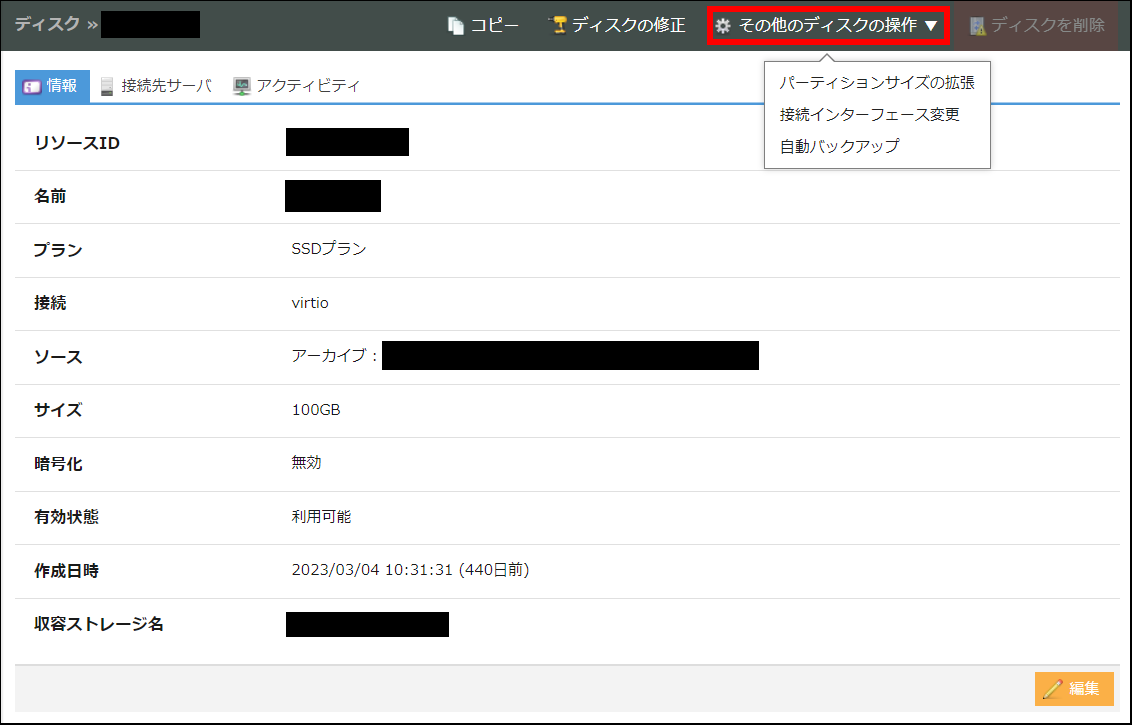
パーティションサイズの変更
より物理容量の大きいディスクにコピーした場合など、OSからの操作を行わずにパーティションを拡張する機能を実行します。詳細については パーティションサイズの拡張 のページを参照ください。
接続インターフェース変更
接続インターフェースをIDEもしくはVirtIOにそれぞれ変更することができます。
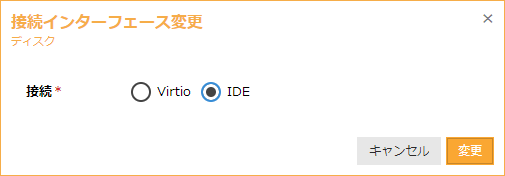
自動バックアップ
選択中のディスクに対し、定期的なデータのバックアップを行う 自動バックアップ を設定することができます。このメニューからの選択後はバックアップ対象としてこのディスクが選択された状態で自動バックアップ追加画面に遷移します。詳細については 自動バックアップ のページを参照ください。
ストレージ機器のライフサイクルについて
お客様が新規に作成したディスクは、プランやディスクサイズなどに応じて適切なストレージ装置が自動的に選択され、その中に仮想ディスクとして収容されます。作成済みのディスクは「情報」タブ画面内の「収容ストレージ名」の欄、またはディスク一覧画面の「収容ストレージ名」のカラムより、現在どのストレージ装置に収容されているかを確認することができます。
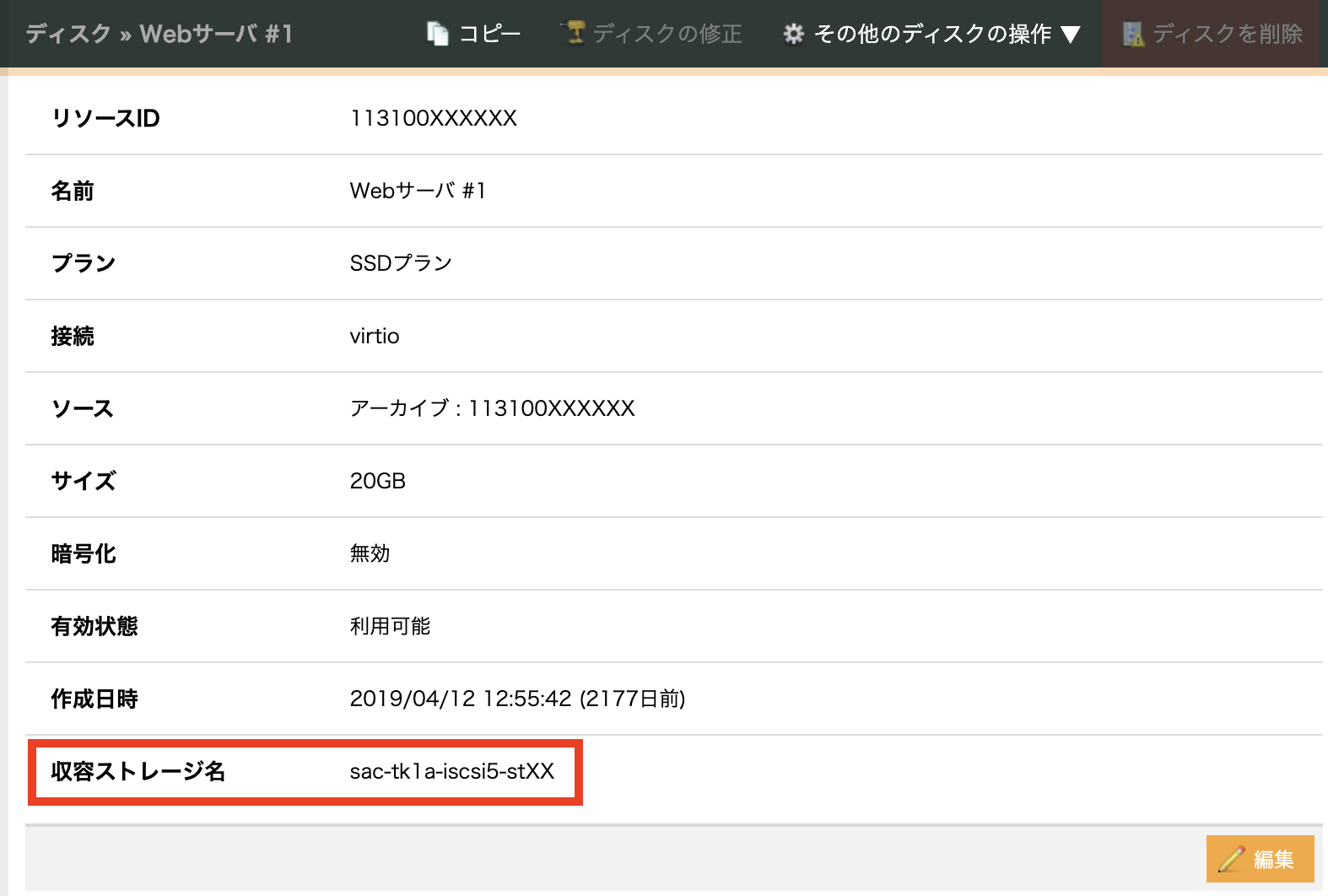
お客様が作成したディスクの収容先ストレージは、機材の劣化による新装置への置き換えやクラウド基盤の構成アップデート、将来的な故障の予兆がある装置からの退避などにより随時構成機器の入れ替えが行われますが、それらの作業前に対象機器に収容されているお客様ディスクの他ストレージ装置への移行作業が自動的に行われます。
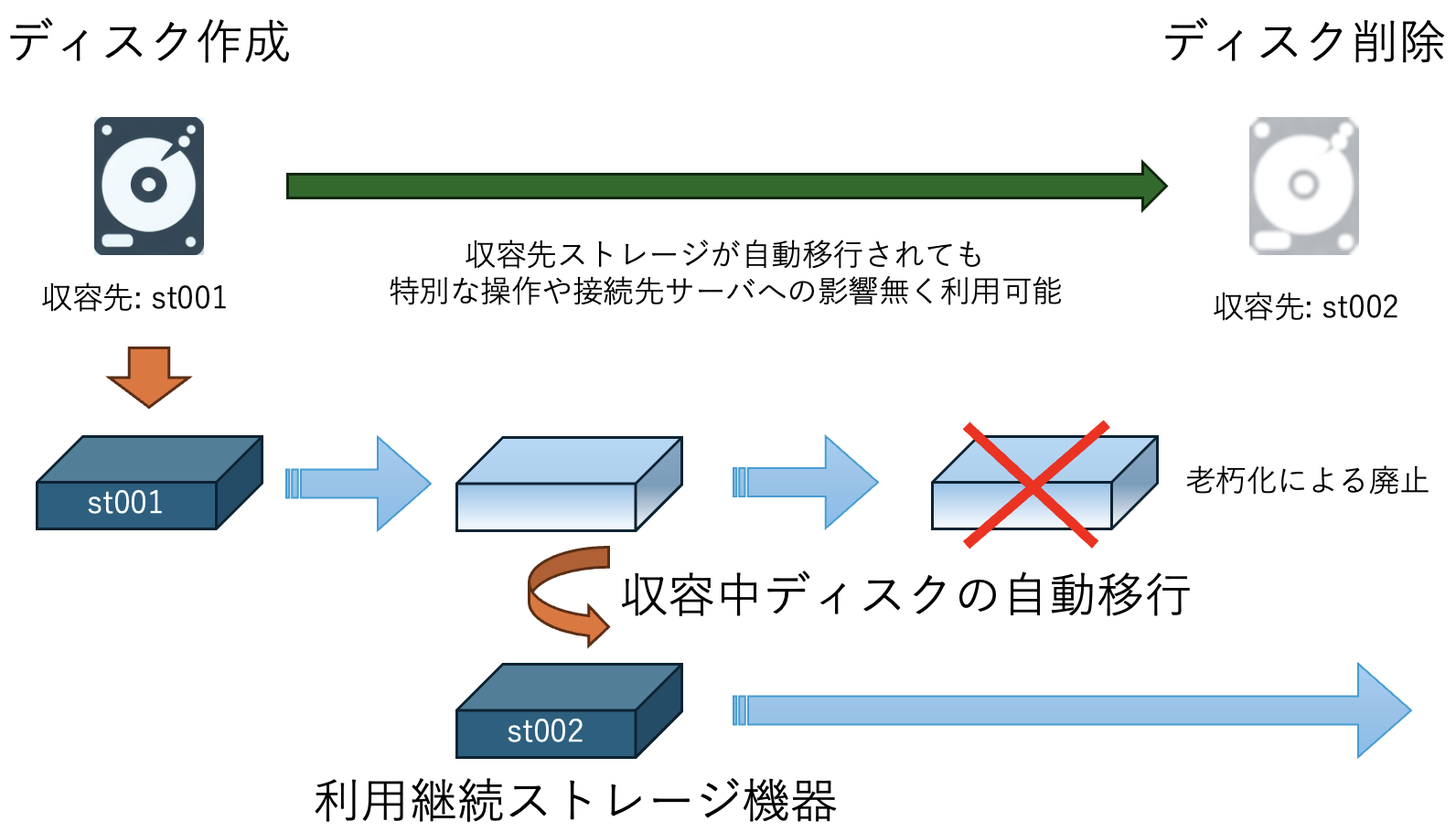
ディスク移行作業は弊社にて任意のタイミングで実行されますが、接続先サーバの動作や設定された自動バックアップなどの機能には影響はなく、お客様側では移行作業を意識することなく継続してご利用いただけます。
注釈
ストレージ装置の障害発生時やメンテナンス実施時は、 メンテナンス・障害情報 のページにて対象となるストレージ装置をコントロールパネル内表示のストレージ名で掲載します。収容先ストレージの自動移行により、ディスク作成時とは異なるストレージ装置に収容されている場合がありますので、随時ご確認をお願いします。
注意事項
ディスクの収容先ストレージ移行作業については、事前に作業時間の告知や行わず弊社の任意のタイミングで実施されます。また、お客様側による作業時間の指定も対応いたしかねます。
移行作業により収容先ストレージは変わりますが、ディスクのリソースIDのほか、接続先サーバの設定情報やディスクのサイズ・プランなどは移行前後で変化しません。
移行期間中、継続的にサーバが停止状態、またはサーバに未接続状態のディスクについては、起動状態となる際に時間がかかる場合があります。