CALが不要な「さくらのクラウド」Windows Serverプランでファイルサーバーを構築しよう!ユーザー数が増加するWindows Serverはクラウドで!
[更新: 2025年9月18日]
Windows Server 2012を使用したファイルサーバーの構築手順について解説します。
1.ファイルサーバー構築手順~今回の構成例
今回は以下構成のファイルサーバー環境をクラウド上に構築します。
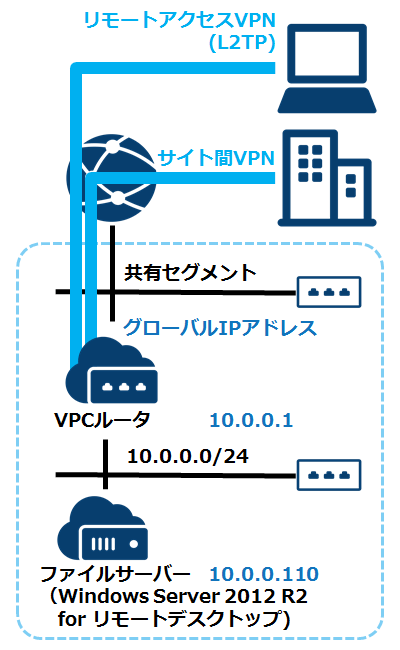
本記事では、構築済みのVPN上に「Windows Server 2012 R2 for リモートデスクトップ」のサーバを作成し、ファイルサーバーとして動作するよう設定を行う手順について解説します。
※さくらのクラウドのWindows Serverプランは、Microsoft Services Provider License Agreement(SPLA)にて提供されており、OS利用料にライセンス料金が含まれております。オンプレミス環境にて使用されるボリュームライセンスにおいて必要だったWindows Server ライセンスおよび、Windows Server CALをご用意頂く必要がありませんので、必要なWindows Server CALが増えれば増えるほど、クラウドへ移行された方がお得になります。
ボリュームライセンス |
SPLA |
|---|---|
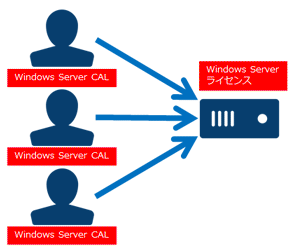
|
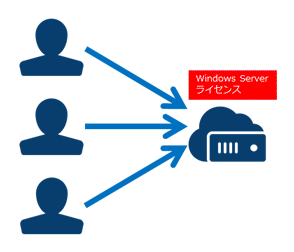
|
Windows Serverライセンスとユーザー数に応じたCALが必要 |
Windows Serverライセンスのみ |
ユーザー数が増加するとCALコストが増大する |
CAL不要のためユーザー数が増加してもコストは増大しない |
2.Windowsサーバの作成
コントロールパネルより、Windowsサーバを作成します。
左メニューの[サーバ]をクリックし、右上の[追加]をクリックします。
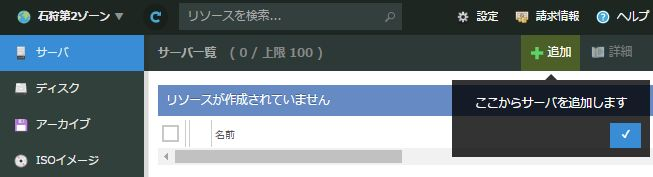
今回は初期構築のため、CPUやメモリ量はWindows Server 2012を動作させる上で最小限のスペックを選択しました。実際の運用時は作成ユーザ数やアクセス負荷などを見ながらスペックアップするとよいでしょう。
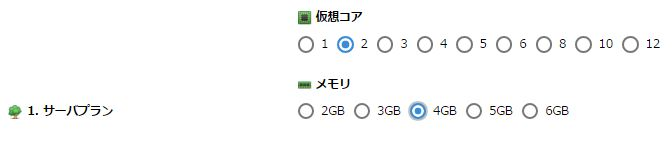
Windows Serverをインストールするディスクは100GBとします。
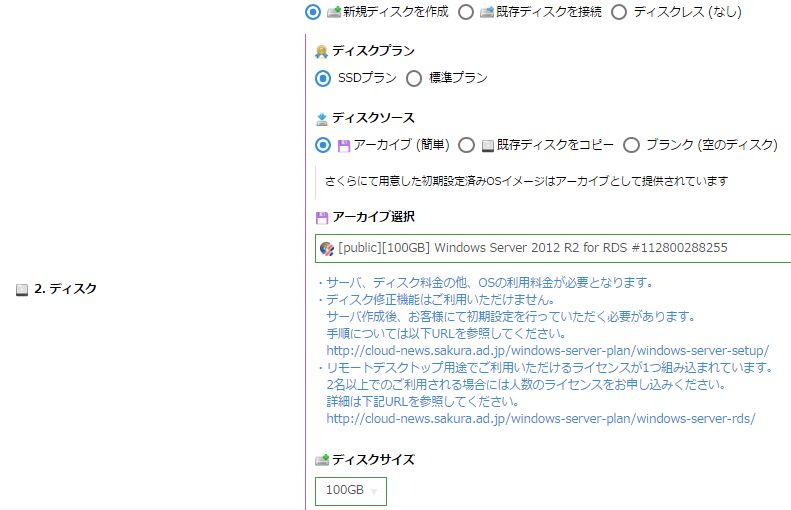
NIC接続先は、構成図中”10.0.0.0/24″のネットワークとなるスイッチを選択します。
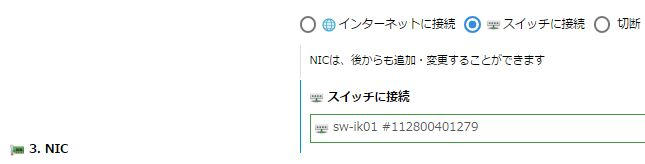
RDS SALライセンス数は利用環境に応じて適宜設定してください。
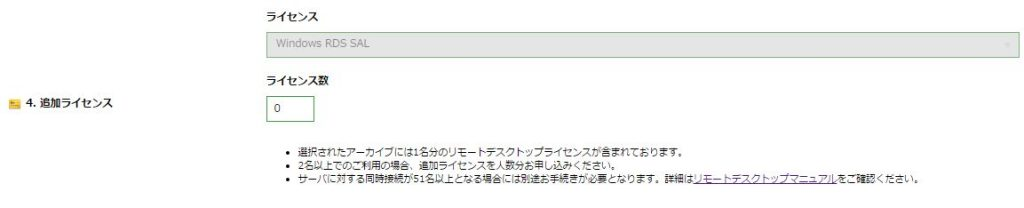
[6.サーバの情報]には任意で名前、説明等を入力してください。
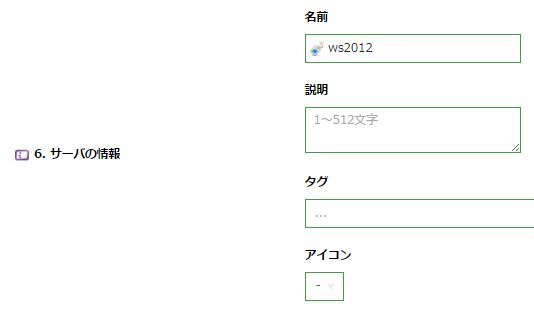
次の手順でサーバにディスクを追加するため、[作成後すぐに起動]のチェックを外し、[作成]をクリックします。

3.ディスクの追加
今回はOSがインストールされた起動ディスクとは別に、ファイルサーバーとしてのデータを格納するディスクを作成し接続します。
左メニューの[ディスク]をクリックし、右上の[追加]をクリックします。

必要事項を入力し、[作成]をクリックします。[接続先サーバ]は、先ほど作成したWindowsサーバを選択してください。
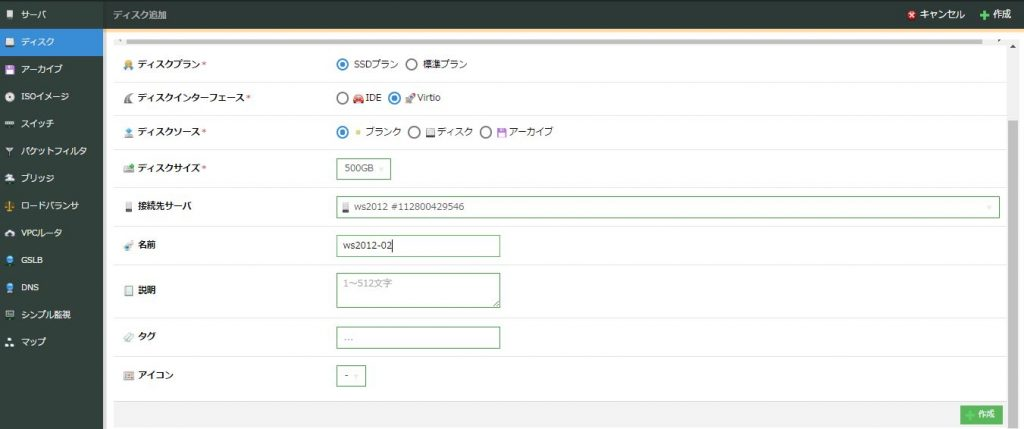
下記図のように、1台のサーバに2つのディスクが接続された状態になります。

サーバを起動します。
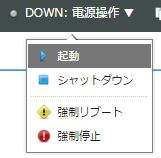
4.Windowsの初期セットアップ
Windowsサーバはディスク修正機能が利用できないため、リモートスクリーンを使用してネットワークの設定を行います。
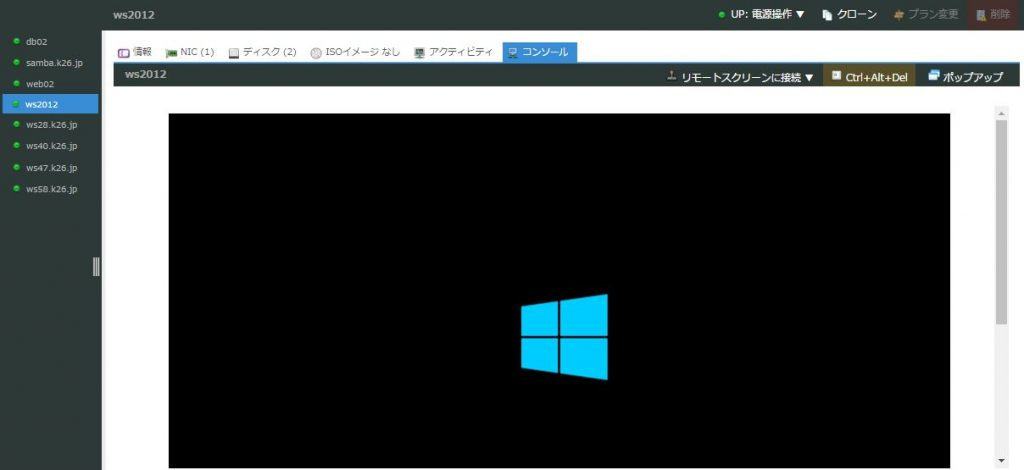
ウィザードを使用して初期セットアップを行います。
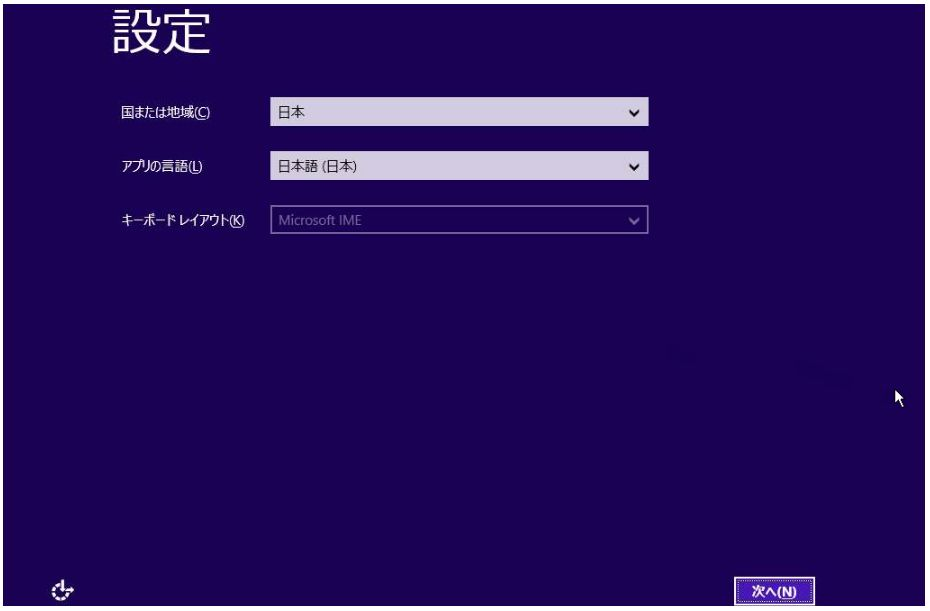
ライセンス条項を確認し、[同意します]をクリックします。
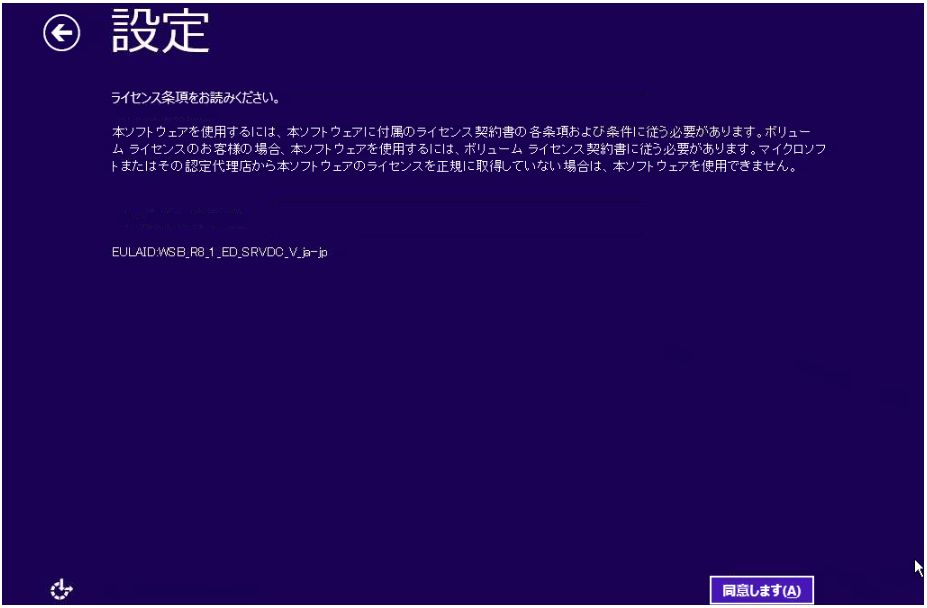
Administratorパスワードを入力し[完了]をクリックします。
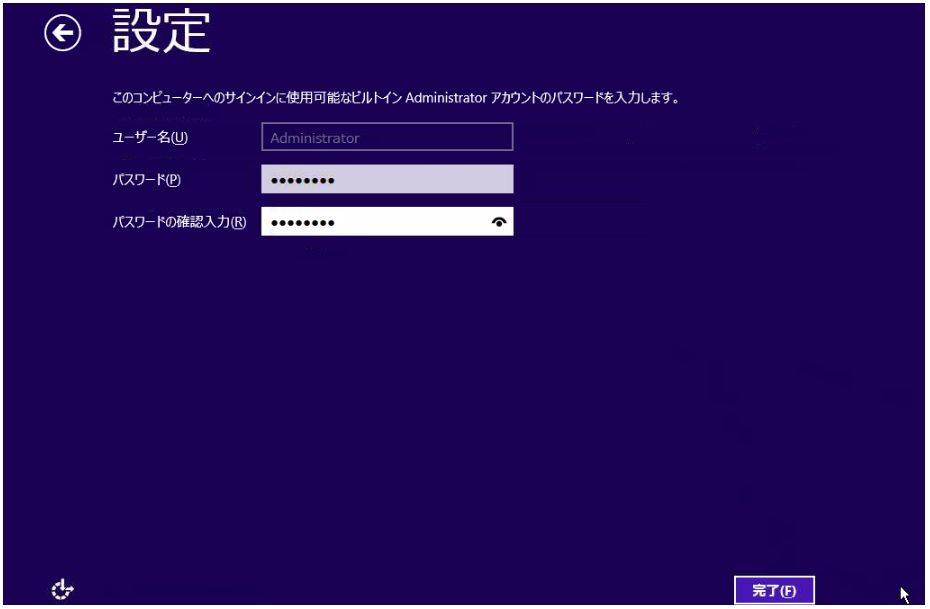
右上の[Ctrl+Alt+Del]をクリックします。
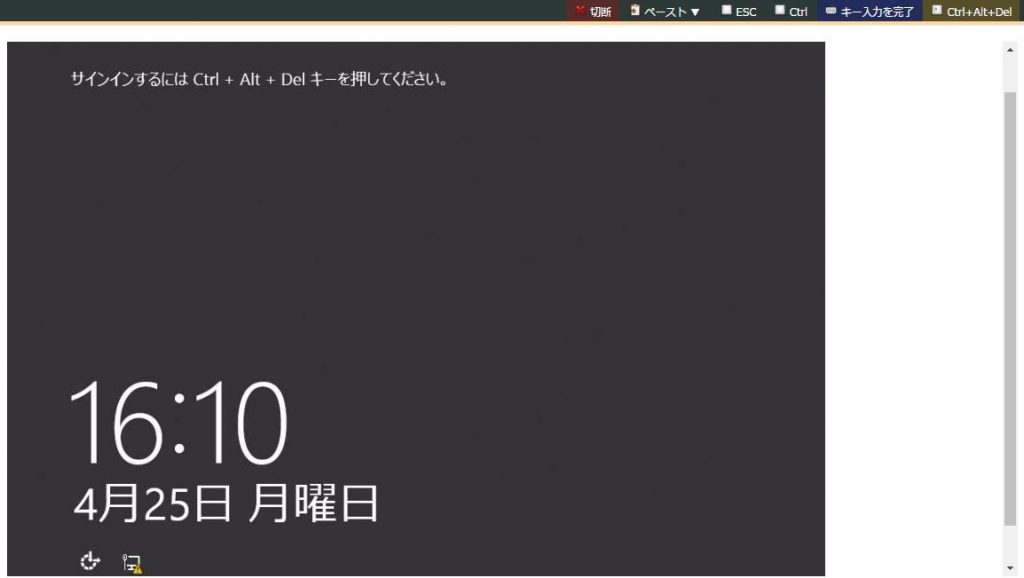
ログイン画面で、先ほど設定したAdministratorパスワードを入力しログインします。
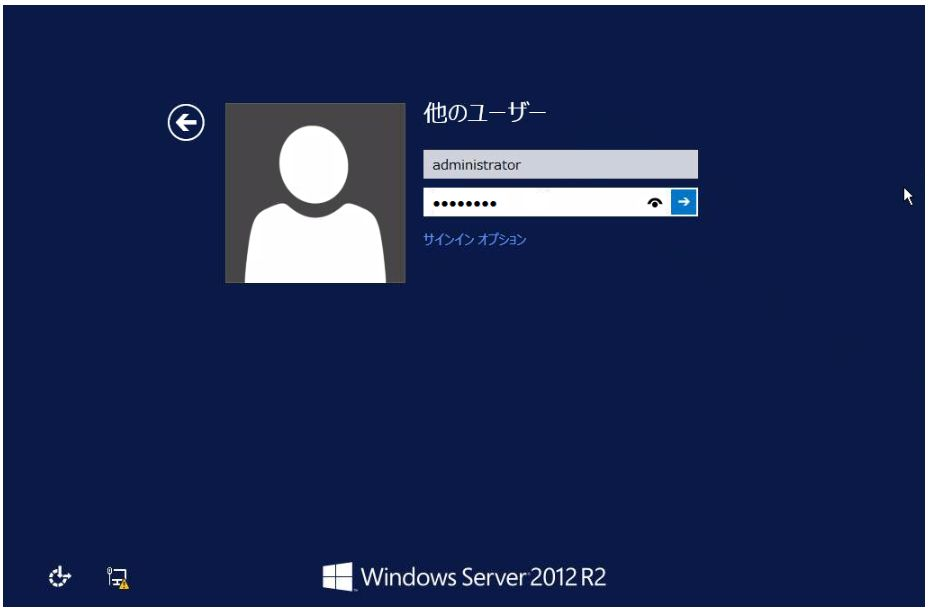
コントロールパネル->ネットワークとインターネット->ネットワークと共有センター画面にて、左メニューの[アダプターの設定の変更]をクリックします。
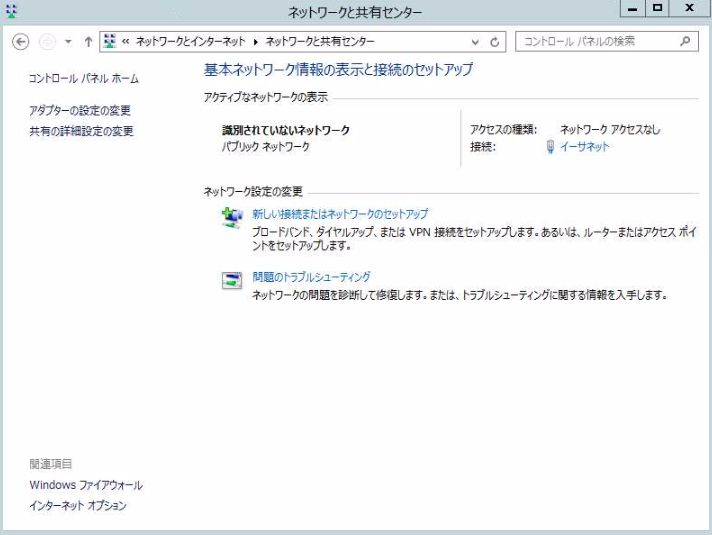
[イーサネット]をダブルクリックします。
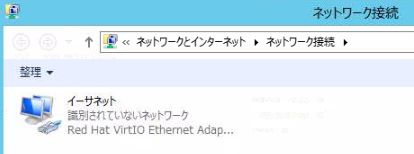
[プロパティ]をクリックします。
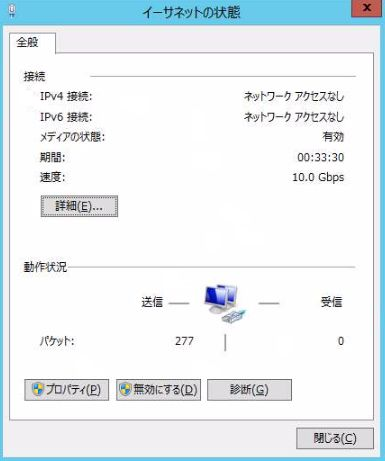
[インターネットプロトコルバージョン4]をダブルクリックします。
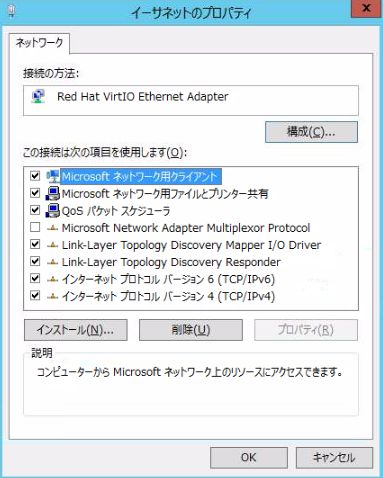
[次のIPアドレスを使う]のラジオボタンをクリックし、IPアドレス/サブネットマスク/デフォルトゲートウェイ/DNSサーバの値を入力します。
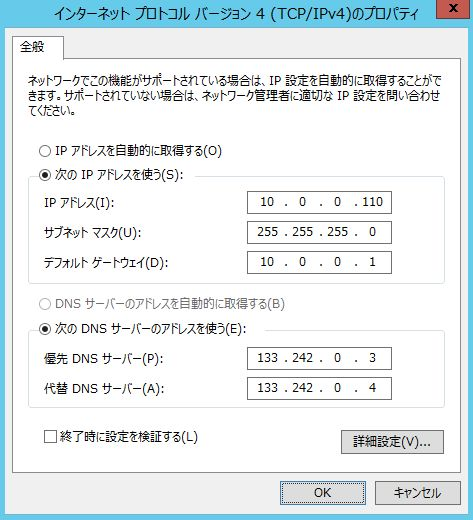
5.データディスクのフォーマット
VPNルータとVPN接続された状態で、リモートデスクトップ接続を使用して10.0.0.110に接続します。
IDは「Administrator」、パスワードは先ほど設定したものを入力し、[OK]をクリックします。
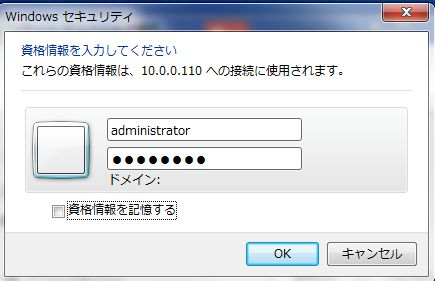
クラウド上のWindowsサーバにリモートデスクトップ接続できたら、コントロールパネルから「コンピューターの管理」画面を表示させ、「ディスク1」の上にカーソルを移動し右クリックし、[オンライン]をクリックします。
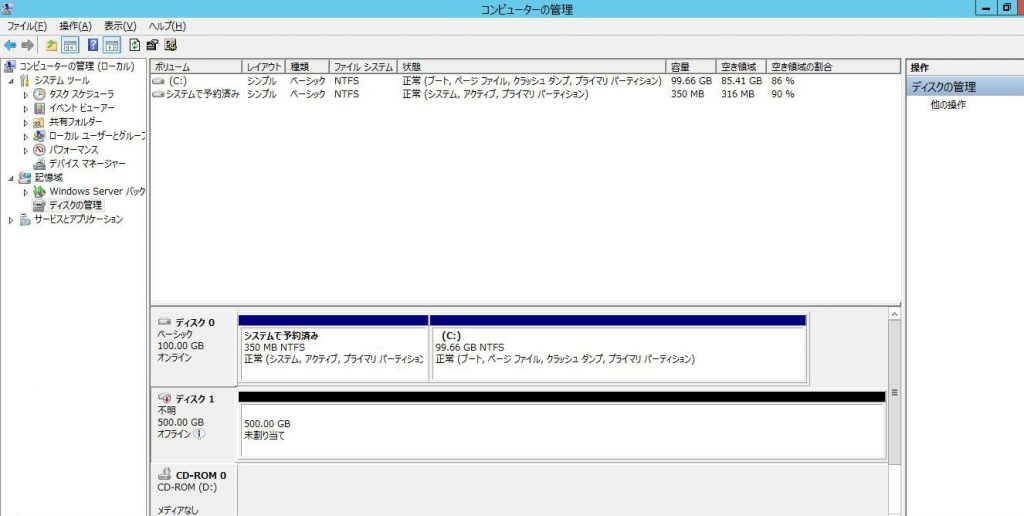
「ディスク1」の上にカーソルを移動し右クリックし、[シンプルボリュームの作成]をクリックします。
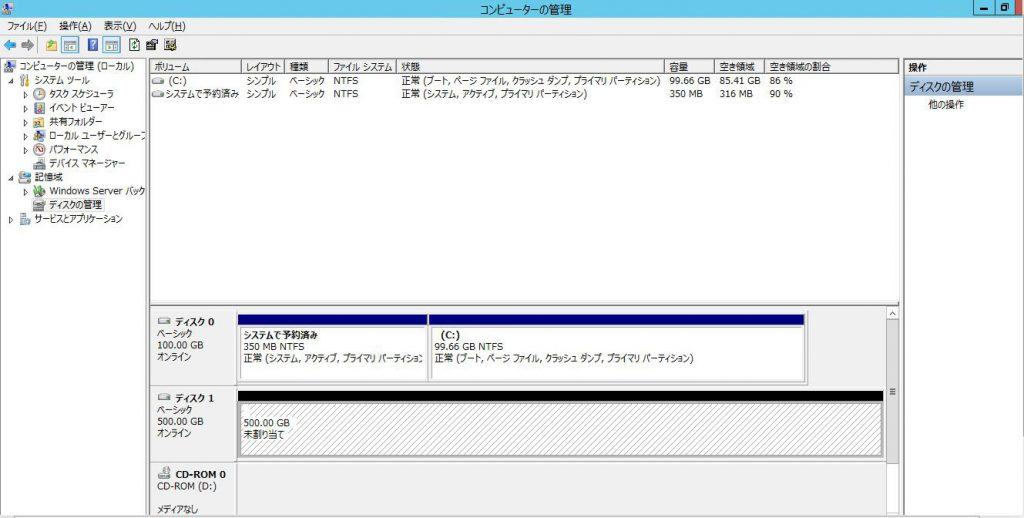
下図の要領に従いウイザードを設定します。
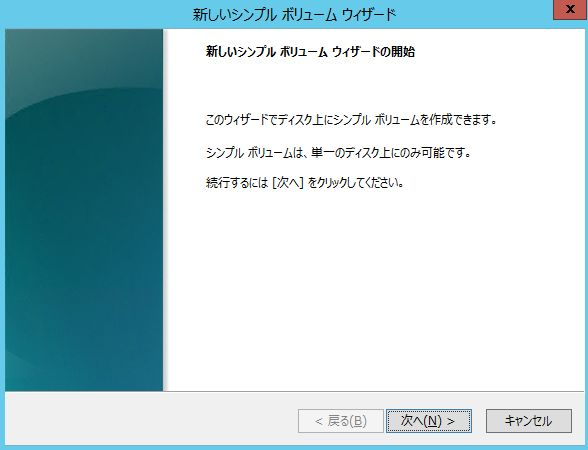
[シンプルボリュームサイズ]には、[最大ディスク領域]と同じ値を入力して[次へ]をクリックします。
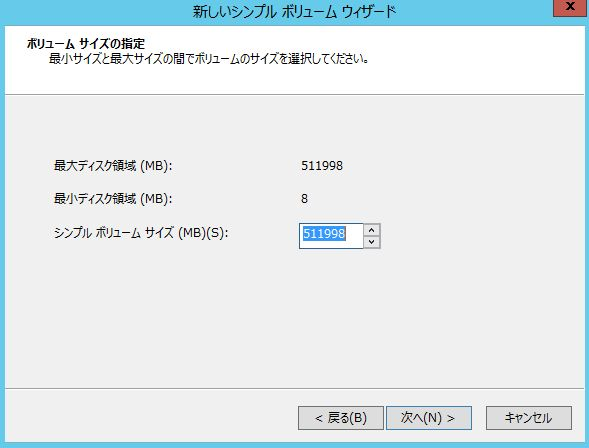
[次のドライブ文字を割り当てる]を選択し、任意のドライブ文字を選択して[次へ]をクリックします。
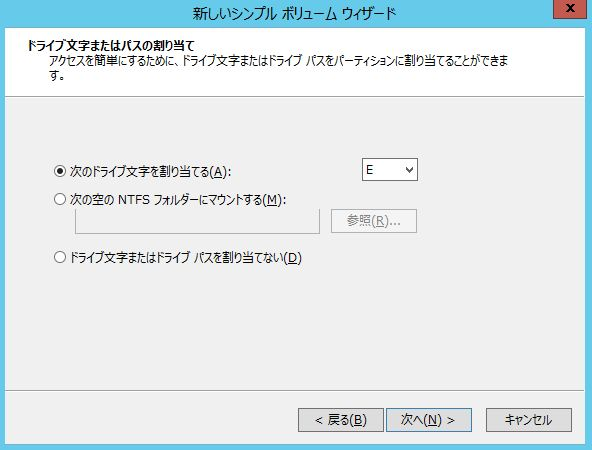
[このボリュームを次の設定でフォーマットする]を選択し、パラメータは下図に従い設定し、[次へ]をクリックします。
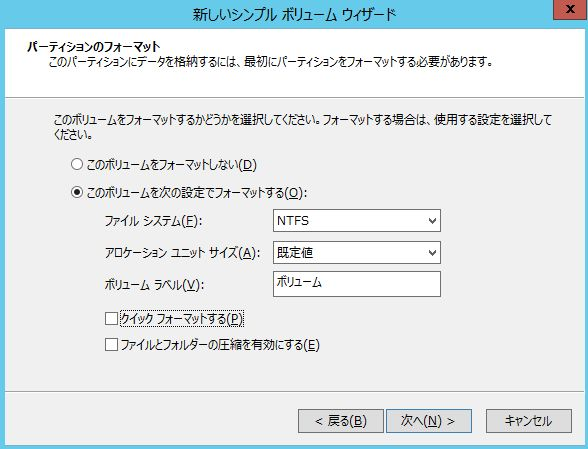
ウイザードが終了しても、フォーマットが実行されずに下記のような表示になっている場合は、「ディスク1」の上にカーソルを移動し右クリックし、[フォーマット]をクリックします。
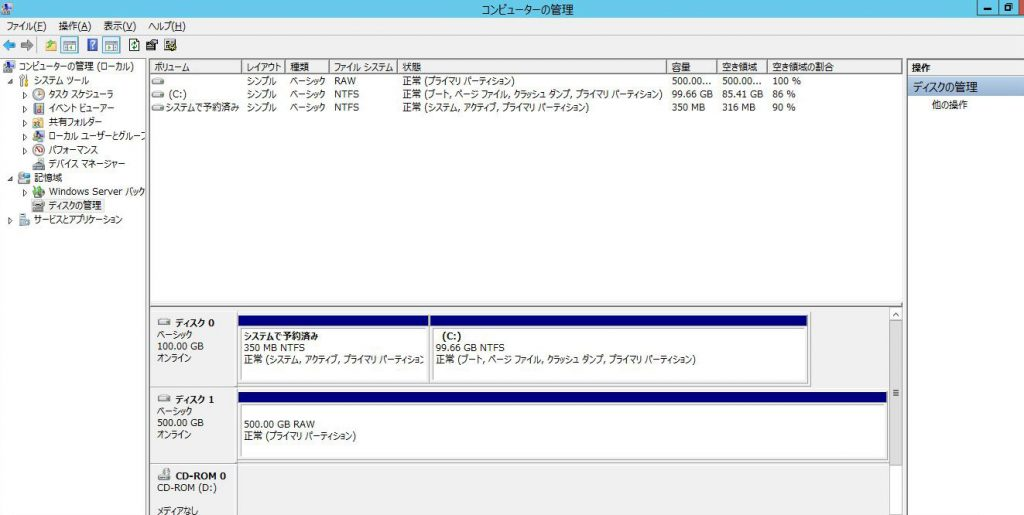
下図の通り指定し[OK]をクリックします。
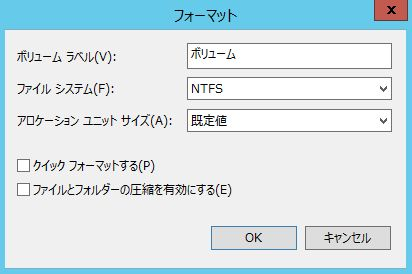
以下警告が表示された場合も、そのまま[OK]をクリックします。
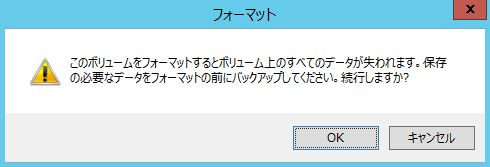
以上でディスクのフォーマットが実行されます。フォーマットが完了しディスクとして認識されたら次のステップへ進みます。
なお、フォーマットには時間がかかりますのでご留意ください。
6.ファイルサーバーのセットアップ
フォーマットが完了すると以下のような表示になります。
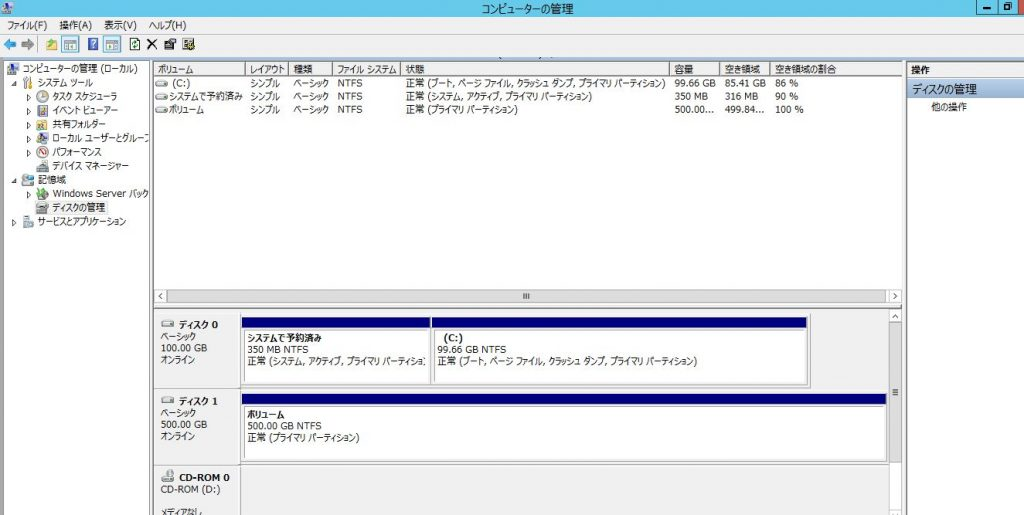
「サーバー マネージャー」のダッシュボードの右上にある[管理]をクリックし、[役割と機能の追加]をクリックします。
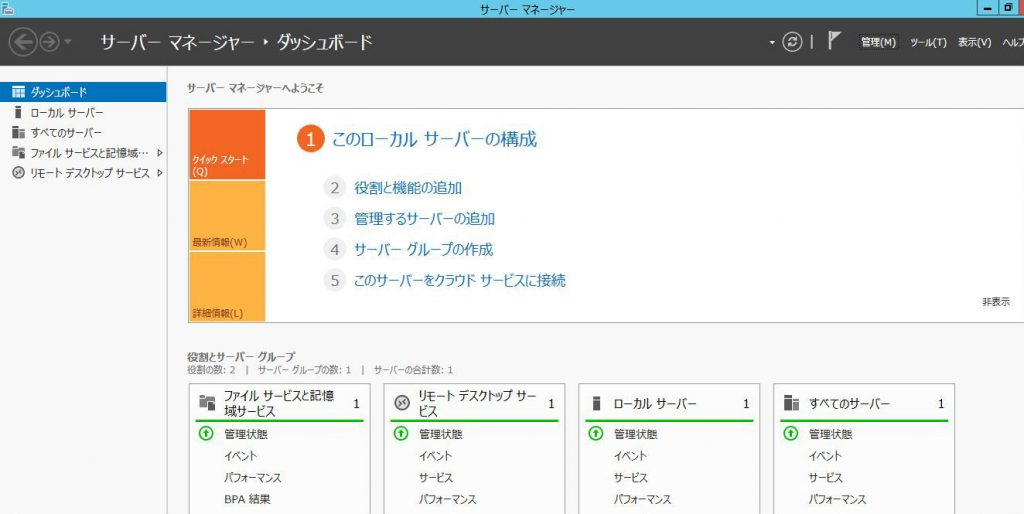
下記画面ではそのまま[次へ]をクリックします。
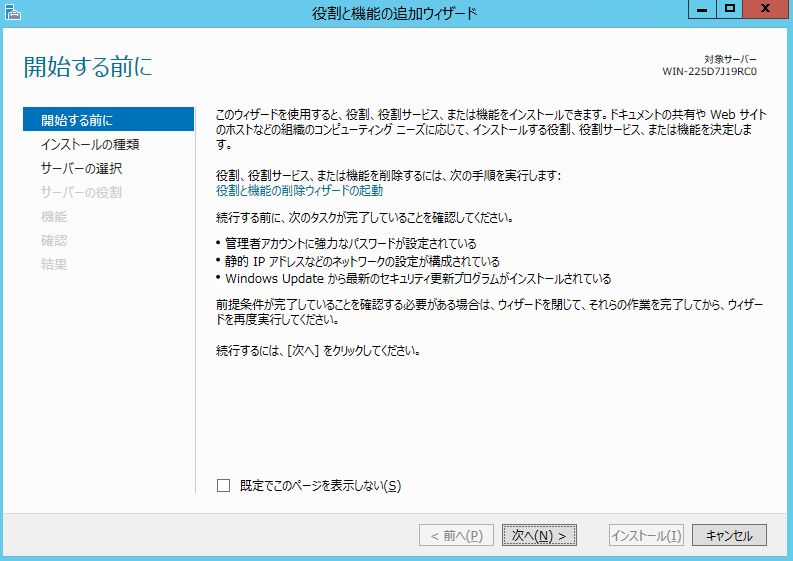
「役割ベースまたは機能ベースのインストール」が選択されていることを確認し、[次へ]をクリックします。
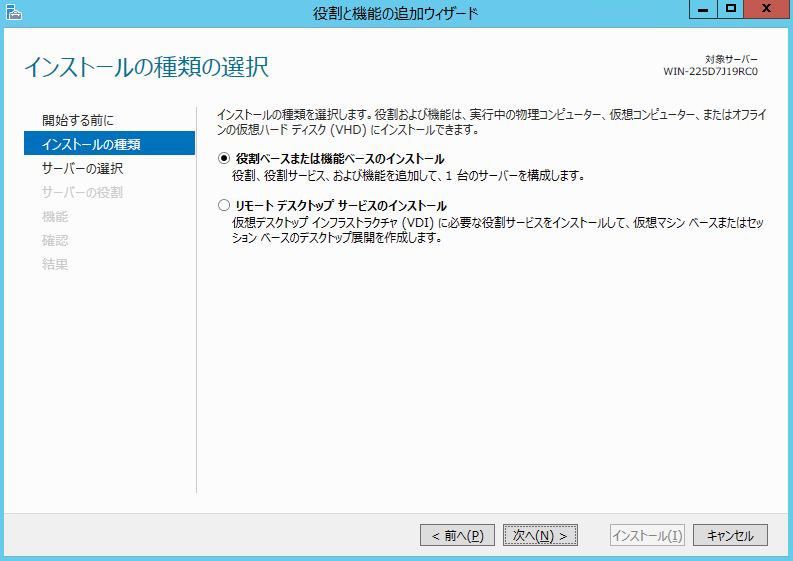
対象のサーバが選択されていることを確認し、[次へ]をクリックします。
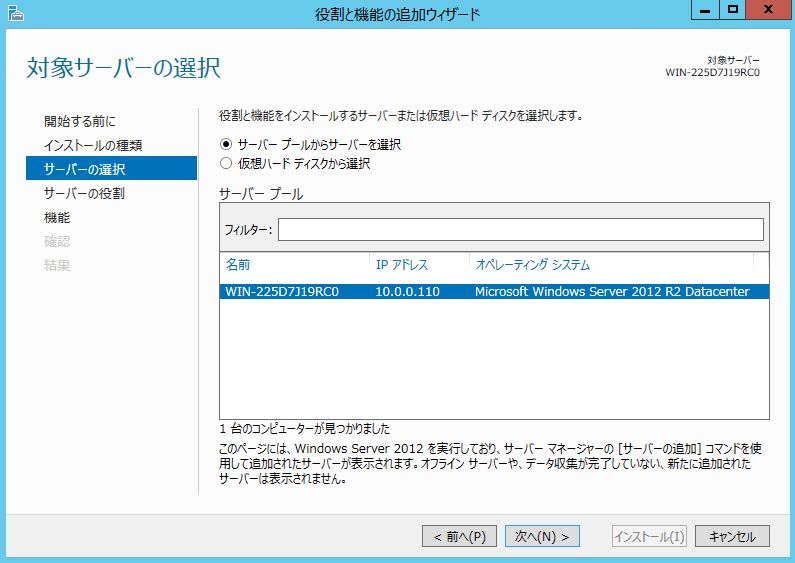
[ファイルサーバーリソースマネージャー]にチェックを入れます。
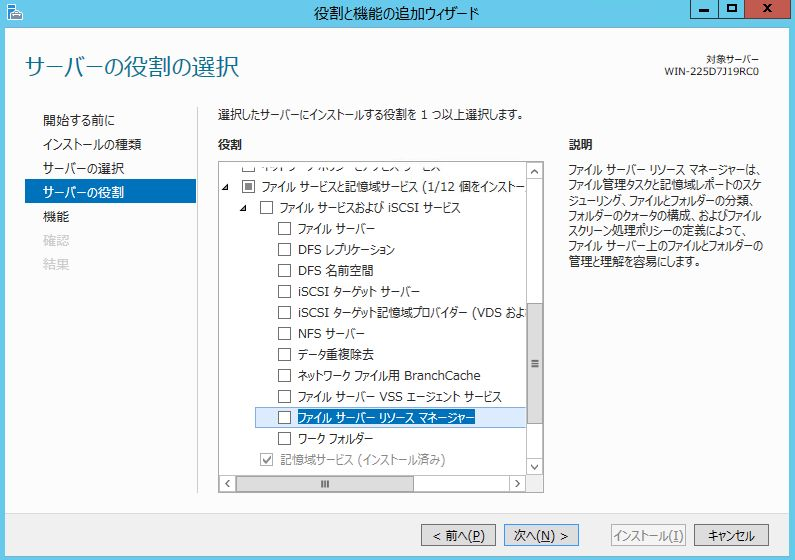
[機能の追加]をクリックします。
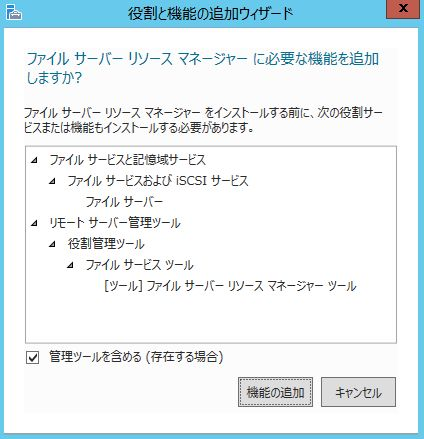
下記画面ではそのまま[次へ]をクリックします。
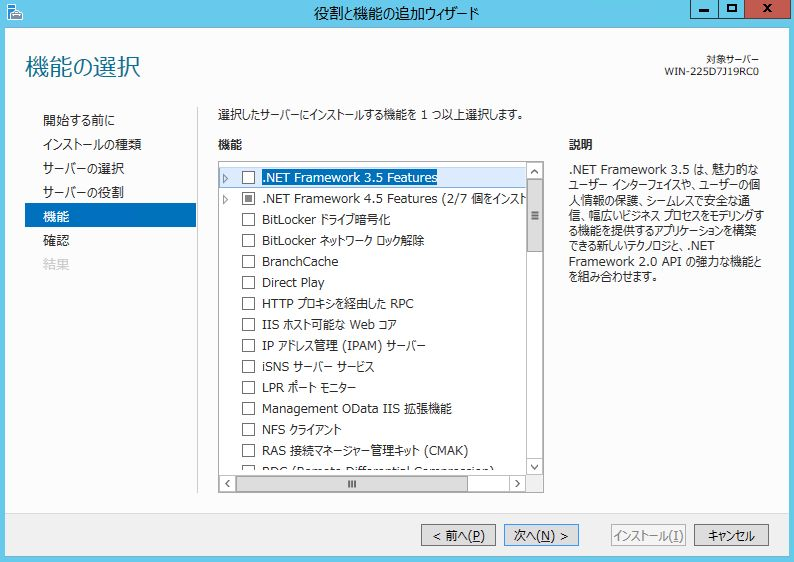
下記画面ではそのまま[インストール]をクリックします。
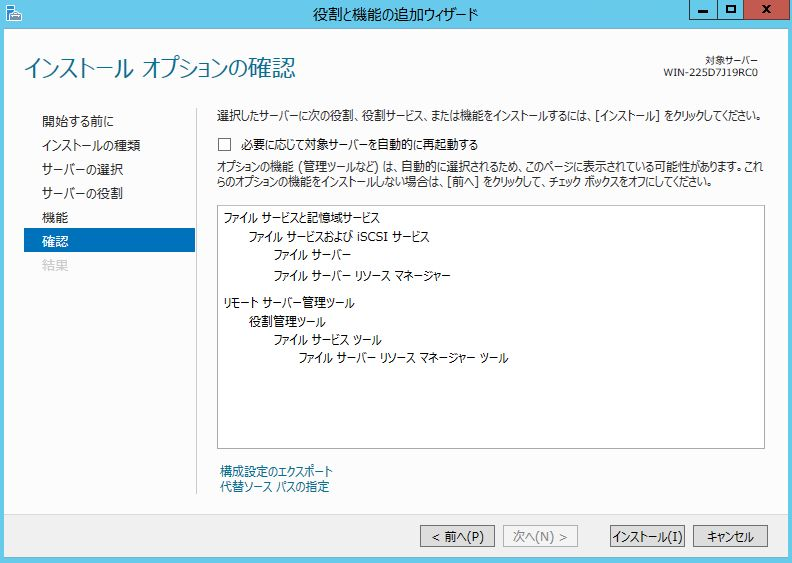
インストールが実行されます。
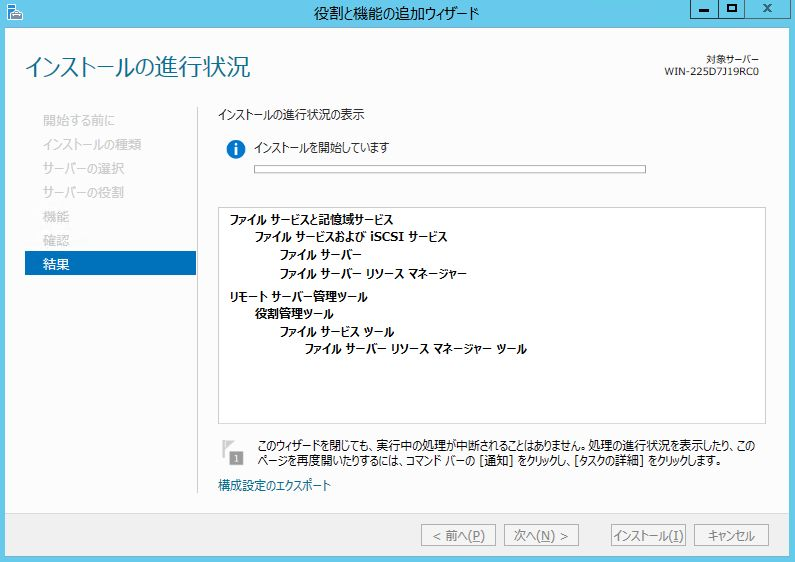
インストールが正常に完了すると次のような画面が表示されますので、[閉じる]をクリックします。
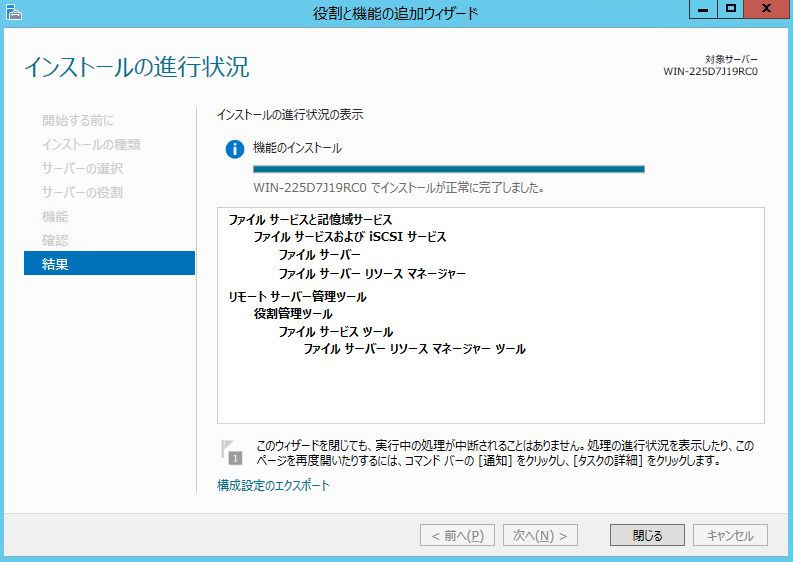
以上でファイルサーバーとしてのセットアップは完了です。次回はファイルサーバとして利用するための具体的な操作手順について解説して参ります。