内容はそのままによりサイズの大きなディスクに移行する
[更新: 2019年2月18日]
概要
サーバを長期間運用し保存するデータが増えてくると、ディスクの容量が不足し、新たなデータの書き込みができなくなってしまう場合があります。その対策として、 サーバに接続するディスクを追加する 、データの一部を NFSアプライアンス や独自に構築した大容量ディスクを接続したファイルサーバに移行するなどの方法がありますが、サーバへの追加ディスクは3個までの制限があったり、別サーバへのデータ移行作業が発生するなどのデメリットがあります。
そこで、現在のディスクより容量の大きなディスクを新規に作成し、さくらのクラウドが備えるソースディスクコピー機能により既存ディスクのデータを丸ごと移行し、サーバの接続先ディスクをそのディスクに変更することで既存のディスクをより大きなものに変える方法を解説します。
作業の流れ
さくらのクラウドでは物理ディスクと同様、現在使用しているディスクを直接より容量の大きなディスクに変更することはできません。そのため、
より大きなサイズのディスクを新規作成する。その際ソースディスクとして移行元となるディスクを指定することでデータコピーも同時に行う。
パーティション拡張機能 でファイルシステムのパーティションを拡張し、新たに作成したディスクの容量上限まで使用できるようにする。
サーバの接続ディスクを新たに作成したディスクに変更する。
といった手順で行います。
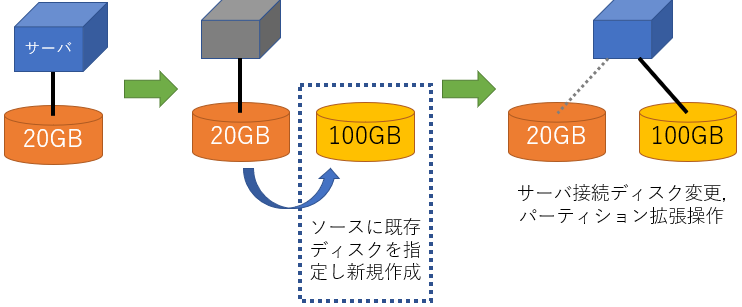
注意
ディスク作成時に発生する既存ディスクからのデータ移行時は、移行作業中のデータ変質やOSが起動した状態でのディスク内容がコピーされないよう、既存ディスクを接続したサーバを一旦停止することを推奨します。
手順
以上の作業概略に沿ってコントロールパネルを操作する手順を説明します。
1. 新たなディスクの作成
現在のディスクの移行先となる、より大きなディスクを新規に作成します。通常はサーバ作成の画面でOSブート用のディスクも同時に作成されますが、今回はディスクのみの作成となるため、コントロールパネル左側の「ストレージ」カテゴリ内にある「ディスク」を選択します。右側にディスクの一覧が表示されるので、今回移行したいディスクも表示されていることを確認し、右上の「追加」ボタンをクリックします。
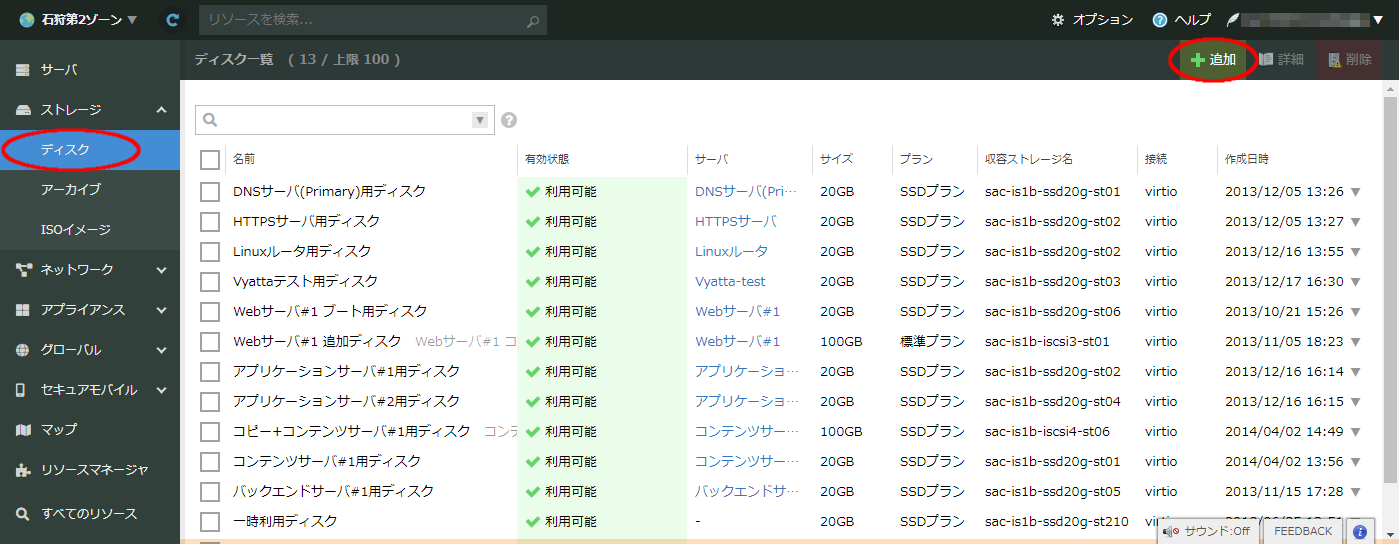
注意
ディスクの新規作成時にソースディスクとして使用可能な既存ディスクは同じゾーン内のディスクのみとなります。
ディスク新規作成画面が表示されます。ディスクプラン(HDDを採用する標準プランもしくはより高速なSSDプラン)やディスクサイズなどを選択し、移行先となるディスクのスペックを指定します。
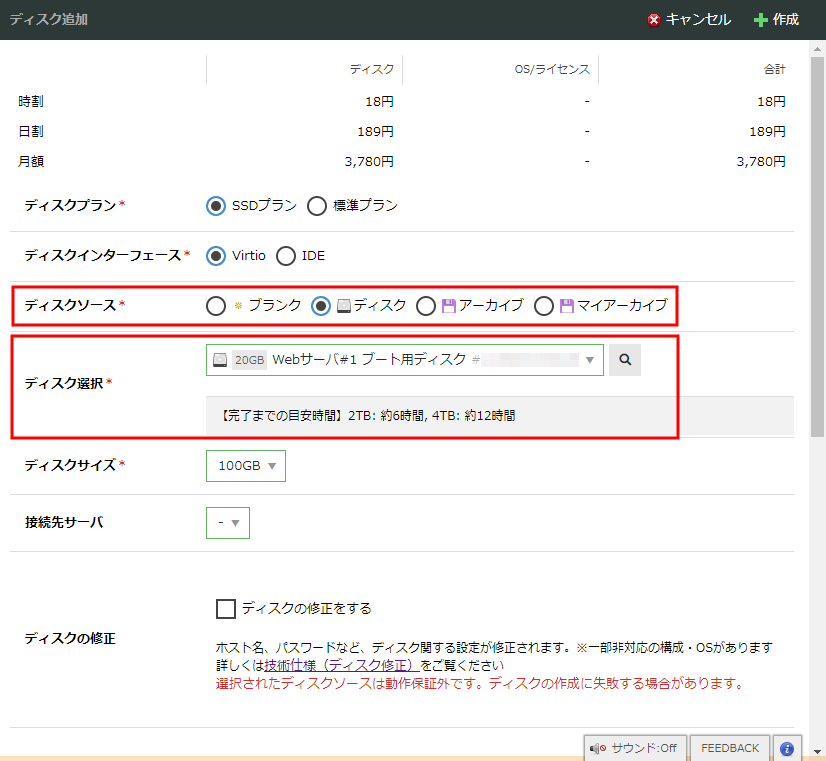
ここで重要となるのが以下の2つの項目です。
ディスクソース: 「ディスク」を選択(この操作により「ディスク選択」のメニューが表示されます)
ディスク選択: 移行元となるディスクを選択します。
フォーム上で必要な情報を選択・入力後、フォーム下部にある「作成」ボタンをクリックします。移行元ディスクの種別やサイズ、混雑状況などにより完了まで数時間程度の時間がかかる場合があります。
ヒント
必要に応じて移行作業と同時にOS内に設定されたホスト名やIPアドレスを変更する ディスク修正機能 を併用することも可能です。
2. パーティションを拡張する
既存のディスクをソースとした新規作成では、OSのファイルシステムや、そのファイルシステム内の個々のファイルを認識しないブロックレベルでコピーされます。そのため、ファイルシステムのパーティションも従前のディスクサイズ内の設定のままコピーされるため、大きなディスクにコピーされてもすぐにそのディスクサイズ分だけの空き容量を使用することはできません。
通常の物理ディスクの場合と同様、ブロックレベルでのコピー後は fdisk や resize2fs などのファイルシステム操作コマンドによるファイルシステム拡張操作が必要となりますが、さくらのクラウドでは ディスク修正機能 のひとつとして パーティションサイズ拡張機能 を提供しており、サーバに接続してこれらのコマンドを実行せずとも移行先ディスクの容量だけのパーティションを拡張することができます。
作成したディスクを選択し、画面右上の「その他のディスクの操作」をクリックして表示されたメニューから「パーティションサイズの拡張」を選択します。
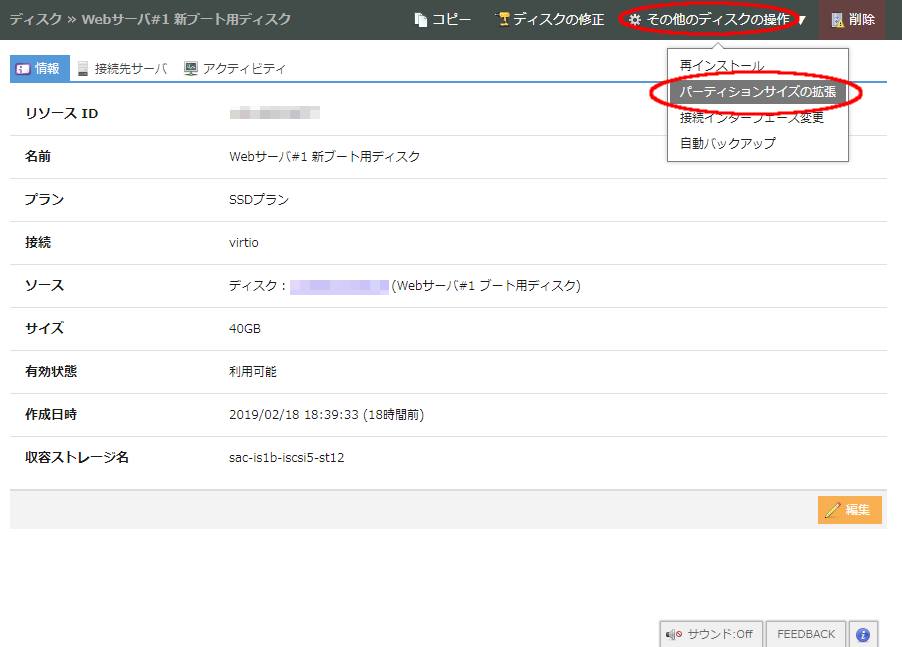
選択後、元ディスクのサイズ内であったパーティションサイズが新ディスクのサイズに合わせて拡張する作業が行われます。
注意
パーティションサイズ拡張機能では、対応するファイルシステムや拡張対象となるパーティションの位置などに制限があります。詳しくは パーティションサイズ拡張機能 のページを参照ください。
3. サーバの接続ディスクを新規に作成したディスクに変更する
サーバの接続ディスクを新ディスクに変更します。サーバを選択後、「ディスク」タブをクリックすると接続中のディスクがリスト表示されるので、リスト右側の「▼」をクリックし「取外し」を選択します。
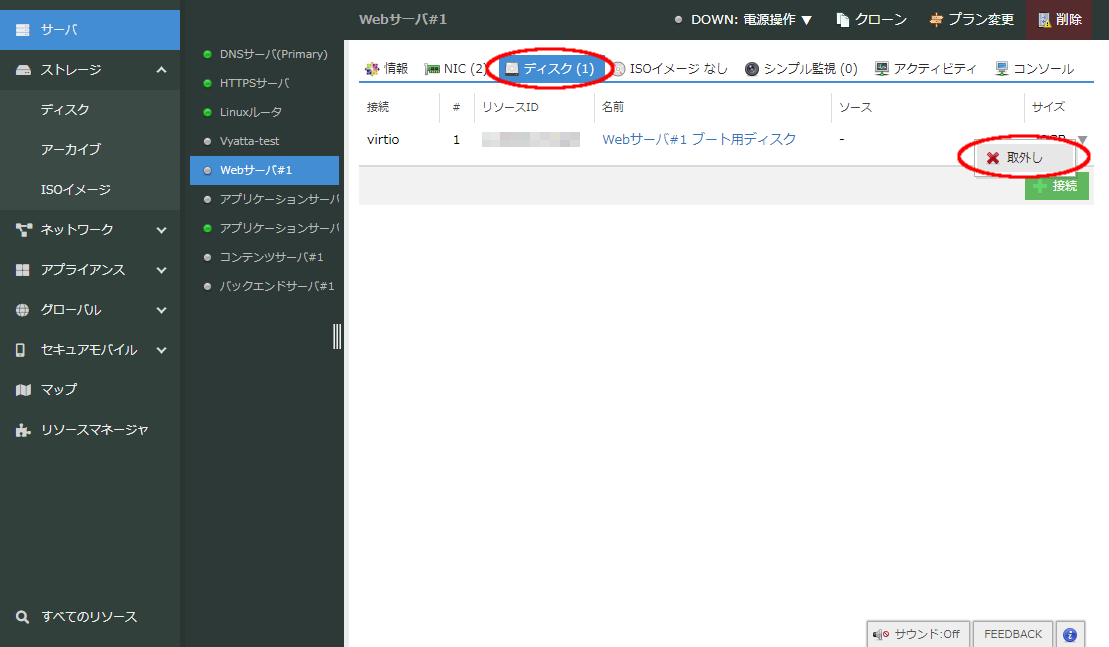
注意
複数のディスクが接続されており、ブート用ディスク(リスト1番目のディスク)を変更する場合は一旦全てのディスクを取り外してから再度ブート用ディスクから順番に接続して下さい。リスト先頭のディスクが取り外されると以降の番号のディスクが繰り上がり、追加ディスクがブート用ディスクと認識され起動しない場合があります。
新たに作成した容量の大きいディスクを接続します。リスト画面右下にある「接続」ボタンをクリックすると接続ディスク選択ダイアログボックスが表示されるので、ラジオボタンで「既存ディスクを接続」を選択し、さらにリストから該当のディスクを選択して「更新」ボタンをクリックします。
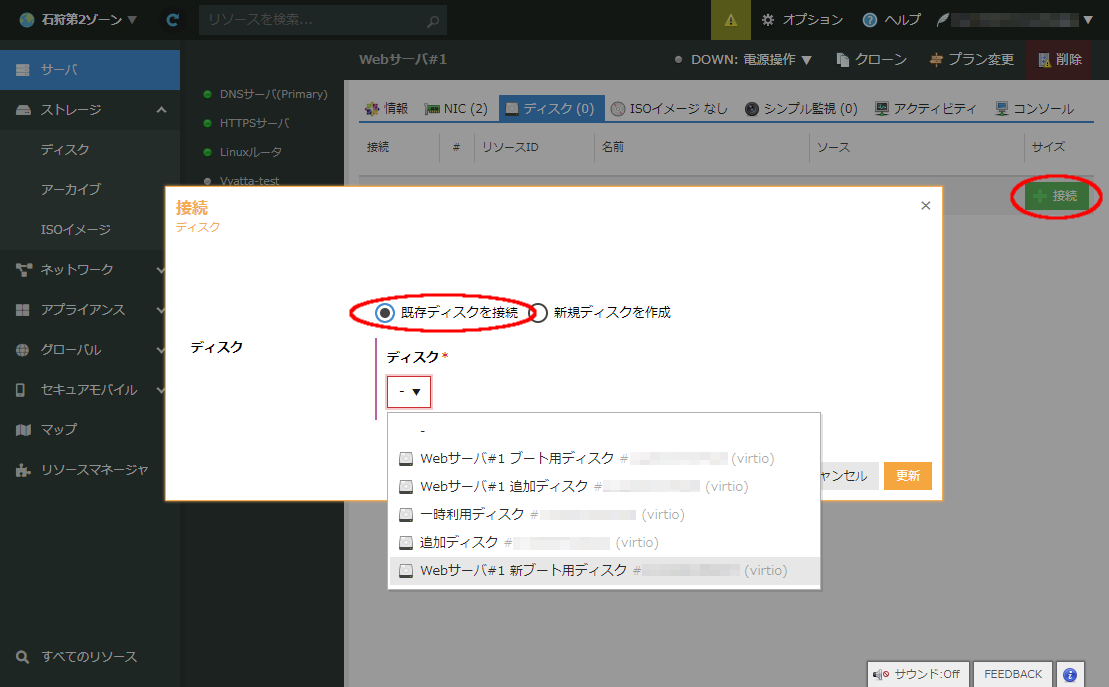
接続ディスクリスト画面でディスクが接続されたことを確認後、電源操作メニューよりサーバを起動します。
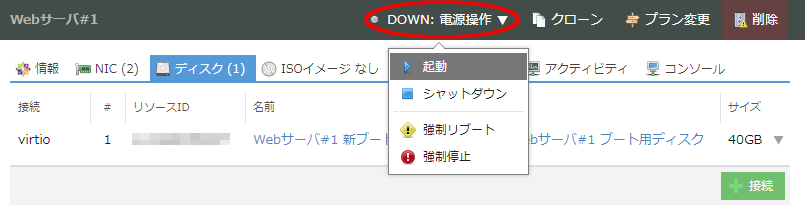
OS上からは df コマンドなどでパーティションサイズがディスクサイズと同程度まで拡張されていることを確認します。
重要
旧ディスクの削除は、必ず新ディスク上で一連の動作確認を行った後に実施してください。一度削除すると復旧することはできません。