さくらの専用サーバPHYにおけるブータブルメディアからの復元手順
[更新: 2023年11月2日]
本掲載は、Acronis Cyber Protect Cloudにおける弊社による検証データの一部を公開した記事掲載となります。参考にご利用ください。
注意
2023年8月現在の画面になります。Acronis社の仕様変更により、Bootable Backup Agentの画面が異なる可能性があります。
1. 概要
さくらの専用サーバPHYにおけるブータブルメディアからの復元手順を解説いたします。
注釈
本手順の前提として、以下が操作と設定が完了している事とします。
・Acronis Cyber CloudのサービスコンソールからISOをダウンロード
・さくらの専用サーバPHYのコントロールパネルにてネットワークインターフェースの冗長化方式を「ボンディングなし」に設定
・さくらの専用サーバPHYのコントロールパネルにてリモートメディアアップロードし、ISOブート
2. 手順
Bootable Backup Agentの画面が表示されたら、「Configure network」をクリックします。
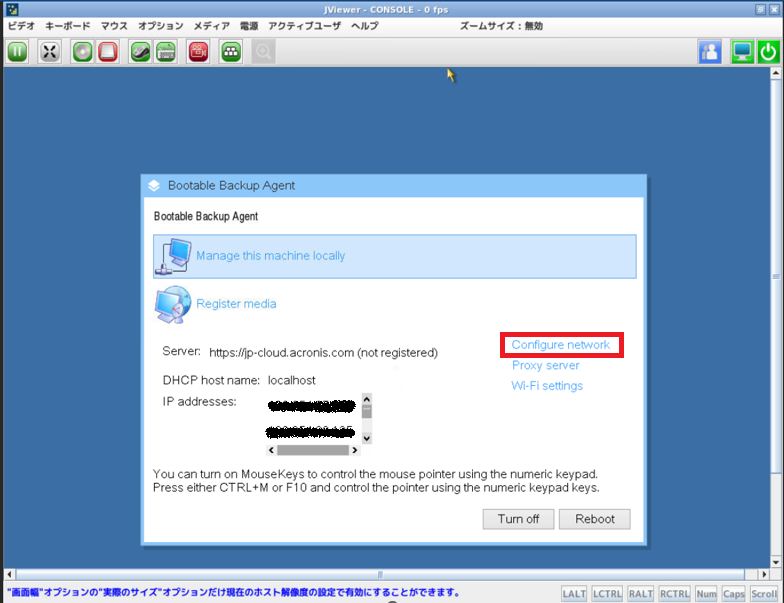
Network Settingsの画面が表示されたら、「eth0」を選択後、「Auto configuiation」のチェックを外します。
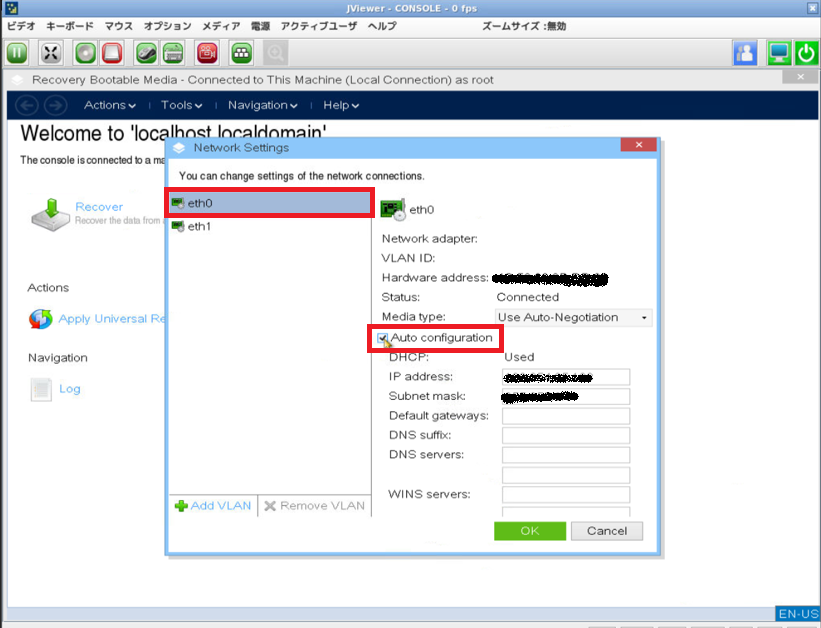
該当サーバーの「IP adress」、「Subnet mask」、「Default gateways」、「DNS servers」の値を入力し、「OK」をクリックします。
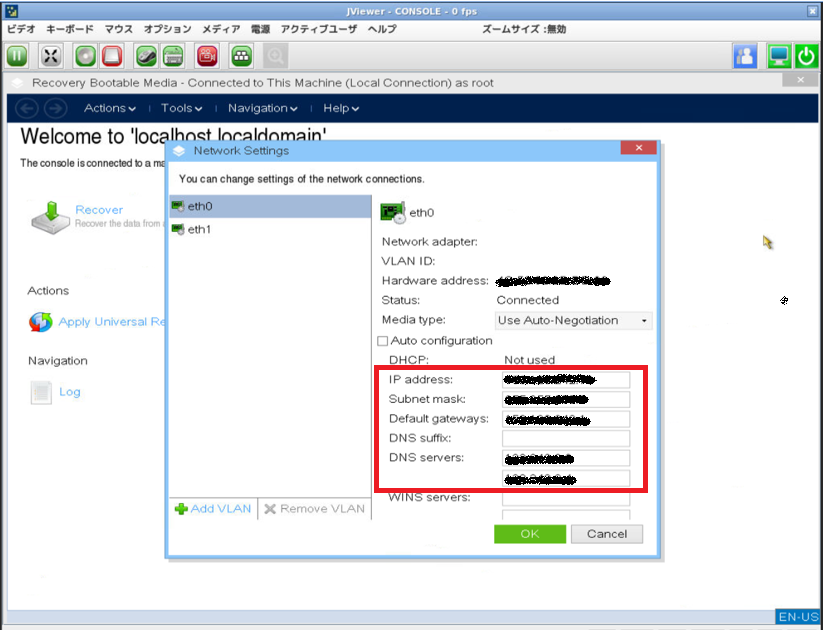
Bootable Backup Agentの画面に戻り、「Manage this machine locally」をクリックします。
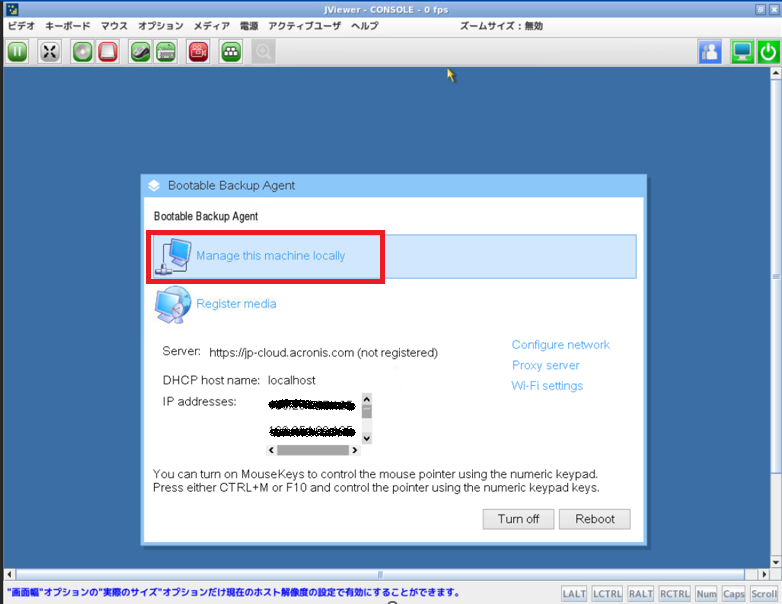
「Recover」をクリックします。
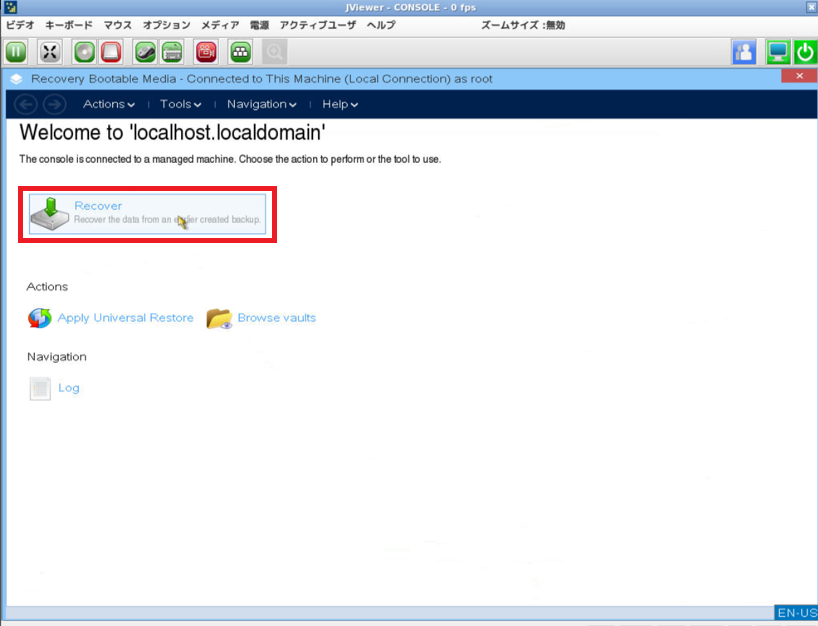
「Select data」の「Required」をクリックします。
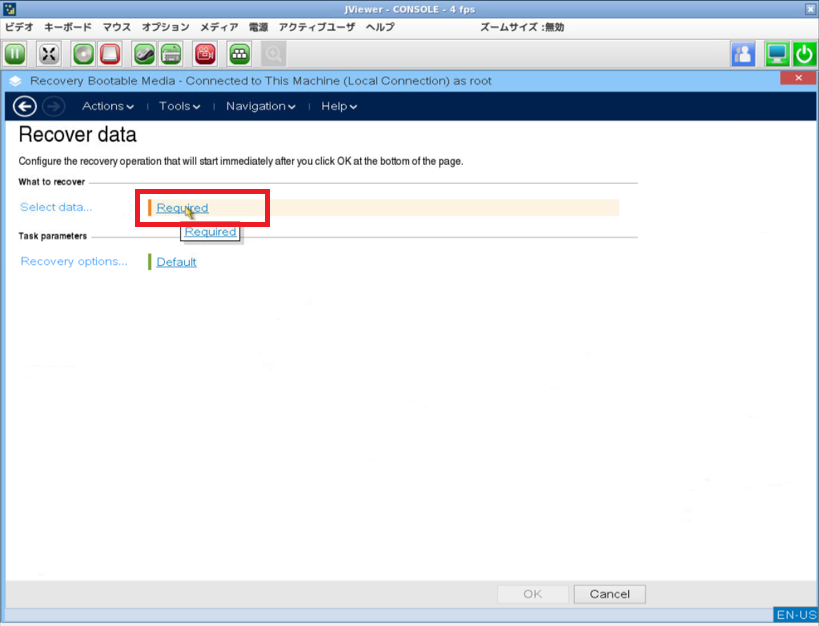
「Data path」の「Browse...」をクリックします。
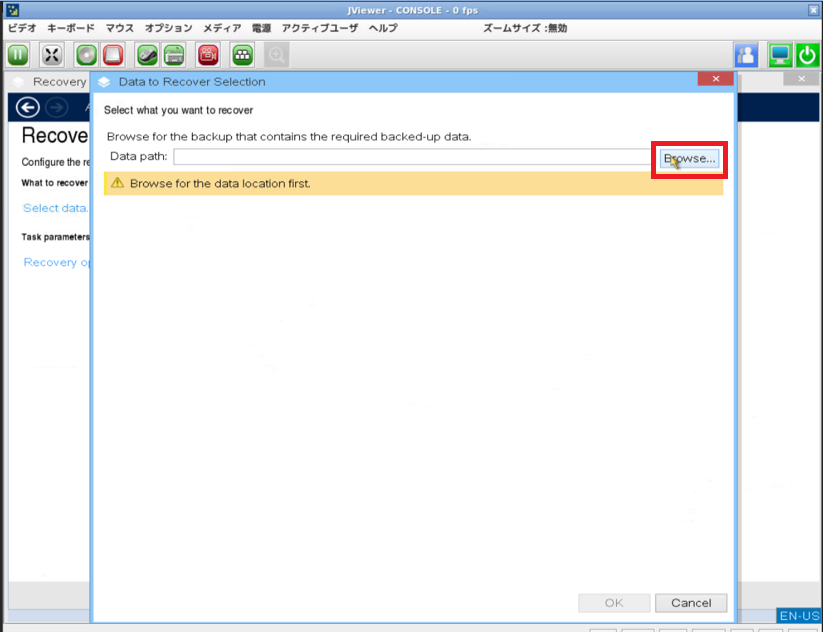
「Cloud storage」を選択後、「Log in」をクリックし、Acronis Cyber CloudのサービスコンソールのLogin情報を入力します。
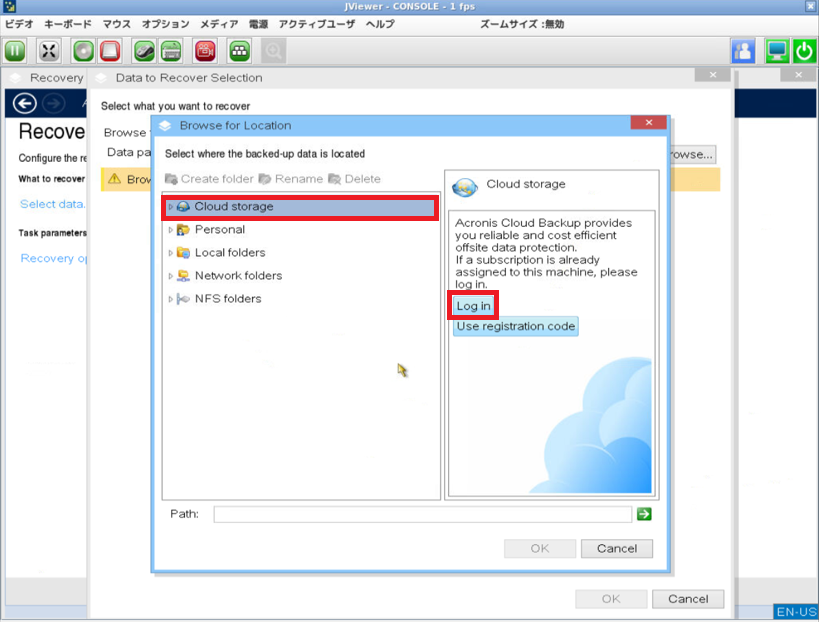
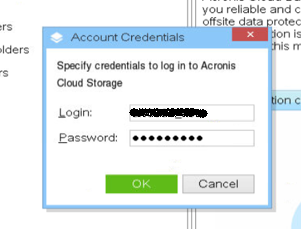
認証後、バックアップデータのフォルダ(Acronis Cyber Cloudのサービスコンソールアカウント名)を選択し、「OK」をクリックします。
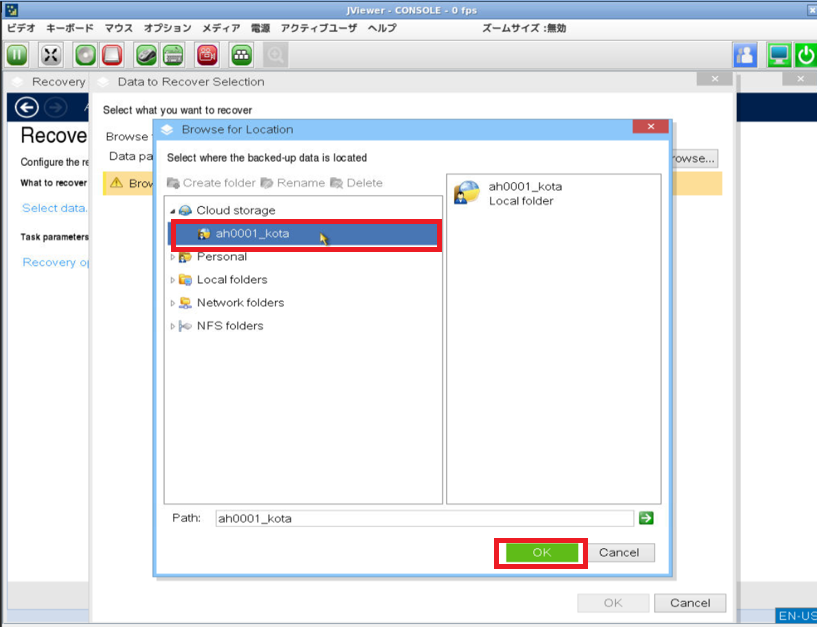
Data to Recover Selection画面のアーカイブ一覧から復元したいアーカイブを選択します。
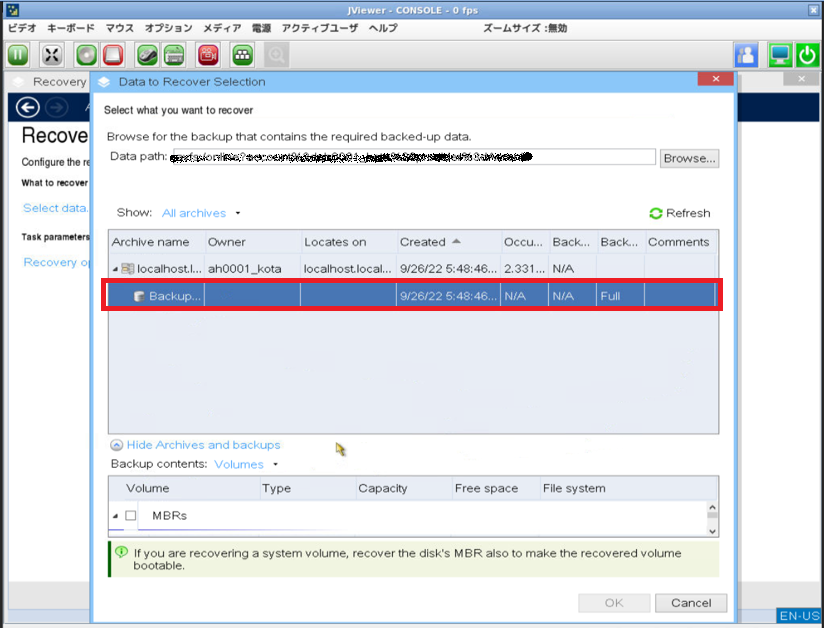
下段「Backup Contents」で復元したいデータを選択し、「OK」をクリックします。※マシン全体を復元する場合はMBRsを含めて全て選択します。
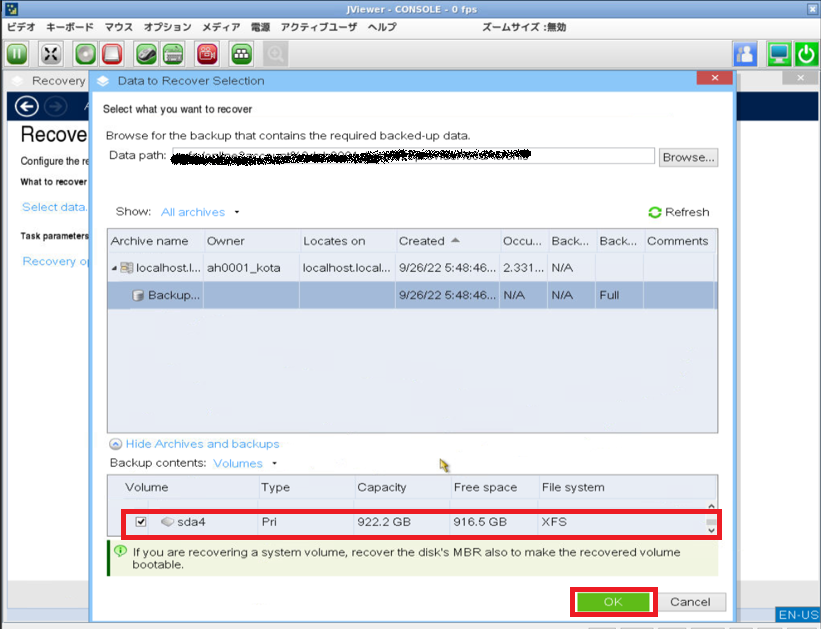
Recover data画面にて復元したいデータと復元先の確認して、よければ「OK」をクリックします。
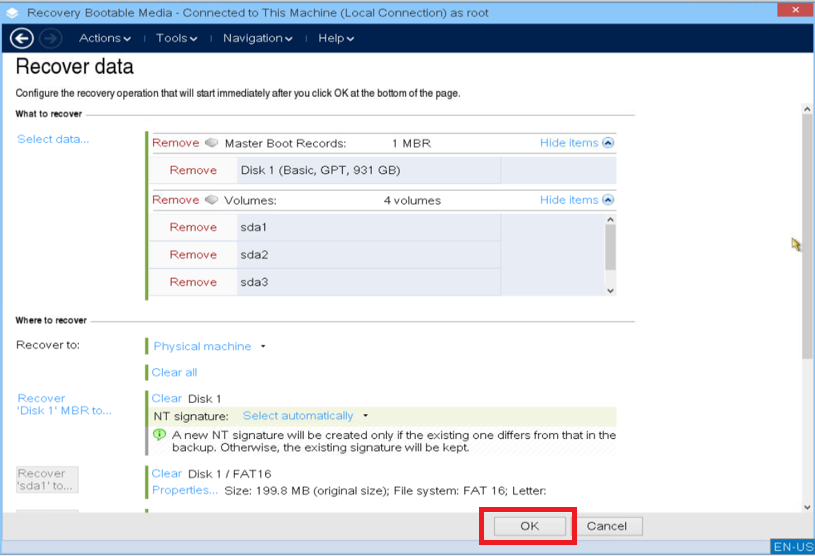
復元が開始されます。ダイアログの「Progress」を選択すると進捗度合いが確認できます。
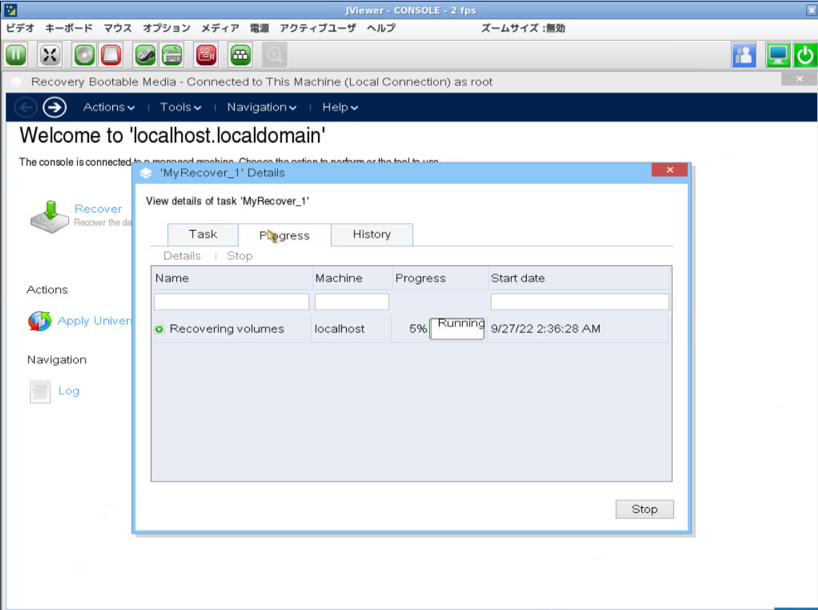
復元が完了したら、「close」をクリックし、ダイアログを閉じます。
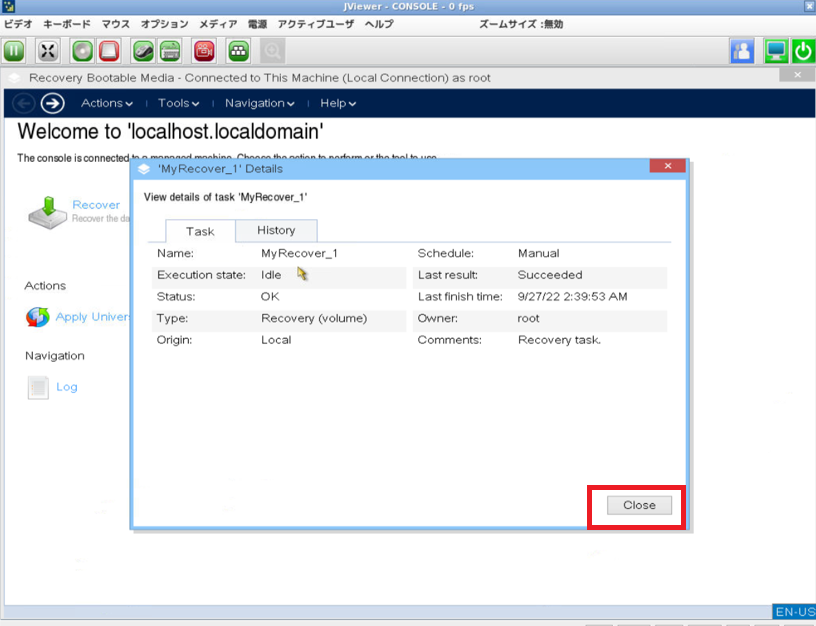
「Action」から「exit」をクリックします。
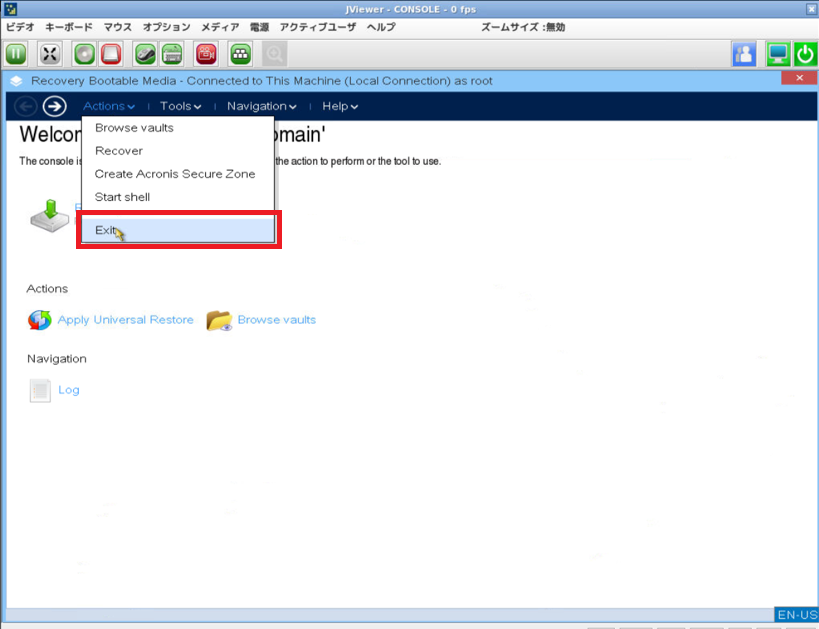
Bootable Backup Agentの画面に戻り、「Reboot」をクリックし、サーバーの再起動します。
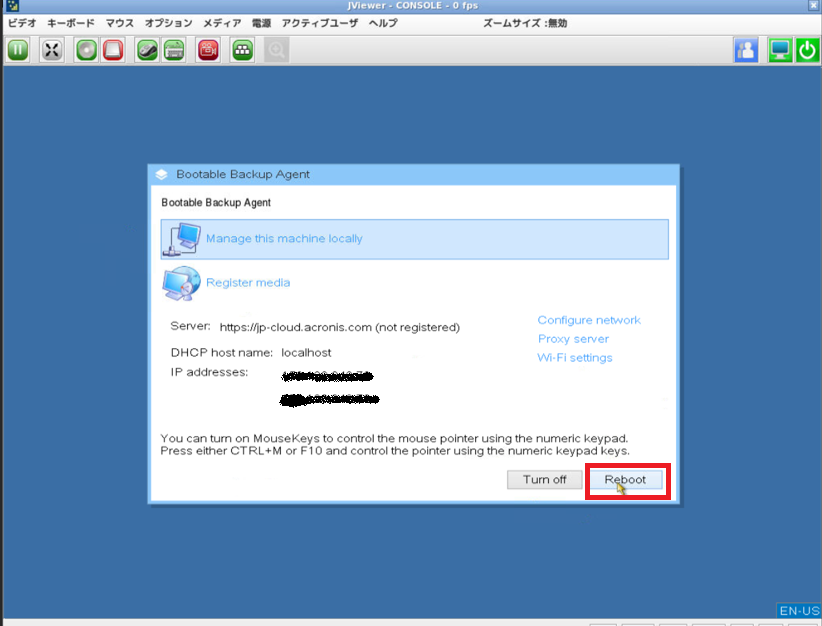
さくらの専用サーバPHYのコントロールパネルにてネットワークインターフェースの冗長化方式を「ボンディング」設定戻し、正常にネットワークが接続され、復元がされているか確認します。