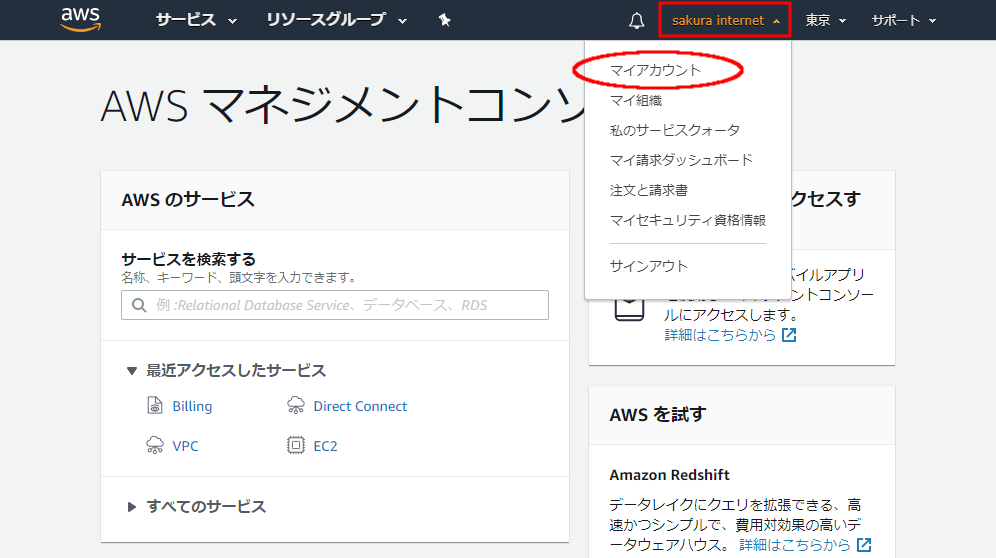AWS接続オプション
[更新: 2025年9月18日]
概要
さくらインターネットが提供する さくらのクラウド 、 さくらのVPS 、 さくらの専用サーバ の各サービス内に接続された ローカルルータ と、お客様が Amazon Web Services (以下AWSと省略します)環境内に作成したVPCを、インターネットから隔離された閉域網で相互接続するサービスです。
さくらのクラウドとAWSを接続する閉域網はEquinix TY2 Direct Connectロケーションに接続しており、「アジアパシフィック(東京)」リージョン(リージョンコード: ap-northeast-1)内の単一のVPCに接続する場合はVirtual Private Gatewayを作成することで接続する事が可能です。
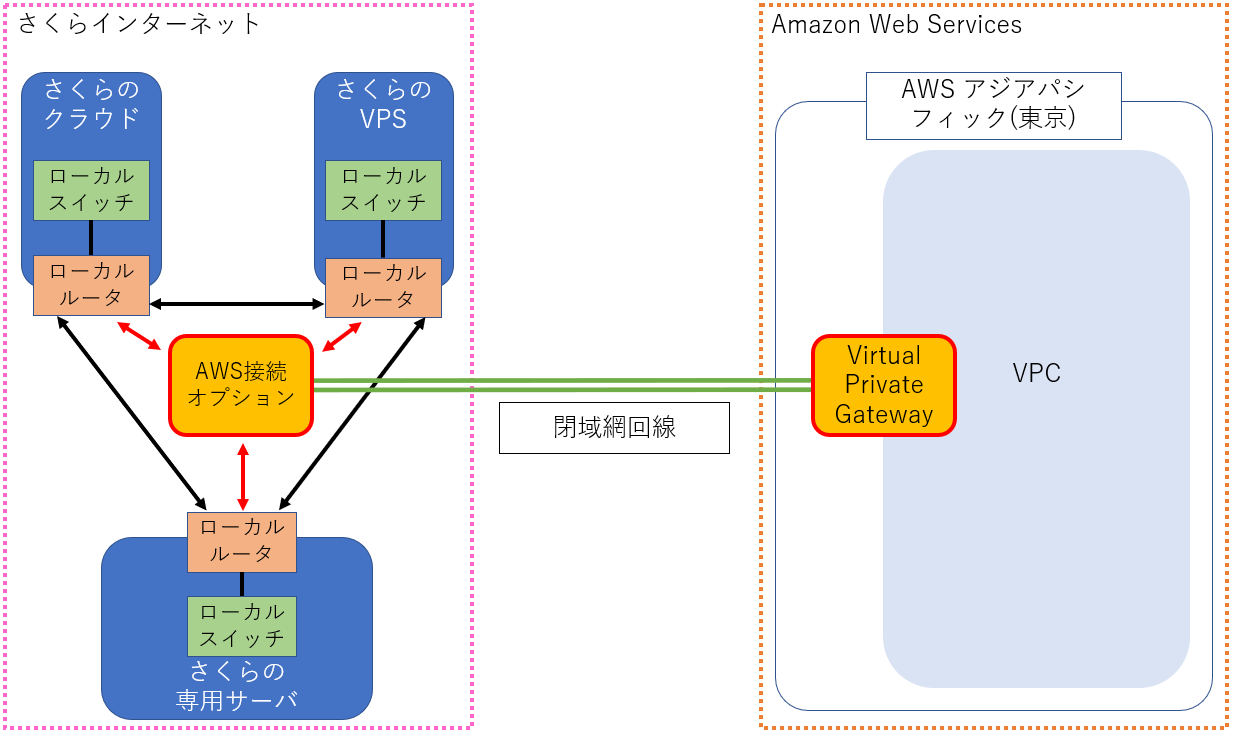
「アジアパシフィック(東京)」以外のリージョン、またはアジアパシフィック(東京)リージョン内で2個以上のVPCに接続する場合は、お客様のAWSアカウントにDirect Connect Gatewayを作成することで各VPCと接続できます。
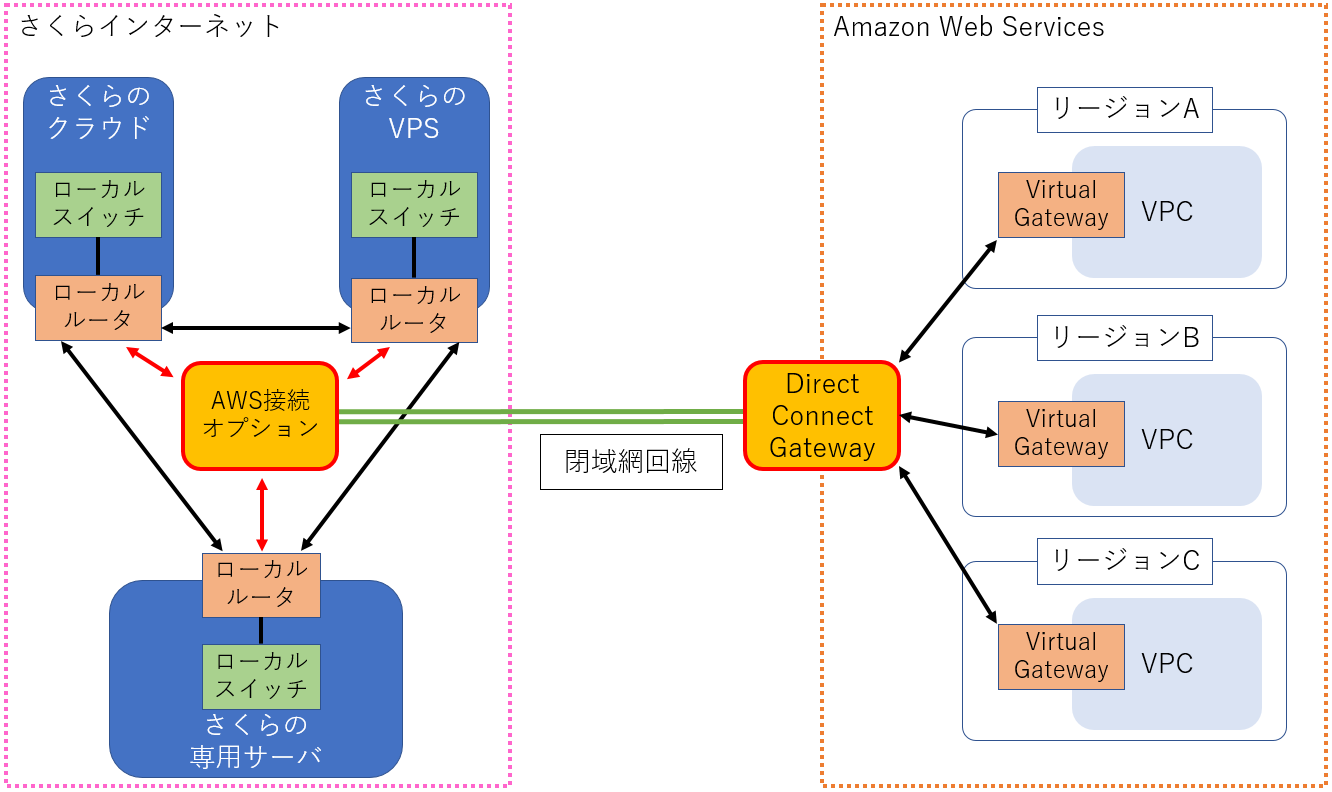
「AWS接続」を利用することで、インターネットを経由するVPNで接続する場合に比べてより安全性が高く安定した品質で相互の環境をプライベート接続することが可能になります。各クラウドサービスのバックエンドに設置されたデータベースサーバなど、外部インターネット側とは接続したくない環境に設置したサーバ同士で高速・大容量に通信したいケースなどに最適です。
仕様
サービス仕様は以下のとおりです。
項目 |
仕様 |
|---|---|
さくらインターネット側対応サービス |
|
AWS側接続先 |
アジアパシフィック(東京)リージョン: Virtual Gateway |
仮想インターフェイス接続方式 |
プライベート(S3やGlacierなどパブリック方式での接続が必要なサービスへ接続する場合はVPCエンドポイントを作成の上ご利用ください) |
AWS側エンドポイント接続帯域 |
10Gbps (帯域は利用ユーザで共用) |
障害対策 |
弊社内物理システム、閉域網回線の2重化 |
ローカルルータとのピア設定数 |
最大30 |
お申し込みから開通までの日数 |
最短5営業日程度 |
料金形態 |
基本料金+転送量による従量課金 |
料金
AWS接続が有効状態中に課金される基本料金に加え、さくらインターネットとAWSでトラフィック方向に応じた従量課金が発生します(AWS Direct Connectポート料金は基本料金に含まれます)。詳細については サービスサイト を参照ください。
注釈
AWS → さくらインターネットのトラフィック料金は Equinix TY2 Direct Connectionロケーションまでのデータ転送料金 を参照ください。AWS側での請求・支払いとなります(Direct Connect Gatewayを使用しアジアパシフィック(東京)以外のリージョンに接続する場合は料金形態が異なります)。
利用手順
ご利用いただく際の申し込みから設定までの流れです。
事前確認
本サービスをお申し込みの前に以下の条件を満たしていることをご確認ください。満たしていない場合は正常にサービスが機能しない場合があります。
AWS側の接続対象が上記仕様での接続に対応していること
さくらインターネット側の接続対象サービスにローカルルータ/ローカルスイッチが設置されていること
AWSアカウントがあり、仮想プライベートゲートウェイ作成と対象VPCへのアタッチ、仮想インターフェイスの接続リクエストを承諾する権限があること
さくらインターネット側・AWS側双方の疎通を可能とするため、各ネットワーク内のホストにルーティング設定が行えること
AWS側のお客様ネットワークにおいて、以下のAS番号を使用していない、もしくは使用している場合は広報しない設定とすること
9370
9371
7684
65001〜65010
注意
使用できないAS番号は弊社ネットワークで利用中のものです。お客様のAWS環境内で同一のAS番号をすでにご利用かつそれが広報されている場合、ループ発生等によりネットワーク疎通が不安定になる場合があります。
お申し込み~提供開始までの流れ
本サービスは他事業者(AWS)との連携が必要なサービスのため、他の機能のようにオンデマンドによる即時提供が行えません。各ステップごとの所用期間や課金開始のタイミングは以下の図のとおりとなります。
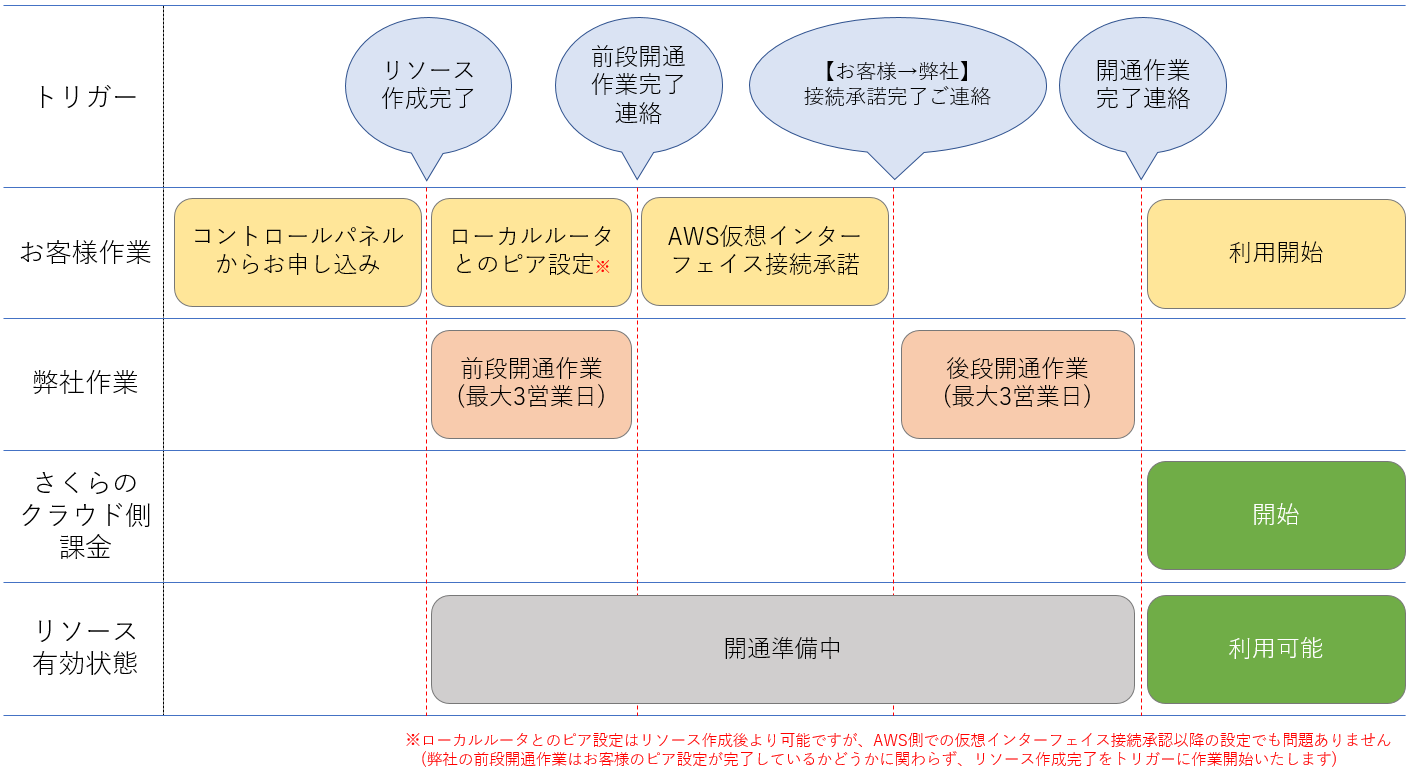
以降、お客様の申し込みの流れを中心に、開通までの流れを説明します。
1. お申し込み
さくらのクラウドコントロールパネル左側のメニューより「AWS接続」を選択すると、契約中の「AWS接続オプション」が表示されます。新たに追加する場合は右上の「追加」ボタンをクリックします。
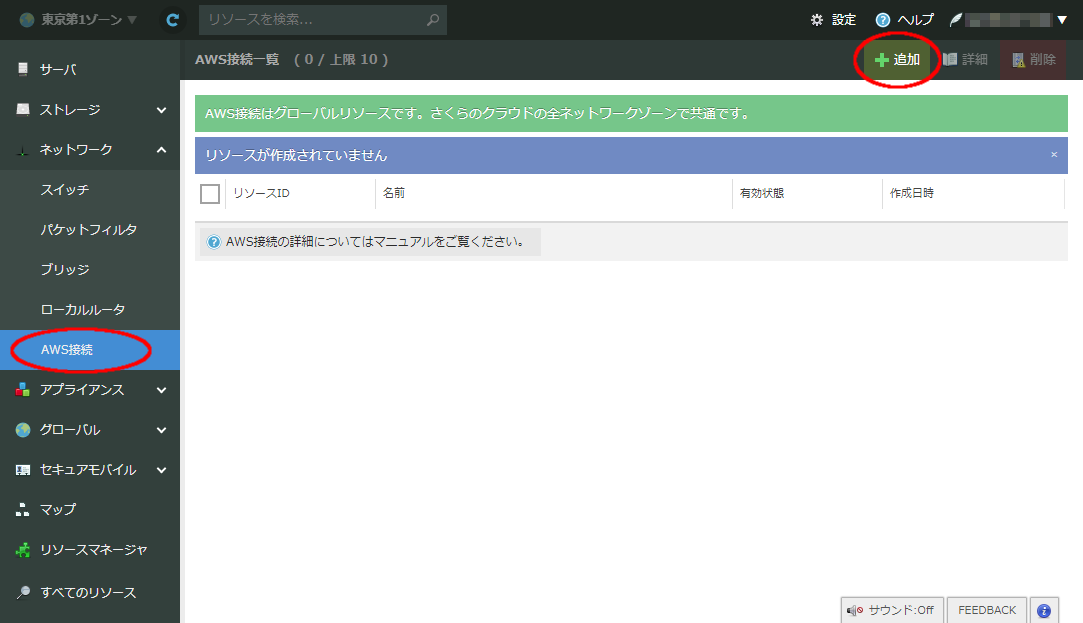
AWS接続の新規作成フォームが表示されます。
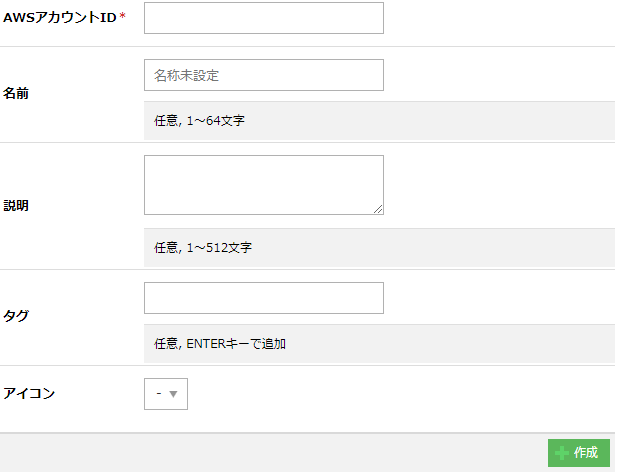
各入力フォームには以下の内容を入力します。
AWSアカウントID(※必須項目) |
接続先VPCのあるAWSアカウントIDを入力します。 |
名前 / 説明 / タグ / アイコン |
接続ごとに分かりやすい名前や説明などの情報を付与することができます。 |
注意
「AWSアカウントID」はお申し込み後の変更はできません。そのため接続先となるAWS側のアカウントIDや仮想インターフェイスを変更したい場合は、別途新たにAWS接続を作成していただく必要があります(無切断での切り替えや同一リソースIDでの変更はできません)。
入力後、右下の作成ボタンをクリックすることで開通作業のリクエストが完了となります。作成直後の有効状態は「開通準備中」となります。
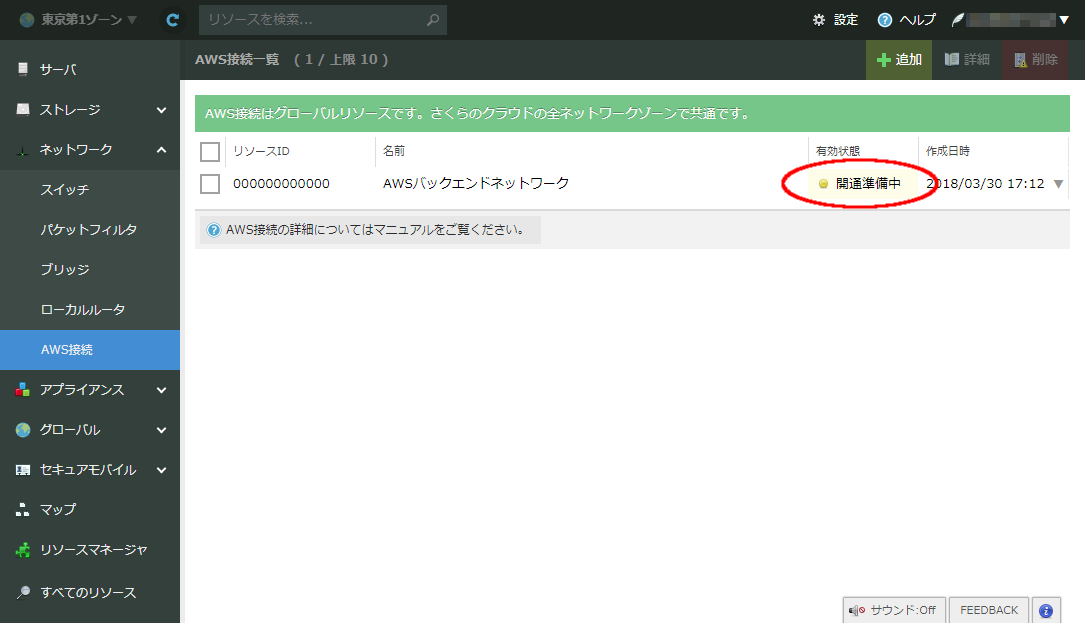
この申し込みが完了した時点で、弊社側の前段接続開通作業が開始されます。作業完了後、メールにてお客様へご連絡します(最大3弊社営業日かかります)。
注意
お申し込み以降に必要なお客様作業が完了せず、1か月が経過しても開通に至らない場合は弊社側にてキャンセルさせていただく場合があります。
2. ピア設定
新たなAWS接続の作成後、弊社により前段の開通作業が開始されます。また、お客様側にて弊社各サービス内に設置されたローカルルータと作成したAWS接続のピア設定が行える状態となります。一覧画面でお申し込み時に作成した接続をダブルクリックし、上の「ピア設定」タブをクリックします。
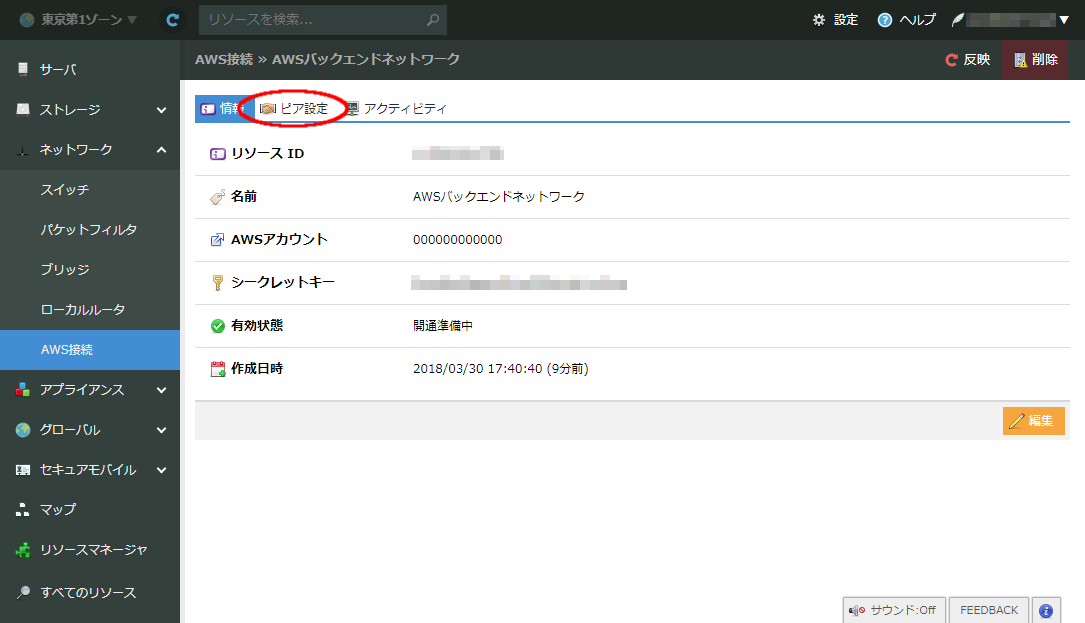
AWS接続も各サービスのローカルルータと同様に振る舞うため、ピア設定手順についても他のローカルルータと同様です。詳しくは ローカルルータ ページ内のピア設定手順を参照ください。
注釈
・ピア設定数は最大30となります。
・ピア設定は、AWS接続作成後であればいつでも設定・変更の操作を行うことができます(弊社の前段開通作業はお客様でのピア設定によらず、AWS接続のリソースが作成された後より作業が開始されます)。
3. AWS側でのVPC仮想ゲートウェイ作成・仮想インターフェイス接続承諾
弊社側での接続準備が完了すると、お客様宛にメールが送信され、AWS接続作成時に指定したAWSアカウントで接続承諾待ちの状態となります。AWSコンソールにログインし、以下の手順で承諾作業を行います。
注釈
AWS環境ではすでにVPCが作成され、サブネットの作成やVPC内ホストが作成済みであるものとします。詳細についてはAWSのドキュメントを参照ください。
・Direct Connect Gatewayの作成
AWS側の接続先リージョンに「アジアパシフィック(東京)」以外が含まれる場合はDirect Connect Gatewayの作成が必要です(接続先が「アジアパシフィック(東京)」のみで直接仮想プライベートゲートウェイに接続する場合はDirect Connect Gatewayの作成は不要なため本項目の手順は省略可能です)。
注釈
仮想プライベートゲートウェイで接続済みのアジアパシフィック(東京)リージョンに他の接続先リージョンを追加する場合、アジアパシフィック(東京)リージョンをDirect Connect Gatewayに接続変更する、もしくはDirect Connect Gateway接続用の「AWS接続オプション」を追加する必要があります
AWSマネジメントコンソールからDirect Connectの管理画面を表示します。Direct Connect Gatewayはリージョンに依存しない設備のため選択中のリージョンはどの場所でも構いません。
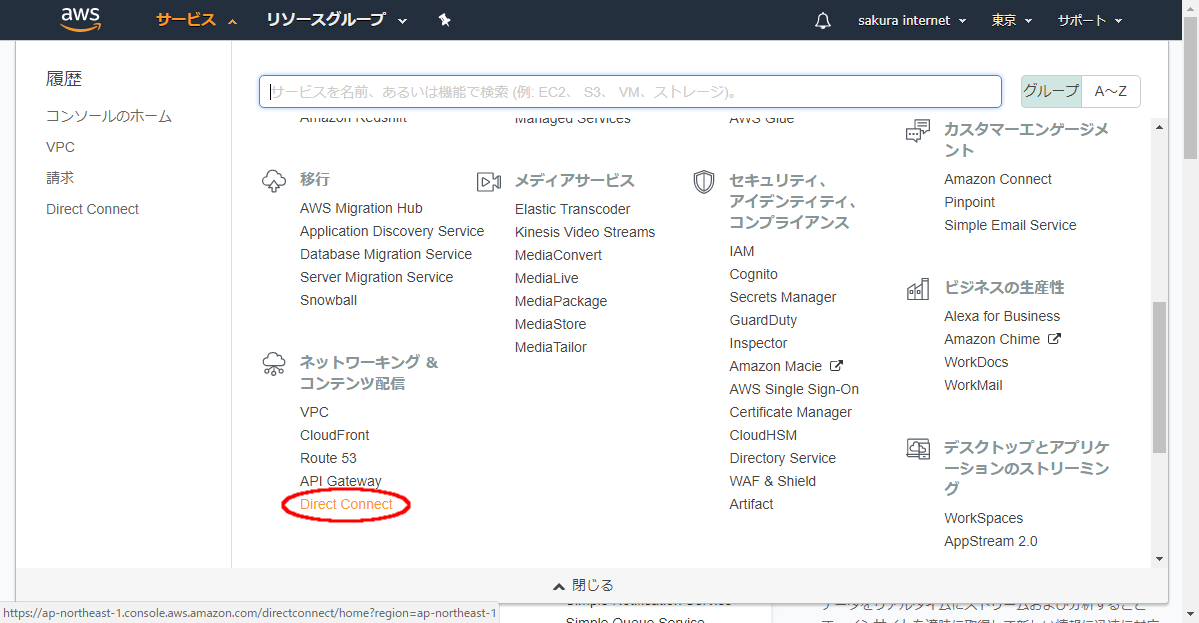
左側のメニューより「Direct Connect ゲートウェイ」を選択すると作成済みのDirect Connect Gatewayの一覧が表示されます。今回は新たにさくらのクラウドの「AWS接続」サービス用のDirect Connect Gatewayを作成するため、上の「Direct Connect ゲートウェイを作成する」ボタンをクリックします。
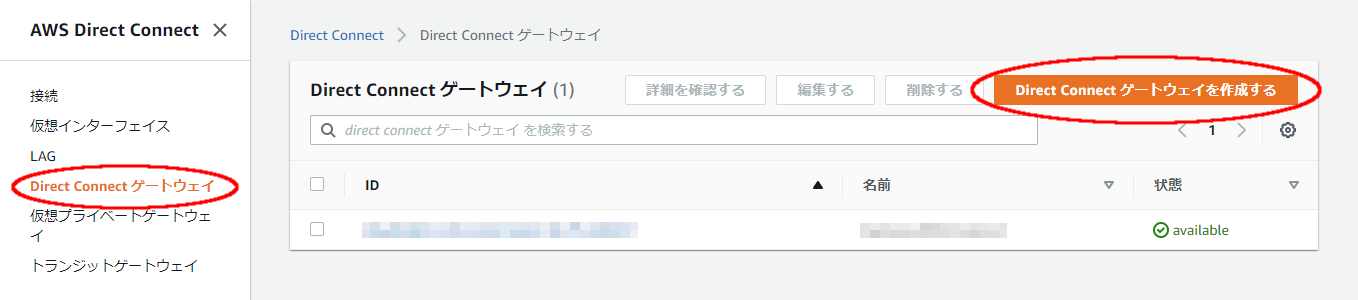
作成画面が表示されます。
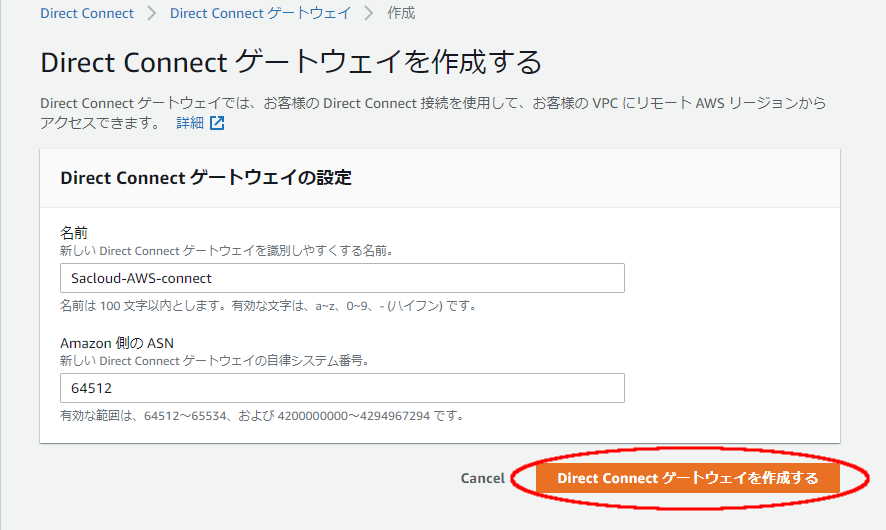
入力フォームには以下の通り入力します。
名前: 分かりやすい名前を入力します
Amazon側のASN: 他のDirect Connect Gatewayと重複しないプライベートAS番号(弊社側仕様のため2バイトASのみ; 64512~65534の範囲)のいずれかを付与します
フォーム入力後、「Direct Connectゲートウェイを作成する」ボタンをクリックすると新たなDirect Connect Gatewayが作成され、一覧画面に表示されます。
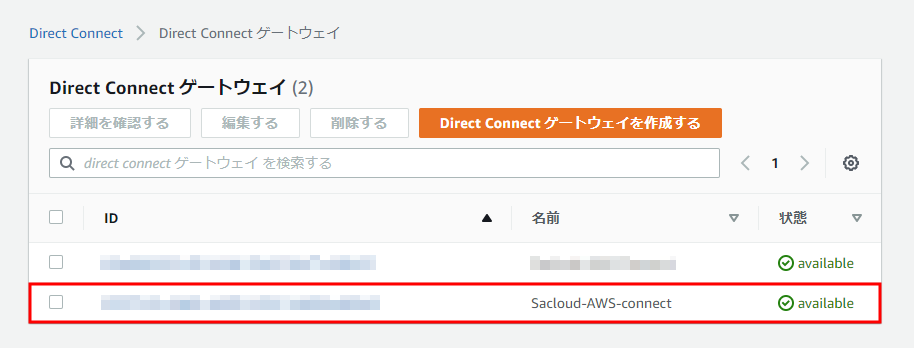
・仮想プライベートゲートウェイの作成とVPCへのアタッチ
AWSマネジメントコンソールからVPCの管理画面を表示します。また、右上のリージョン選択メニューより、接続先となるリージョンが選択されていること(アジアパシフィック(東京)であれば「東京」の表示)も合わせて確認します。
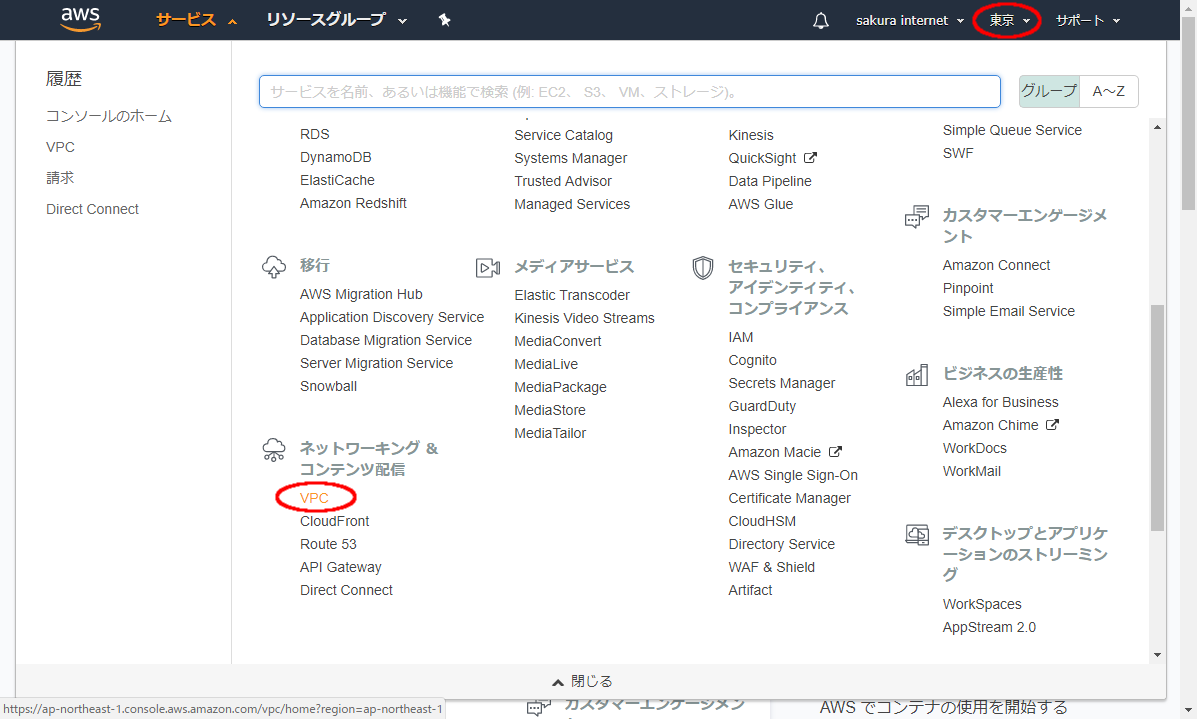
VPC管理画面の左側のメニューより「仮想プライベートゲートウェイ」を選択します。
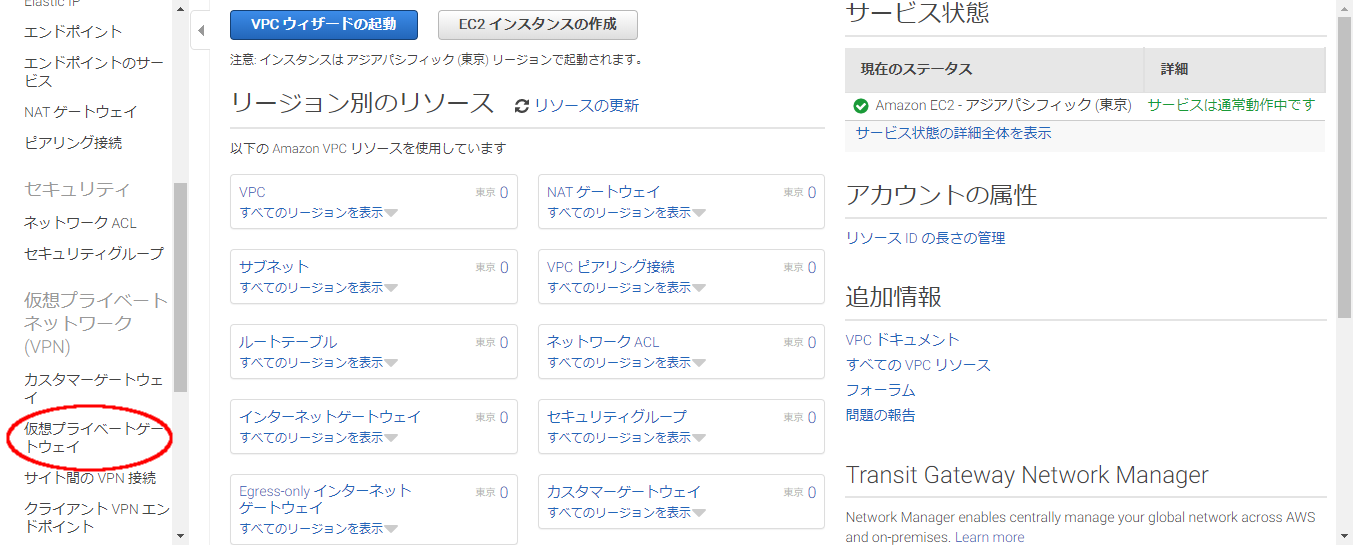
今回作成したAWS接続用のゲートウェイを作成するため、「仮想プライベートゲートウェイの作成」ボタンをクリックします。
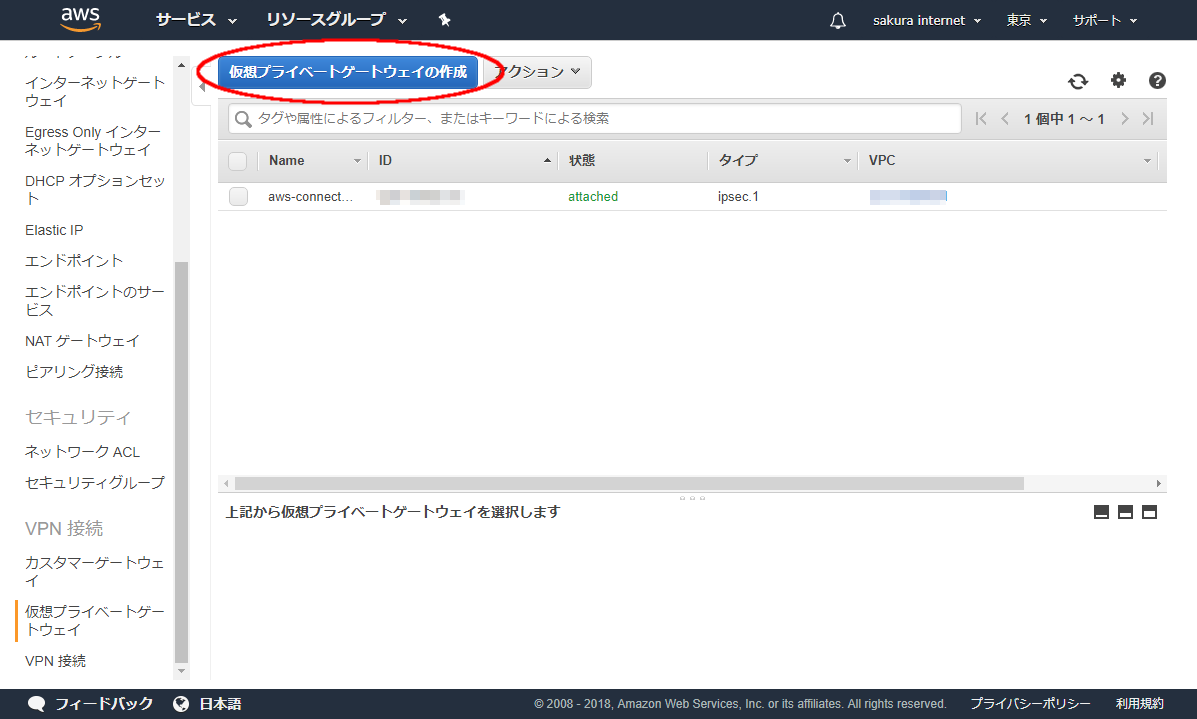
作成画面では、「名前タグ」欄に分かりやすい名前を入力し「仮想プライベートゲートウェイの作成」ボタンをクリックします(ASNの選択ラジオボタンはデフォルトの「AmazonのデフォルトASN」が選択されていることを確認してください)。
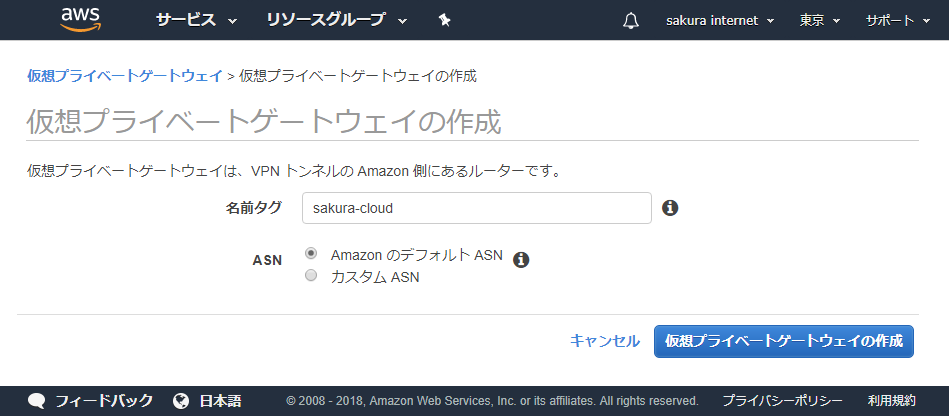
作成が完了すると、一覧画面に今回作成した仮想プライベートゲートウェイが表示されます。
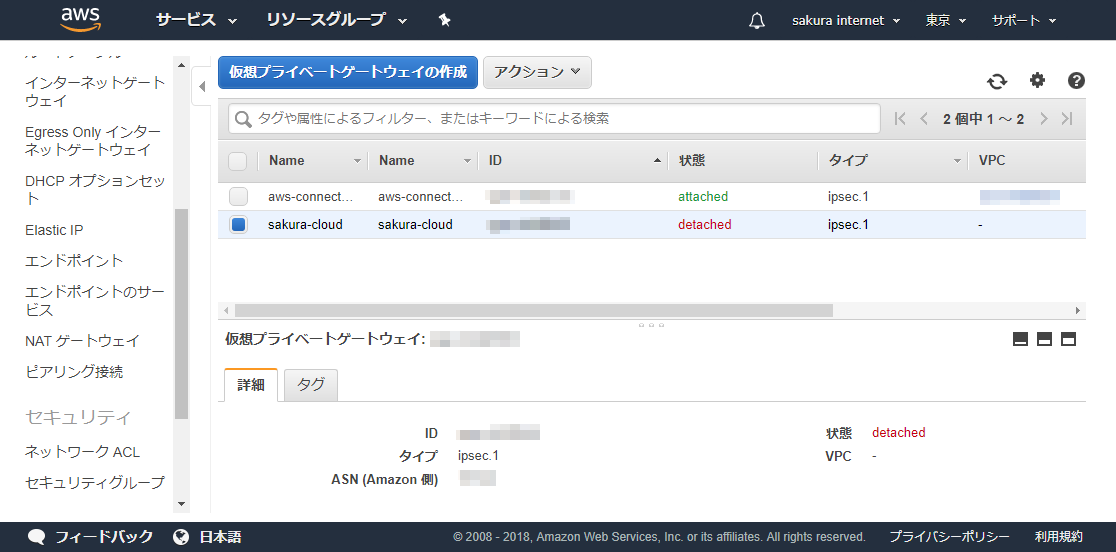
このプライベートゲートウェイを選択し「アクション」メニューから「VPCにアタッチ」を選択します。
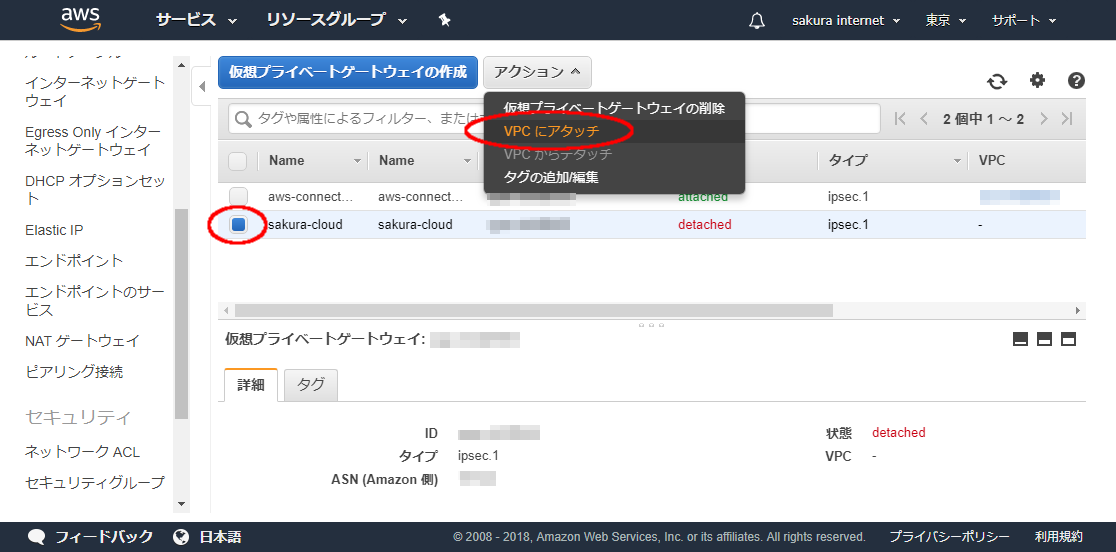
アタッチするVPCの選択画面が表示されるので、今回お申し込みのAWS接続の接続対象としたいVPCを選択し、「はい、アタッチする」ボタンをクリックします。
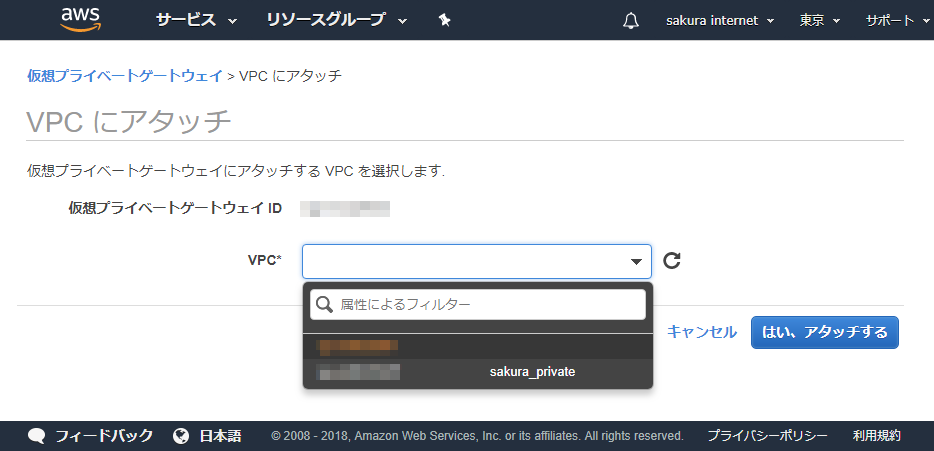
仮想プライベートゲートウェイ一覧画面に戻り、今回作成した仮想プライベートゲートウェイが「attaching」状態となります(数分程度でattached状態に遷移します)。
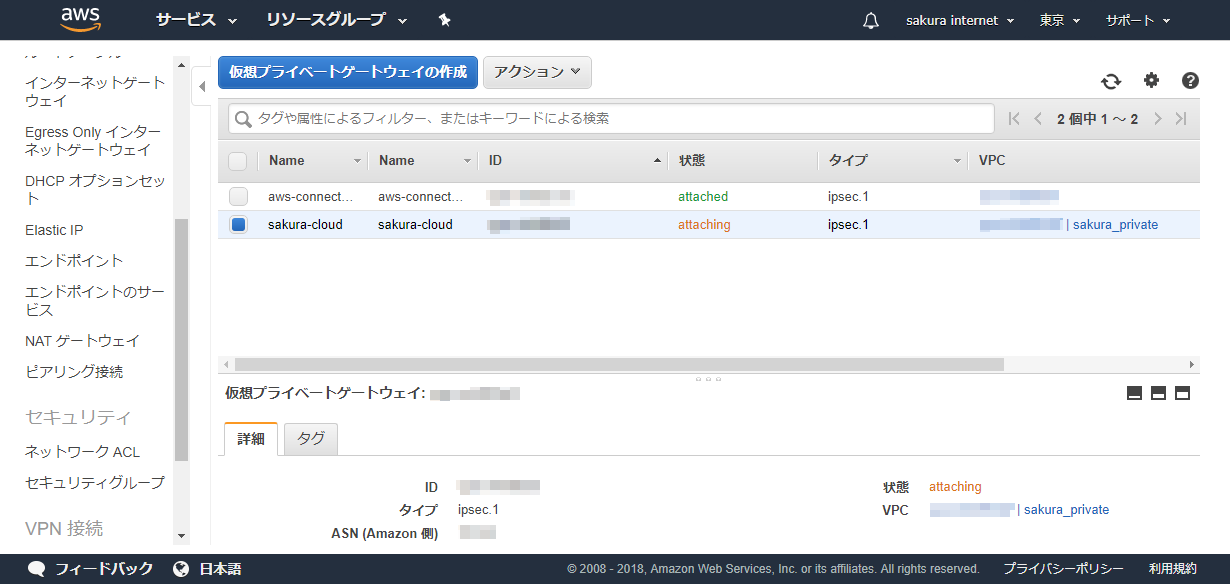
・ルート伝搬を有効化
AWS接続を経由するパケットが、対象のVPCに適切に到達するようにルート伝搬を有効にします。仮想プライベートゲートウェイ一覧画面のアタッチ先VPCへのリンクなどをクリックし、VPC一覧画面から対象のVPCを選択します。リスト下部に表示された概要画面より「ルートテーブル」のリンクをクリックします。
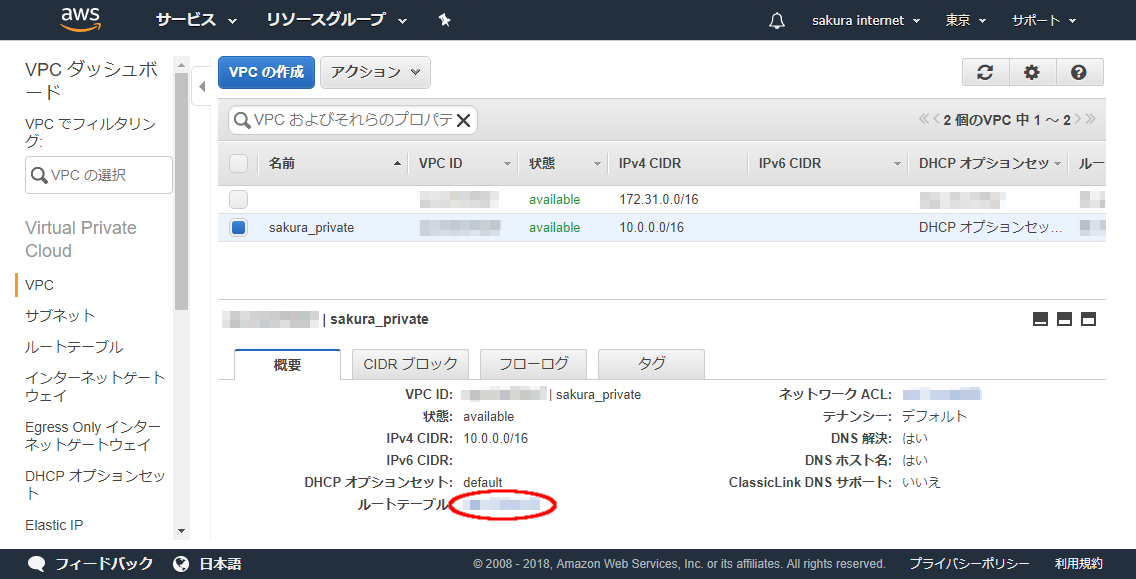
リストから該当のリンクテーブルを選択し、下部に表示される画面から「ルート伝搬」タブを選択します。仮想プライベートゲートウェイのルート伝搬設定状況が表示されますが、アタッチしたVPCのルート伝搬はデフォルトでは「いいえ」状態のため、これを変更するため「編集」ボタンをクリックします。
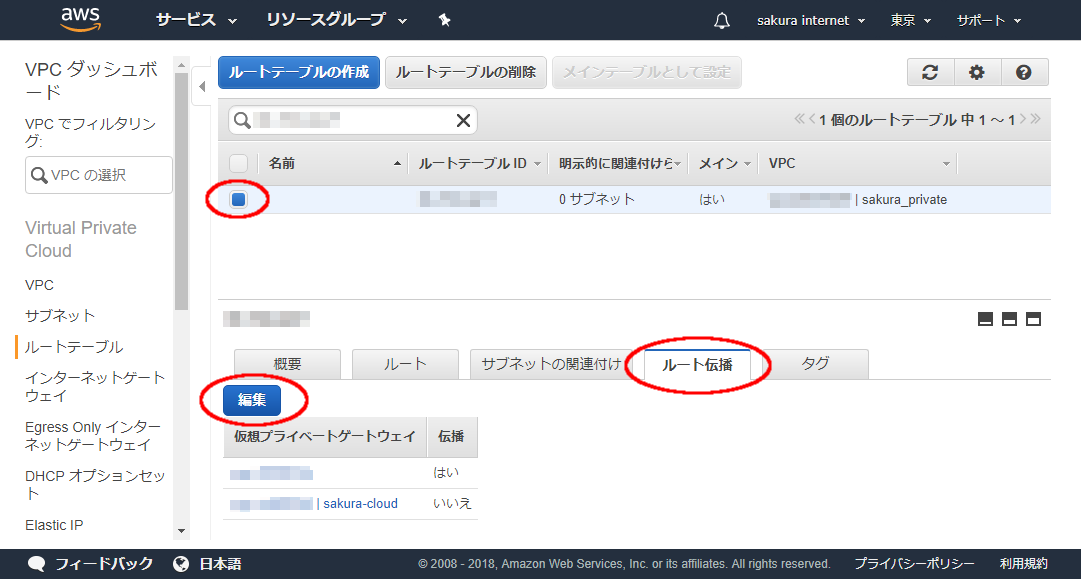
アタッチしたVPC右側のチェックボックスにチェックを入れ「保存」ボタンをクリックします。
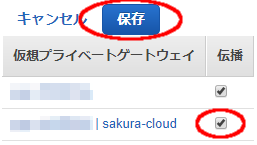
・接続リクエストのaccept
弊社前段作業によりお客様AWSアカウントに対してDirect Connectの接続リクエストが発行されます。このリクエストを承諾するためDirect Connect管理画面を開きます。
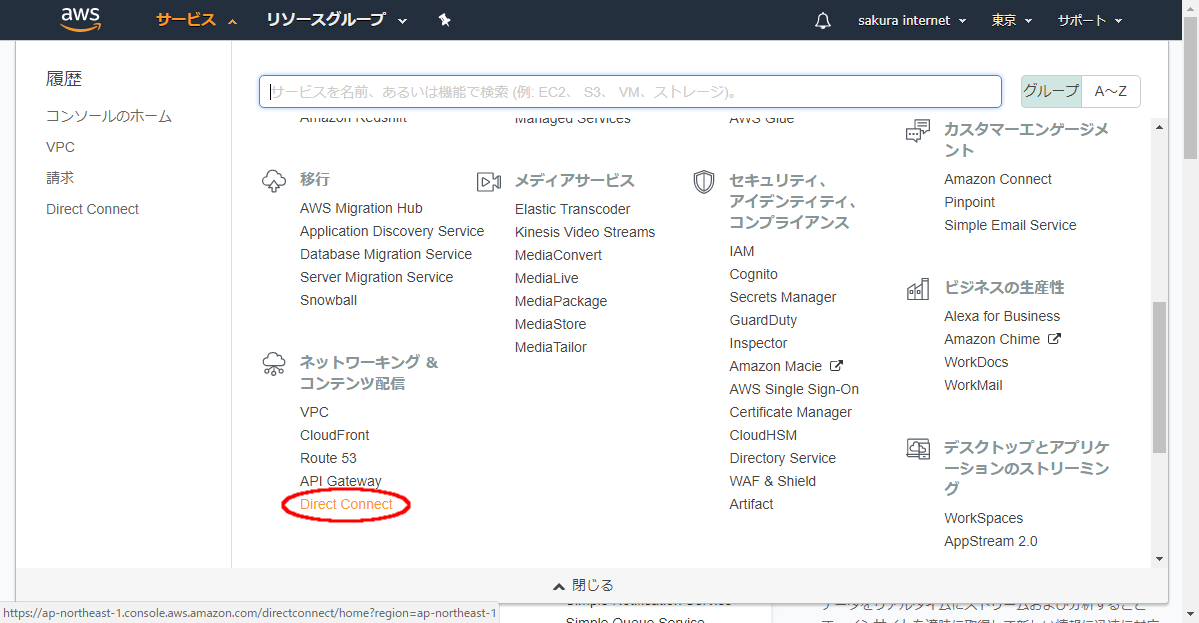
左側のメニューより「仮想インターフェイス」を選択すると、承諾待ち(状態が「confirming」)の仮想インターフェイスが表示されます。表示名がさくらのクラウド側で作成したAWS接続のリソースIDに、冗長構成のため末尾に「-1」と「-2」が付与された2本となります。
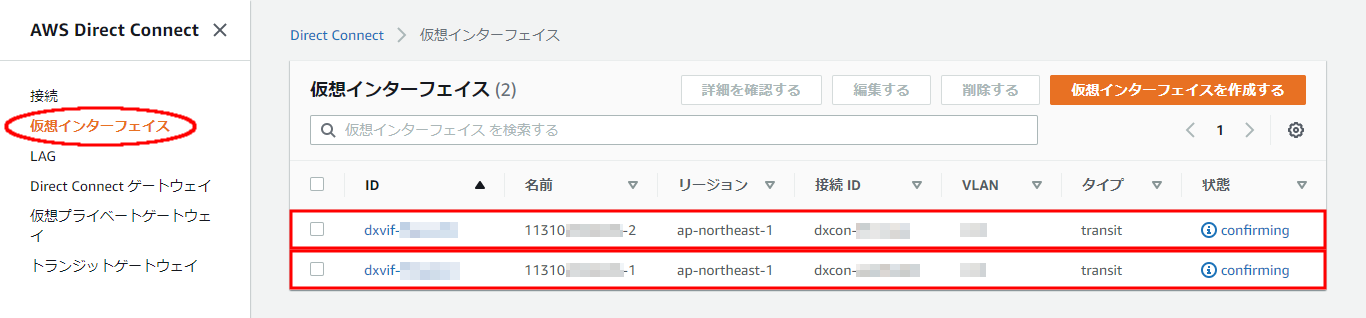
それぞれの未承諾インターフェイスのIDをクリックすると詳細画面が表示されるので、右上の「承諾する」ボタンをクリックします。
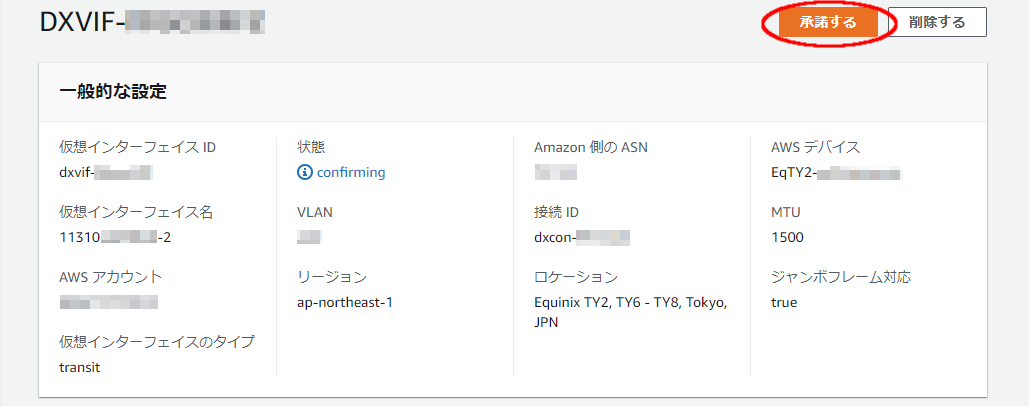
ボタンクリック後にダイアログボックスが表示されるので、ラジオボタンで「仮想プライベートゲートウェイ」(接続先がアジアパシフィック(東京)リージョンの場合選択可)または「Direct Connect ゲートウェイ」(アジアパシフィック(東京)以外のリージョンなどAWS接続オプションがDirect Connect Gatewayに接続される場合)を選択し、下のポップアップメニューから接続先を選択します。選択後、「仮想インターフェイスを承諾する」ボタンをクリックします。
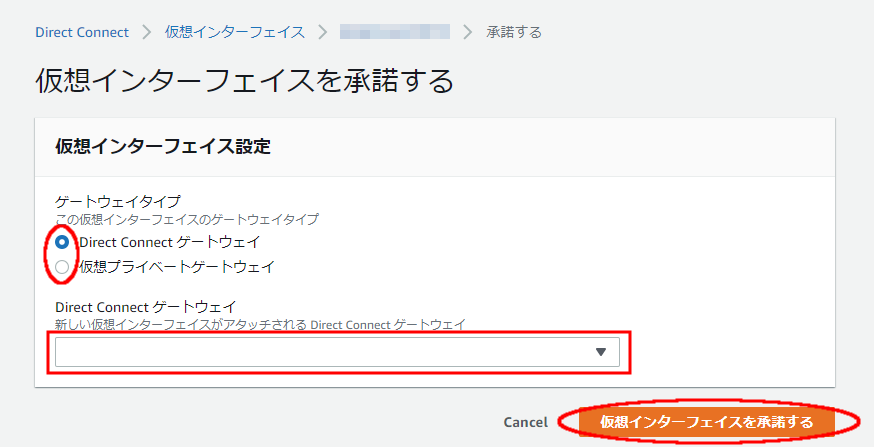
承諾作業が完了すると、該当のインターフェイスがpending状態となります(しばらくするとavailable状態に変化します)。
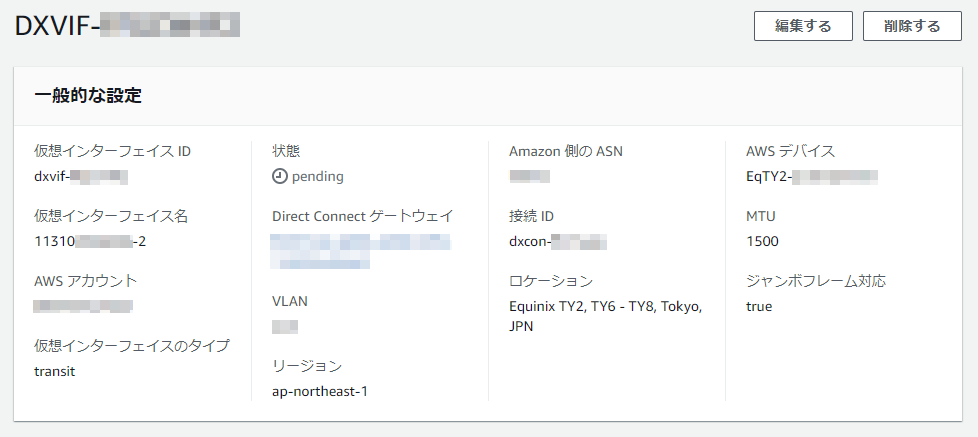
引き続き、同様の手順でもう1つの仮想インターフェイスの承諾を行います。
全ての作業完了後、お客様より弊社にお客様作業が完了した旨をお伝えするメールを送信ください。その後弊社にて後段の開通作業を実施します。すべての開通作業後にお客様に完了のメールが送信され、課金が開始されます。
注意
承諾後は仮想インターフェイスの削除は行わないようお願いいたします(設定変更等による論理的な構成変更が発生した場合、片系のみの状態含め動作保証はいたしません)。
承諾時に指定した仮想プライベートゲートウェイやDirect Connect Gatewayのアタッチ先を変更する場合は再度弊社側での仮想インターフェイス承諾リクエスト発行作業が必要となりますので、変更をご希望の場合は仮想インターフェイス削除前に弊社までご連絡ください。
4. ホストのルーティング設定
さくらインターネット側とAWS側それぞれのホストを通信する際、作成したAWS接続オプションのネットワークを経由する必要があります。そのため、各ホスト側で相手先ネットワークへ通信する場合のルーティング設定が必要です。
AWS側にあるVPCネットワークも、さくらインターネット内でローカルルータに接続されたサービスのひとつと同様に振る舞うため、ルーティング設定手順についても ローカルルータ ページ内のルーティング設定手順を参照ください。
5. 転送量の確認
AWS接続サービスは、基本使用料に加えデータ転送量部分が従量課金となるサービスです。料金の算出に必要となる転送量は以下の画面で確認することができます。
さくらのクラウド
作成したAWS接続ごと情報欄に「転送量(受信)」(AWS→さくらインターネット方向)と「転送量(送信)」(さくらインターネット→AWS方向)が表示されます。
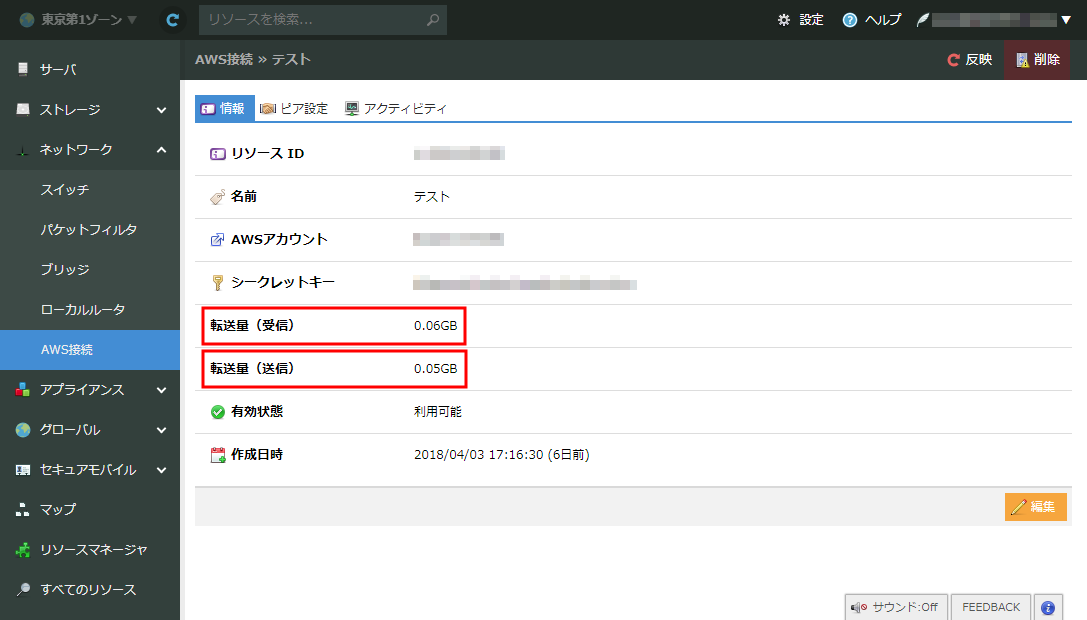
AWS
ダッシュボードの請求書画面より「Direct Connect」を展開すると料金と共に表示されます。
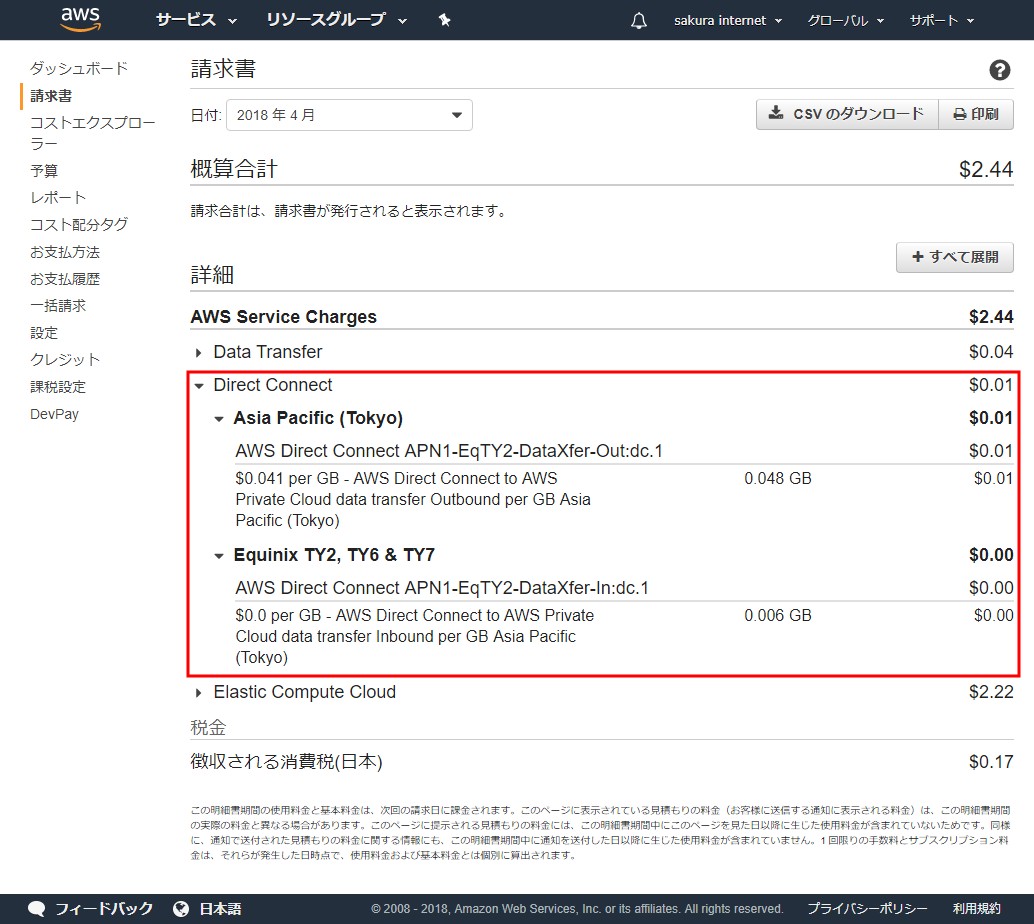
注意事項
解約時は、「AWS接続」の削除とともに、お客様側にて接続先AWSの仮想インターフェイス削除操作を実施する必要があります。
さくらインターネットとAWSを接続する閉域網回線は弊社側が管理しますが仮想ゲートウェイからAWSネットワーク内は弊社管理外となりますので、該当部位についての障害のご連絡やサポートを受ける際はAWS側へお問合せください。
IPv6には非対応となり、相互に通信することはできません