ローカルルータ
[更新: 2025年9月18日]
概要
ローカルルータは、さくらのクラウドのスイッチや、さくらのVPS・さくらの専用サーバ/さくらの専用サーバPHYに接続されたローカルスイッチを、会員IDやプロジェクトを超えて相互にL3接続するアプライアンスです。
同一会員ID・同一プロジェクトで作成されたスイッチ同士のみが接続可能なブリッジ接続サービスやハイブリッド接続サービスと異なり、異なるプロジェクト同士のスイッチを接続したり、他の会員IDのさくらのVPSやさくらの専用サーバのローカルスイッチを相互に接続することなどが可能です。これにより、VPNなどの閉域網をお客様が独自に構築することなく、コントロールパネルでの手軽な操作で異なるお客様が契約したさくらインターネットの各種サービスを閉域接続することができます。
また、L3でセグメントを分割することにより、L2フラットにおけるスケーラビリティの問題を解消でき、大規模なサイト運営にもご対応いただけます。
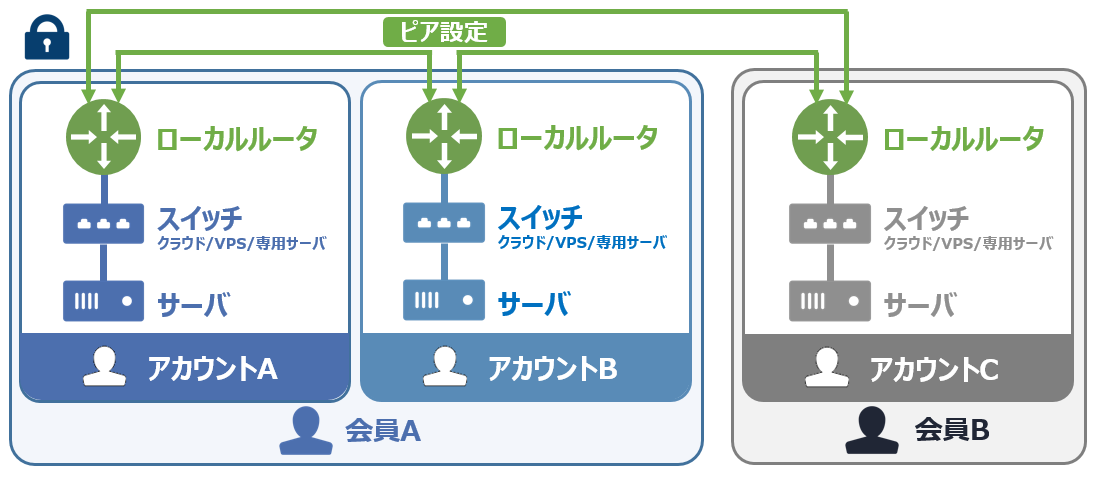
価格
サービスサイト を参照ください。
仕様
ローカルルータの仕様は以下の通りです。
対応リージョン |
東京、石狩 |
|---|---|
1プロジェクトあたりの |
10台 |
帯域 |
1Gbpsベストエフォート |
1台あたりの |
30接続 |
1接続ネットワークあたりの |
3個(仮想IPアドレス1個, 物理IPアドレス2個) |
接続可能なネットワーク範囲 |
/8~/29 |
プロジェクト内で接続可能なリソース |
・スイッチ |
スタティックルート設定機能 |
あり(最大30エントリ) |
VRID設定機能 |
あり |
1ローカルルータあたりの |
100VM(台) |
他のスイッチサービスとの比較
さくらのクラウドで提供しているスイッチ関連機能では、他に「 ブリッジ接続 」、「 ハイブリッド接続 」があります。それぞれの機能の相違点は「よくある質問 ローカルルータとブリッジ接続とハイブリッド接続の違いは何ですか? 」を参照ください。
利用手順
ローカルルータの作成や、接続したいネットワーク(さくらのVPS・さくらの専用サーバを含む)の設定等はすべてさくらのクラウドのコントロールパネルより行います。
重要
さくらのVPSとさくらの専用サーバ同士のみの接続の場合など、さくらのクラウドを使用しない構成であっても、さくらのプロジェクトの作成(無料)およびさくらのクラウドコントロールパネル上での設定作業が必要です。詳しくは プロジェクトの新規作成 をご覧ください。
必要な設備・ネットワーク要件の確認
ローカルルータでは、相互に接続したい各サービスの既存のスイッチまたはハイブリッド接続1つごとにローカルルータを作成し、接続する形態となります。そのため、相互接続する各サービスのネットワークに「ローカルスイッチ」の契約および接続が必要となります。
また、接続ネットワークから以下IPアドレス3個がローカルルータへの割り当て用として必要となります。
仮想IPアドレス |
配下のネットワークからのゲートウェイとなるIPアドレスです。 |
|---|---|
物理IPアドレス1 / |
ローカルルータが備える2個のインタフェースに割り当てるIPアドレスです。 |
※ネットワークは/8~/29の範囲である必要があります
※グローバルIPアドレスの設定も可能ですが、インターネットへの到達性が自動的に設定されるものではありません
新規作成・接続設定
「ローカルルータ」の新規作成や設定などの操作は、すべてさくらのクラウドのコントロールパネルより行います。さくらのVPSとさくらの専用サーバのみを接続してさくらのクラウドは使用しないといった構成の場合でも、さくらのクラウドコントロールパネルでの設定作業が必要となります。
新規作成
コントロールパネル左側のメニュー「ネットワーク」内にある「ローカルルータ」をクリックするとローカルルータの設定画面が表示されます。作成済みのローカルルータが存在する場合は一覧画面に表示されます。新たに作成する場合は画面右上の「追加」ボタンをクリックします。
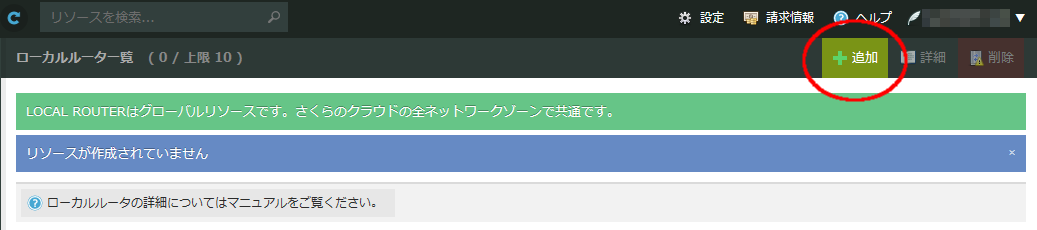
新規作成画面では、ローカルルータの名前や説明など必要事項を入力し、右下の「作成」ボタンをクリックします。これでローカルルータが新たに追加されます。
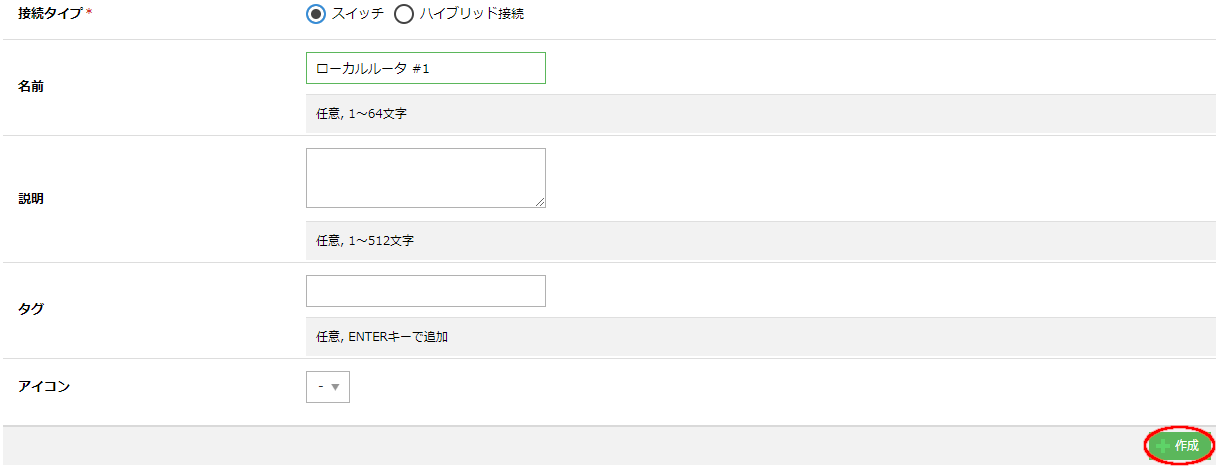
※ローカルルータの接続先がスイッチではなくハイブリッド接続となる場合は接続タイプで「ハイブリッド接続」を選択します。
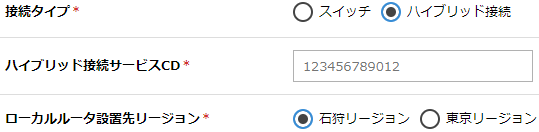
「ハイブリッド接続」を選択すると追加の入力項目が表示されます。
ハイブリッド接続サービスCD |
接続したいハイブリッド接続のサービスコードを入力します |
|---|---|
ローカルルータ設置先リージョン |
ローカルルータの設置先のリージョンを選択可能です。 |
注意
・指定した接続先のハイブリッド接続は作成後に変更することはできません。新たなハイブリッド接続を接続する場合はローカルルータも新規作成する必要があります。
・ハイブリッド接続の開通には最大5営業日程度かかります。
情報の確認
作成したローカルルータの情報画面で、相互接続設定する場合に必要となる「リソースID」と「シークレットキー」が表示されます。これらは相互に接続する先のローカルルータへの設定に必要となります。
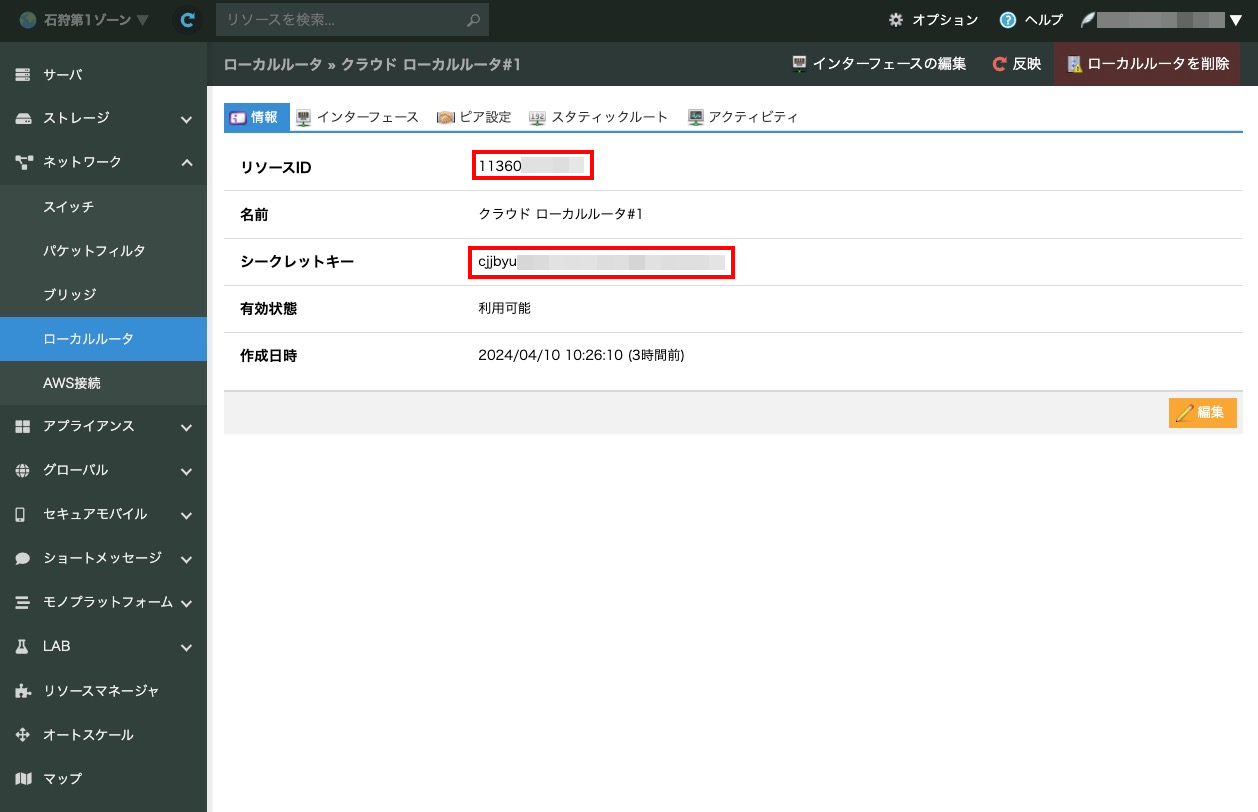
スイッチへの接続
注釈
新規作成時に「接続タイプ」で「ハイブリッド接続」を選択した場合はスイッチ接続設定を行うことはできません。
新規に作成したローカルルータはどのスイッチにも接続されていない状態となります。新たにスイッチに接続する、もしくはすでに接続済みのスイッチから切断する場合は、ローカルルータ一覧より設定対象のローカルルータをダブルクリックして表示された詳細画面右上にある「インターフェースの編集」ボタンをクリックします。
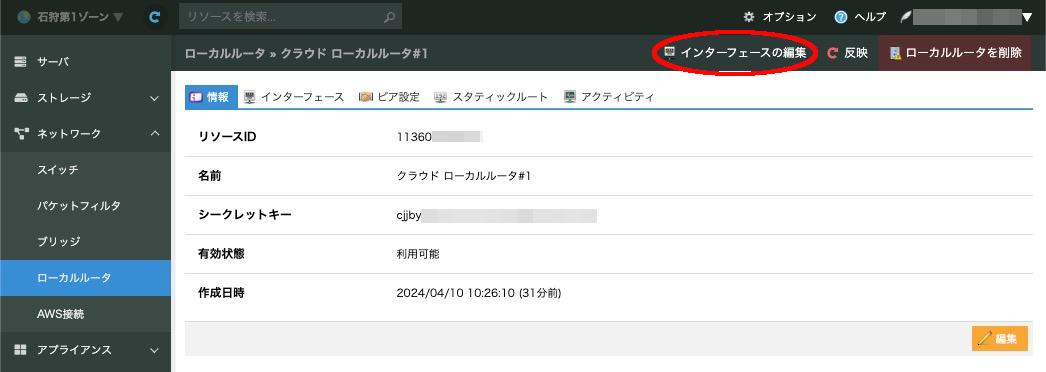
ラジオボタンより接続したいスイッチが存在するサービスを選択すると、現在コントロールパネルにログイン中の会員IDで作成済みのスイッチ選択ポップアップメニュー、各IPアドレスの入力欄が表示されます。
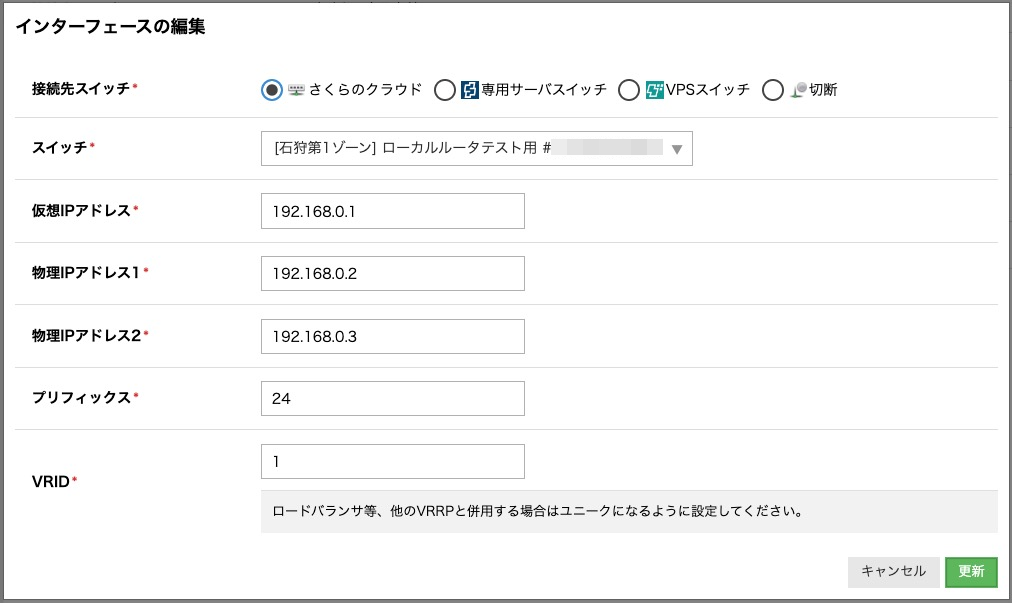
各項目の入力後「更新」ボタンをクリックし、右上の「反映」ボタンのクリックで設定が有効化されます。

設定した接続情報は「インターフェース」タブより表示することができます。変更する場合は再度「インターフェースの編集」ボタンより行います。
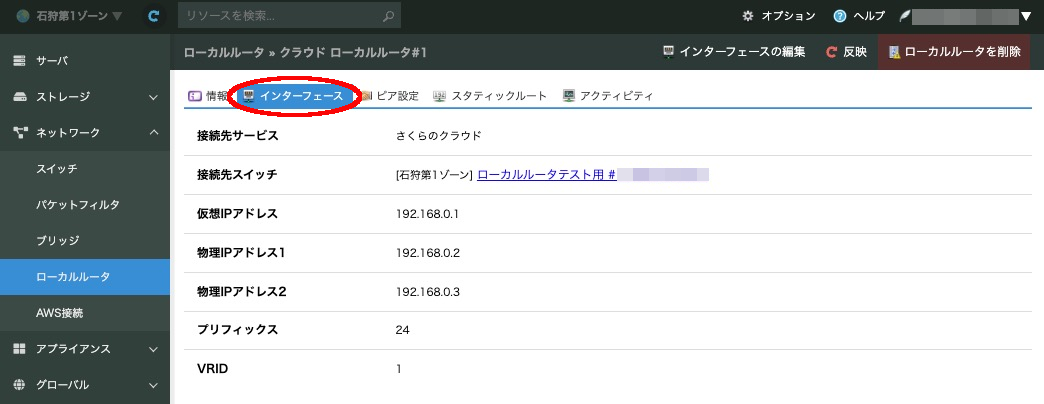
※接続先として指定可能なスイッチは、現在さくらのクラウドコントロールパネルにログイン中の会員IDが保有する各サービスのスイッチとなります。異なる会員IDが保有するスイッチに対して接続設定を行う場合は該当の会員IDを使用してクラウドコントロールパネルにログインしてください
※すでににハイブリッド接続、ブリッジ接続されているスイッチにはローカルルータを接続することはできません
※複数のスイッチを同一ブロードキャストドメインとした上でローカルルータを接続することはできません
ピア設定
ローカルルータ同士のL3接続は「ピア設定」より行います。設定対象のローカルルータを表示し、上の「ピア設定」タブをクリックします。設定済みのピア設定一覧が表示されるので、新たに設定する場合は「追加」ボタンをクリックします。
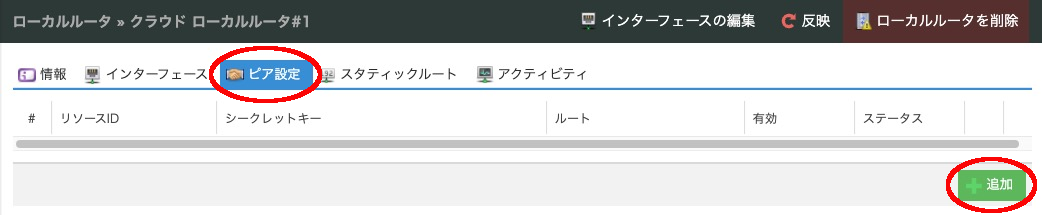
表示されたダイアログボックスに、接続先ローカルルータのリソースIDとシークレットキーを入力し、「追加」ボタンをクリックします。すぐにピア設定を有効にしない場合はラジオボタンで「無効」を選択し、ピア設定一覧画面から後で有効化することも可能です。
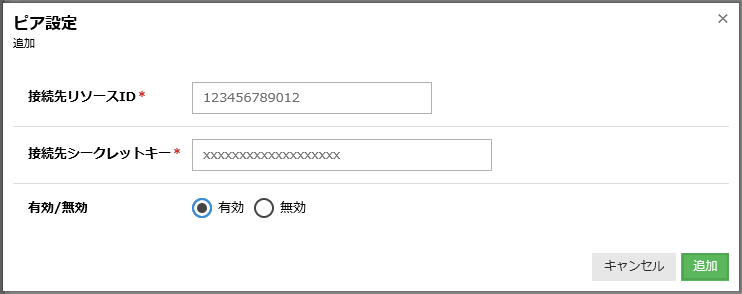
同様に、設定した対向ローカルルータにもピア設定を行い、今回設定した側のローカルルータのリソースIDとシークレットキーを設定します。双方のピア設定が正常に行われた場合、ピア設定一覧画面でステータス欄に「UP」状態が表示されます。
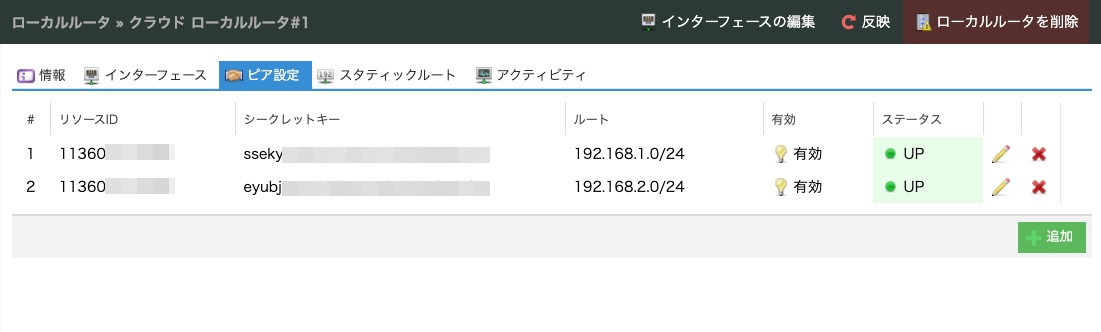
また、各ピア設定行の鉛筆ボタンをクリックすることで、対向側ローカルルータのリソースID・シークレットキーの再設定や、ピア設定の有効・無効化の設定を変更することが可能です。
新規設定、変更した内容は、画面右上の「反映」ボタンのクリックにより有効となります。
※ピア設定は1台のローカルルータあたり30個まで設定可能です
※ピア設定先のローカルルータと、ネットワークアドレスおよびネットマスクの両方が一致する場合はエラーとなり設定することができません
※片方のローカルルータからピア設定の削除をした場合、もう片方のローカルルータではステータスが「DOWN」状態となるのみでピア設定は維持されたままとなります。完全にピア設定を削除する場合は両方のローカルルータから設定を削除してください
サーバ側ルーティング設定
各ローカルルータ間の回線はコントロールパネル上のピア設定により接続が完了しますが、ローカルルータ配下の機器が相互に通信を行うようにするためルーティングテーブルを設定する必要があります。
ここではCentOSの場合を例に設定方法を説明します。
構成ネットワークの例
下図のように、ローカルルータで接続された他の2つのネットワークに対してローカルルータを経由する設定を行い、この2つのネットワーク以外の通信はインターネットに接続された共有セグメントを経由するルーティング設定を例として設定します。

自ネットワーク |
192.168.10.0/24 (ローカルルータGW: 192.168.10.1) |
|---|---|
ホストBのネットワーク |
192.168.11.0/24 (ローカルルータGW: 192.168.11.1) |
ホストCのネットワーク |
192.168.12.0/24 (ローカルルータGW: 192.168.12.1) |
「ホストA」が他のネットワークに存在する「ホストB」や「ホストC」と疎通が行えるように以下の通りルーティングテーブルを設定します。
※同様にホストBやホストCでも、ホストAが属するネットワークへルーティングするようにルーティングテーブルの設定が必要です
CentOS7
CentOS7では直接ファイルを編集しての設定は非推奨となっているため、環境に合わせていくつか用意されているコマンドを使用して設定します。
ここではコマンドラインから設定を行うnmcliコマンドを使用する場合の例です。
最初に、ルータ側に接続されているインタフェース名とともに表示されるUUIDを調査します。
$ nmcli connection show
NAME UUID TYPE DEVICE
System eth0 XXXXXXXX-XXXX-XXXX-XXXX-XXXXXXXXXXXX 802-3-ethernet eth0
System eth1 YYYYYYYY-YYYY-YYYY-YYYY-YYYYYYYYYYYY 802-3-ethernet eth1
該当インタフェースに対してルーティング設定を行います。
# nmcli connection modify uuid YYYYYYYY-YYYY-YYYY-YYYY-YYYYYYYYYYYY ipv4.routes "192.168.11.0/24 192.168.10.1"
# nmcli connection modify uuid YYYYYYYY-YYYY-YYYY-YYYY-YYYYYYYYYYYY ipv4.routes "192.168.12.0/24 192.168.10.1"
該当のインタフェースへの設定を有効化します。
# nmcli connection up eth1
ルーティングテーブル設定を確認します。
$ ip route show
default via 198.51.100.1 dev eth0 proto static metric 100
198.51.100.0/24 dev eth0 proto kernel scope link src 198.51.100.100 metric 100
198.51.100.0/24 dev eth0 proto kernel scope link src 198.51.100.100 metric 100
192.168.11.0/24 via 192.168.10.1 dev eth1 proto static metric 100
192.168.12.0/24 via 192.168.10.1 dev eth1 proto static metric 100
CentOS6
ローカルルータ接続側インタフェースの設定ファイル(インタフェース名が「eth1」の場合の設定ファイルは/etc/sysconfig/network-scripts/route-eth1)を編集し、対象ネットワークとそのゲートウェイ情報を追記します。
192.168.11.0/24 via 192.168.10.1
192.168.12.0/24 via 192.168.10.1
※設定ファイルに記載のネットワーク以外宛のゲートウェイとなるデフォルトゲートウェイ情報は/etc/sysconfig/networkファイルに記載します
ネットワークサービスを再起動し、記載したネットワーク設定を有効化します。
# service network restart
スタティックルート設定機能
ローカルルータでは、指定したIPアドレスブロックのネクストホップを配下にある任意の機器のIPアドレスに設定できる機能です。この機能により、インターフェース接続時に指定するIPアドレスブロックとは別のIPアドレスブロックに対してもルーティング設定が行えるようになり、より柔軟なネットワーク構成が行えるようになります。
例: 192.168.10.0/24ネットワーク内に別の10.0.100.0.24ネットワークが構築されていて、2つのインタフェースを持つ「サーバA」に対してスタティックルートを設定する場合
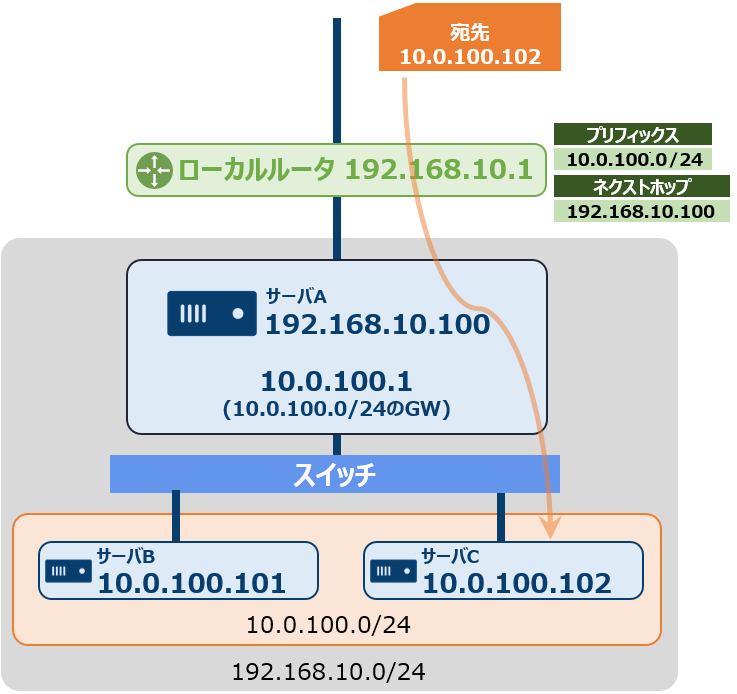
※各サーバへ適切なネットワーク設定が必要です
「スタティックルート」のタブより設定済みのスタティックルートの一覧が表示されるので、新たに設定する場合は「追加」ボタンをクリックします。
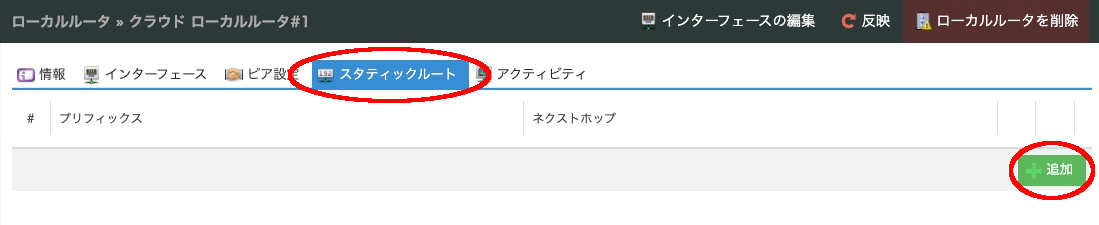
表示されたダイアログボックスに、プリフィックスとネクストホップを入力し、「追加」ボタンをクリックします。 新規設定、変更した内容は、画面右上の「反映」ボタンのクリックにより有効となります。
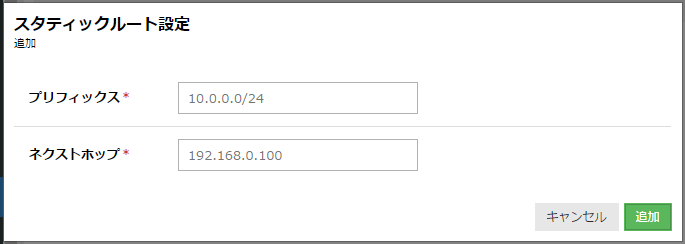
アクティビティグラフ
「アクティビティ」タブより、対象のローカルルータから送受信されるトラフィックをグラフで確認することができます。
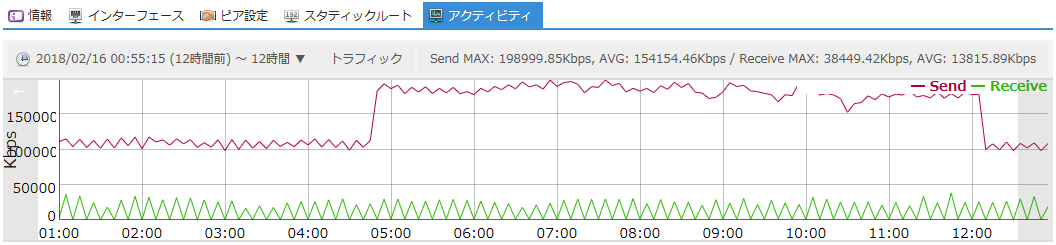
注意事項
非メッシュ構造でのピア設定の場合
1つのネットワークだけが他の複数ネットワークと接続する場合のピア設定はスター型の構成で可能ですが、各ネットワークもそれぞれ他のネットワークに対して相互に疎通させる場合は各ローカルルータにピア設定しフルメッシュ構造を構成する必要があります。
ローカルルータ 3台構成の場合
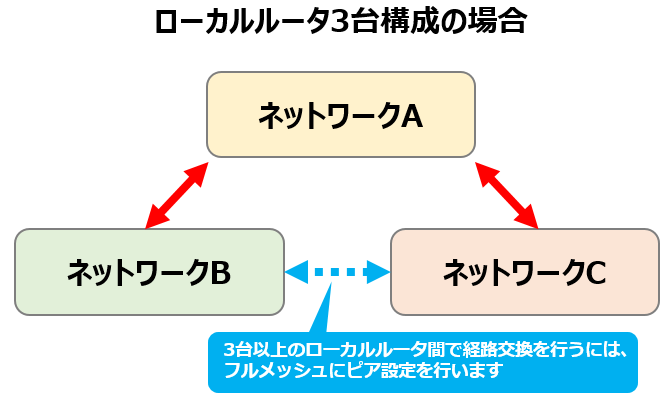
ローカルルータ 4台構成の場合
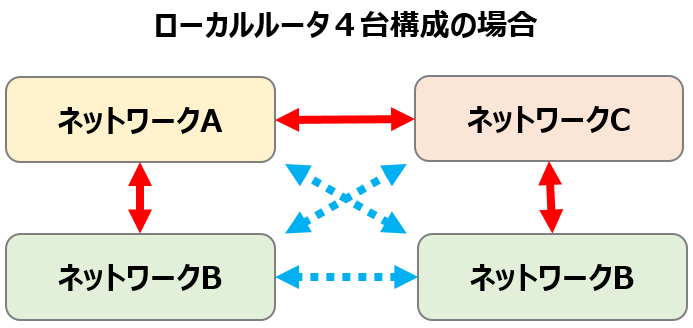
※経路上にあるネットワーク内のサーバ設定などにより、フルメッシュ構成を取らずに各ネットワーク間の疎通を取ることも可能です
※他ネットワークと通信しないよう意図的にフルメッシュ構造としない場合でも、サーバ設定によっては疎通が取れる可能性があります
その他の事項
ユーザでログインした場合の操作権限について
個別に作成したユーザでログインした場合は以下の操作を行うことができません。必要な場合は全ての操作が可能な会員IDでログインし、操作を行ってください。
ハイブリッド接続のローカルルータ作成
専用サーバ/専用サーバPHY/さくらのVPSにおける各サービス内のスイッチへの接続/切断の操作