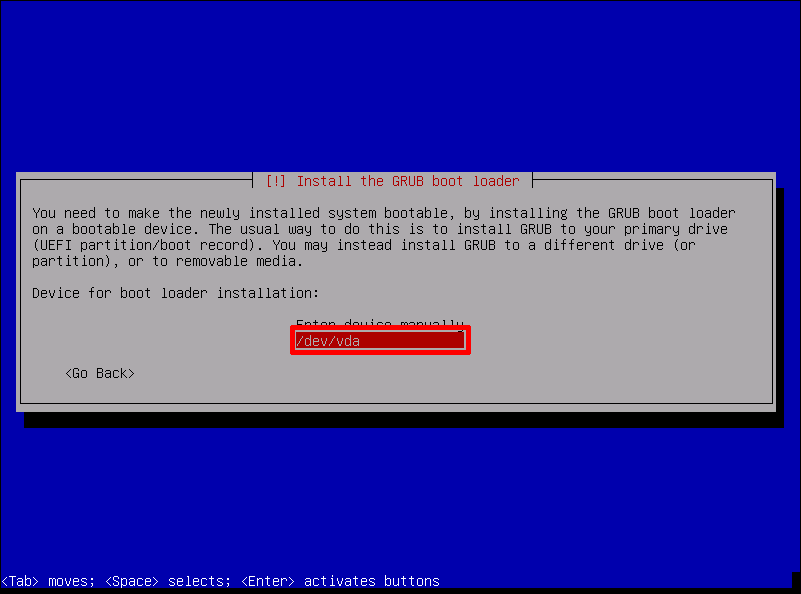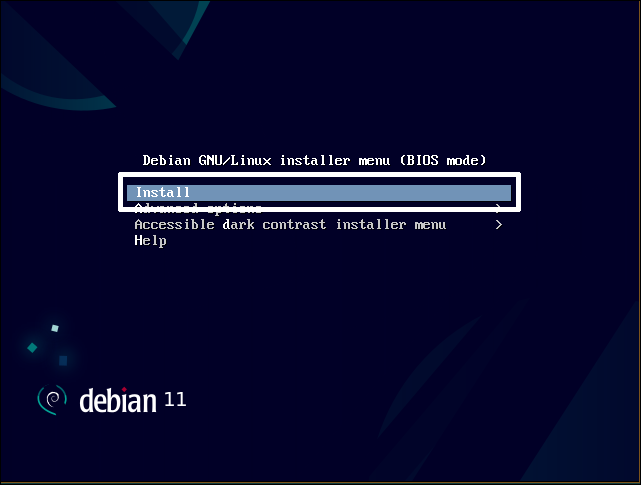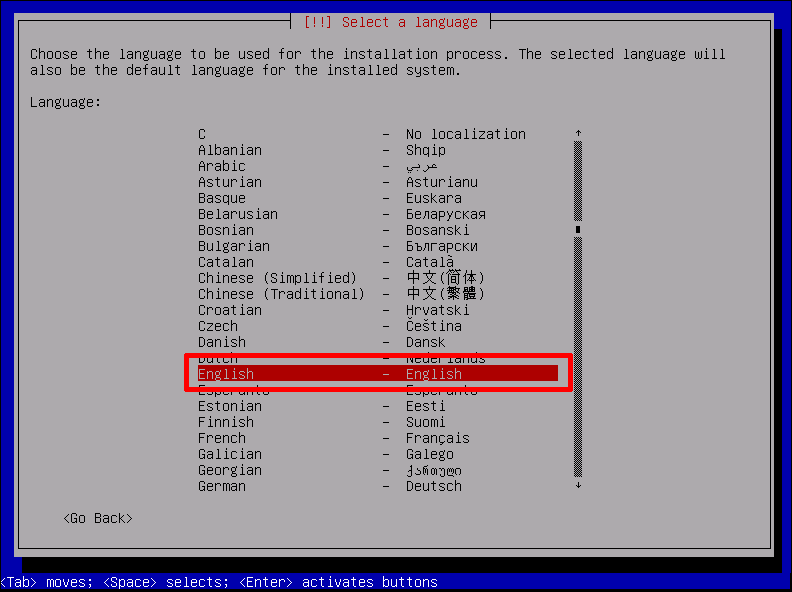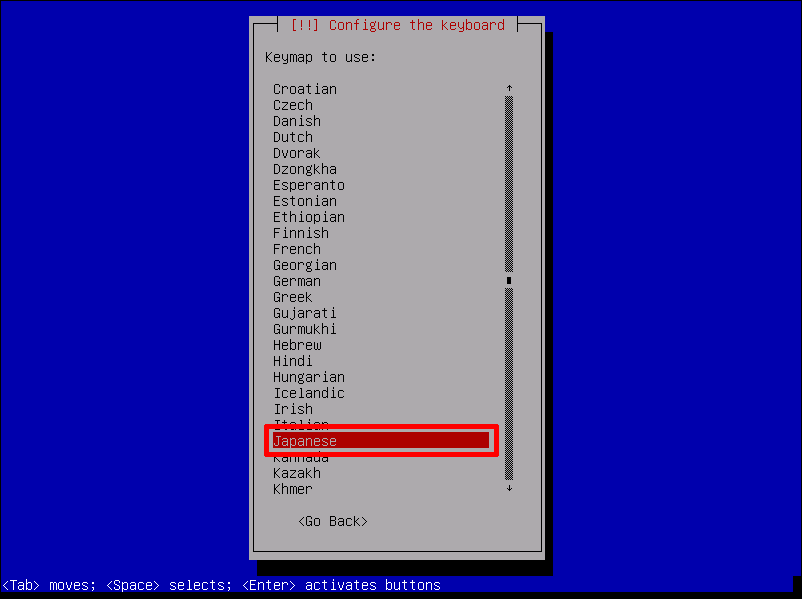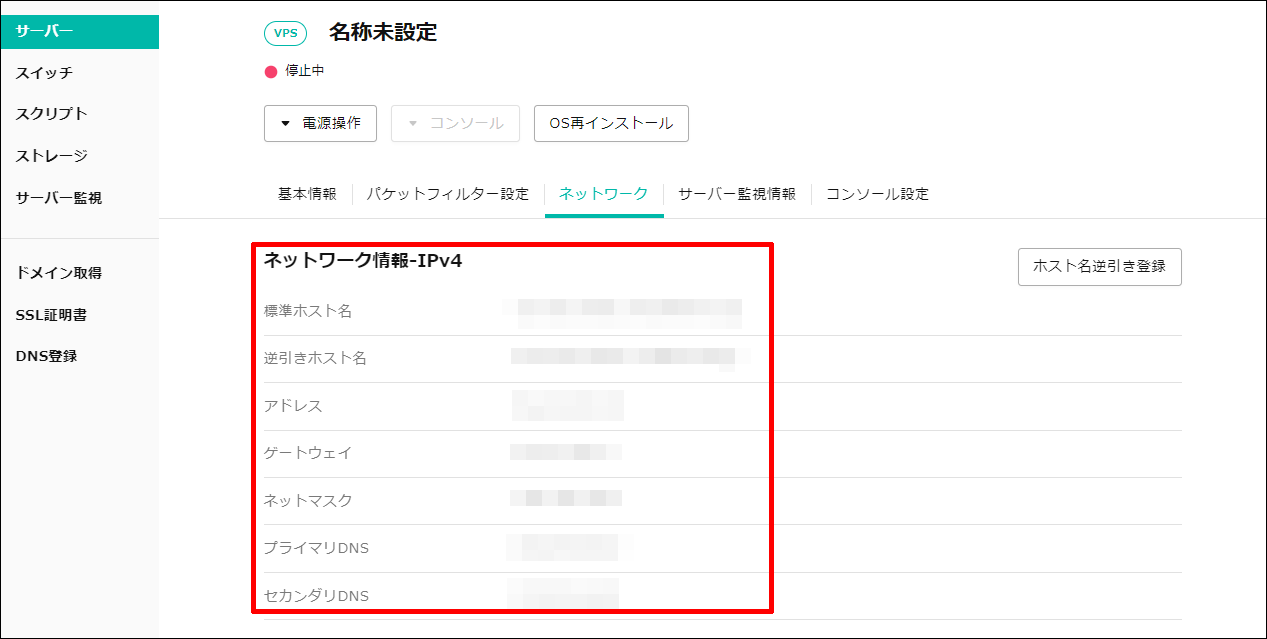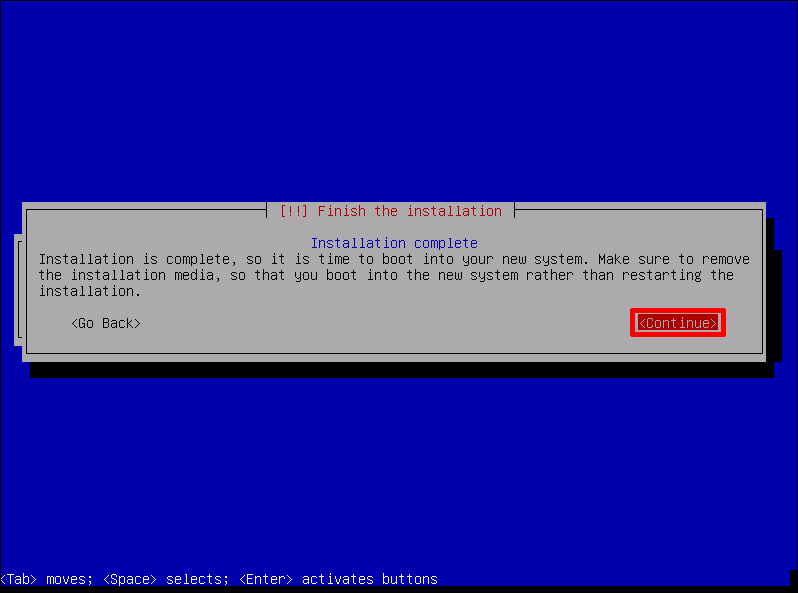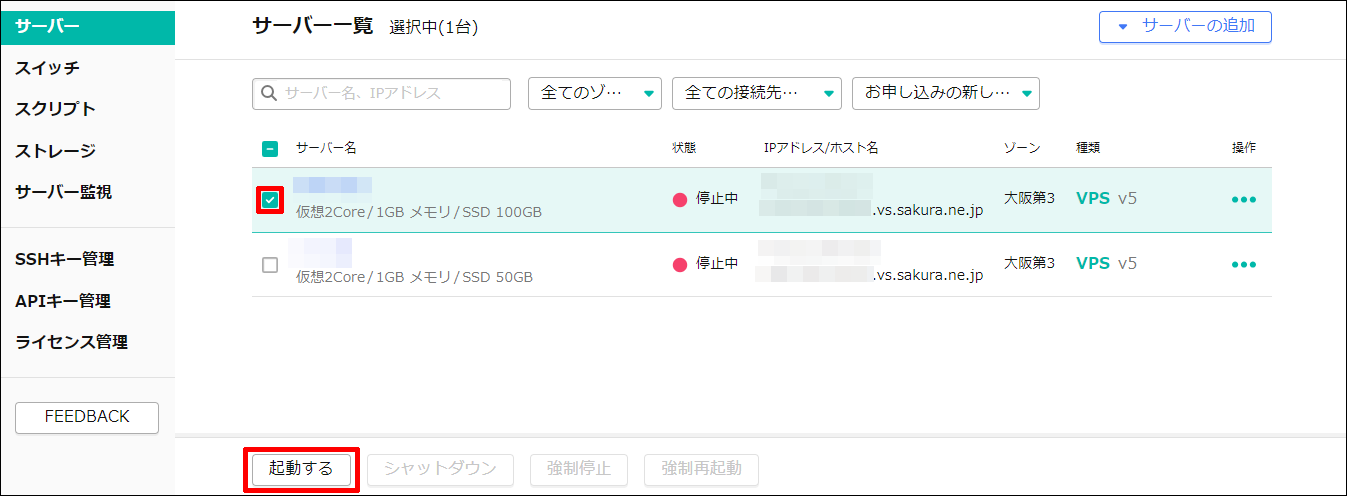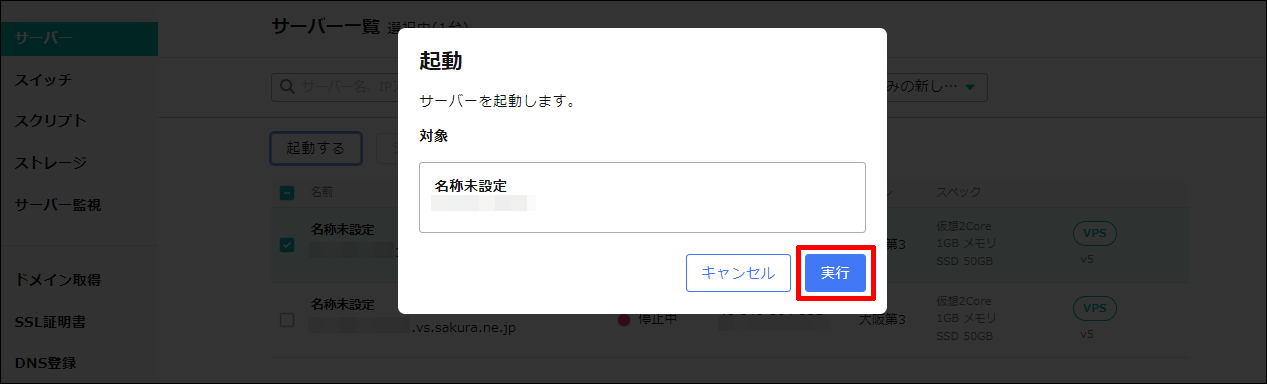Debian¶
ここでは、Debian 11 / Debian 12 / Debian 13 のインストール方法について説明します。 本ページでは Debian 11 の画像を使用してご案内しています。 他のバージョンをご利用の場合は、適宜読み替えをお願いします。
ローカリゼーションを設定する¶
Locationを設定する¶
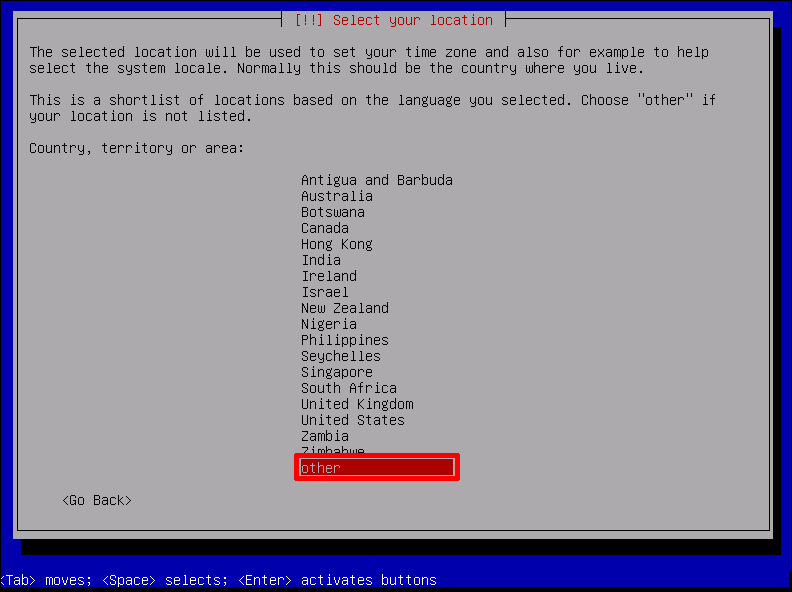
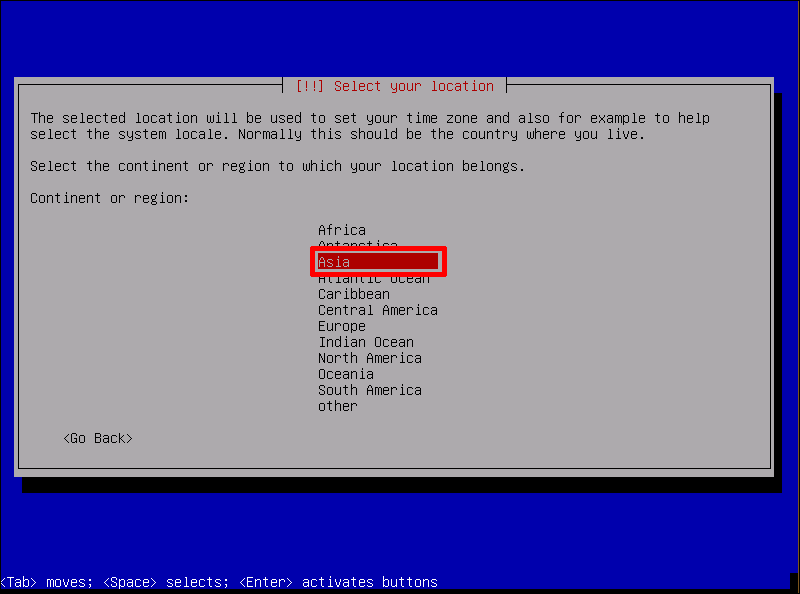
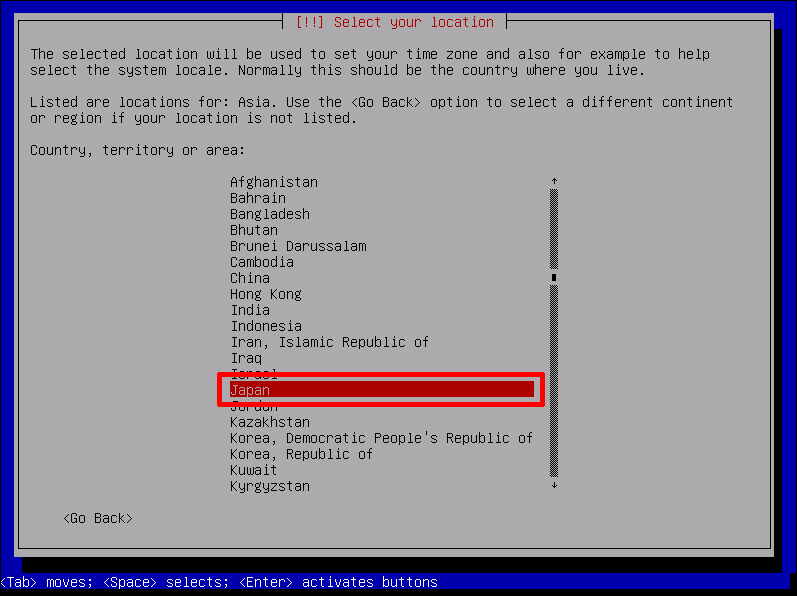
Localeは 「United States - en_US.UTF-8」を選択し、「Enterキー」を押します。
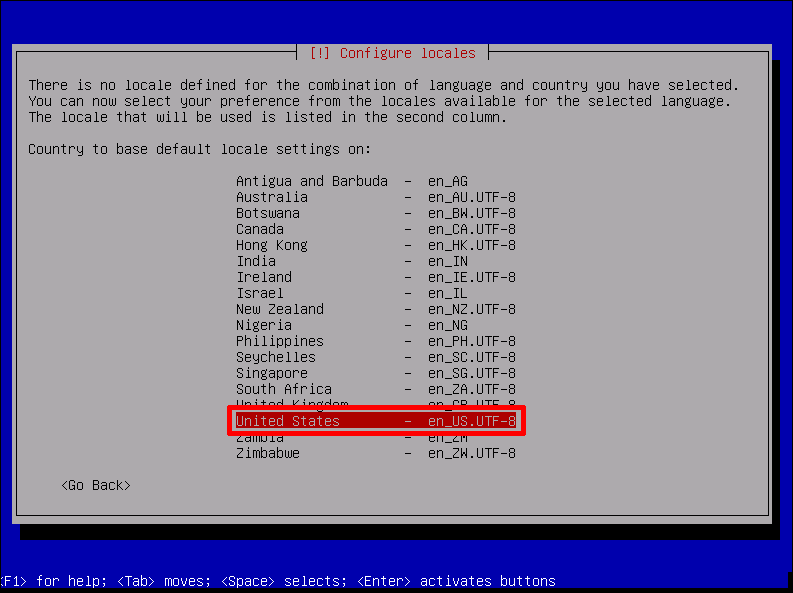
Networkを設定します。¶
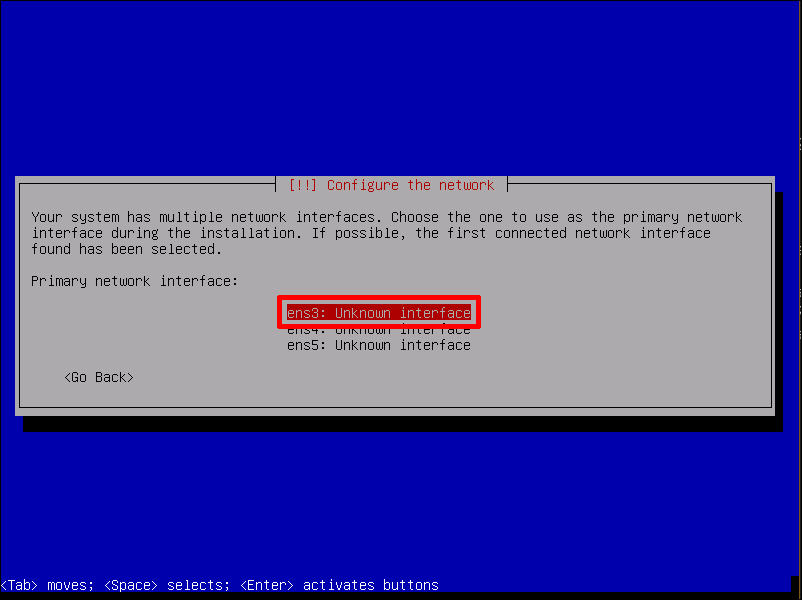
しばらく待つと、DHCPでのIPアドレス設定の失敗を示す画面が表示されますが、そのまま「Continue」を選択し、「Enterキー」を押します。
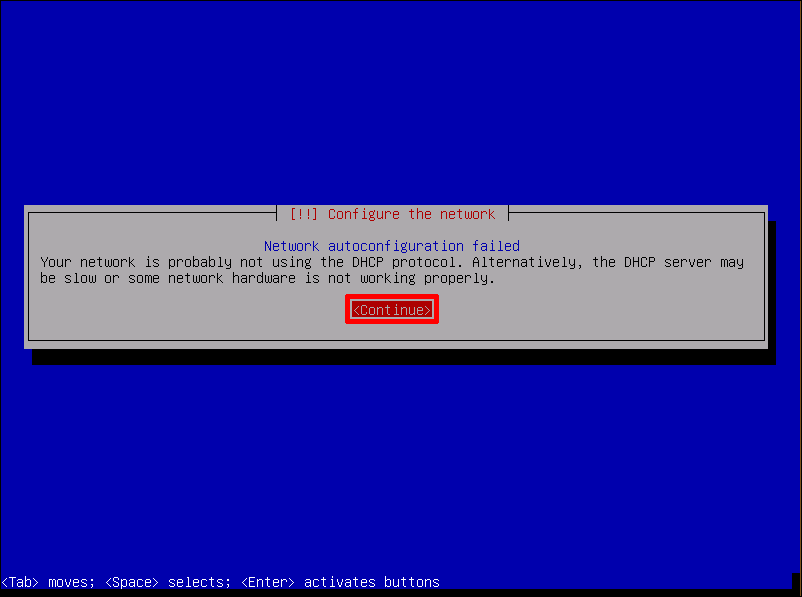
「Configure network manually」を選択し、「Enterキー」を押します。
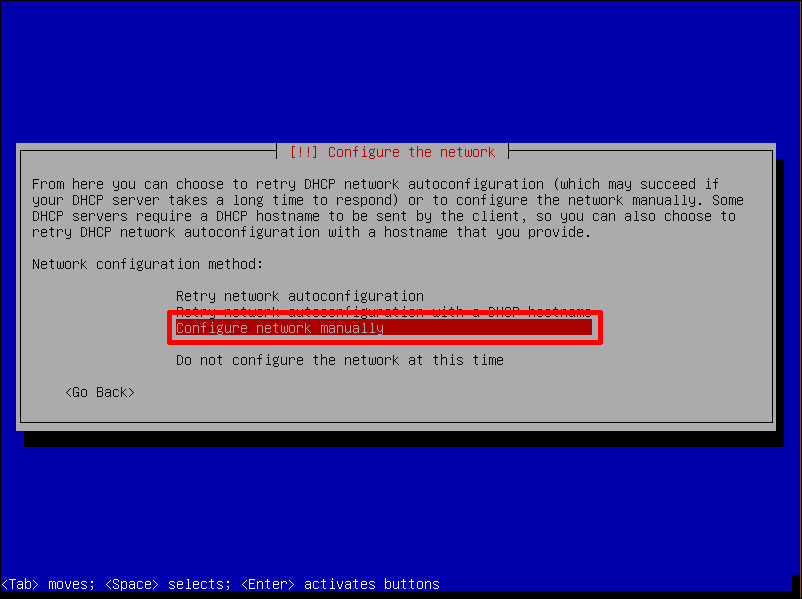
IP addressを入力、「Continue」を選択し、「Enterキー」を押します。
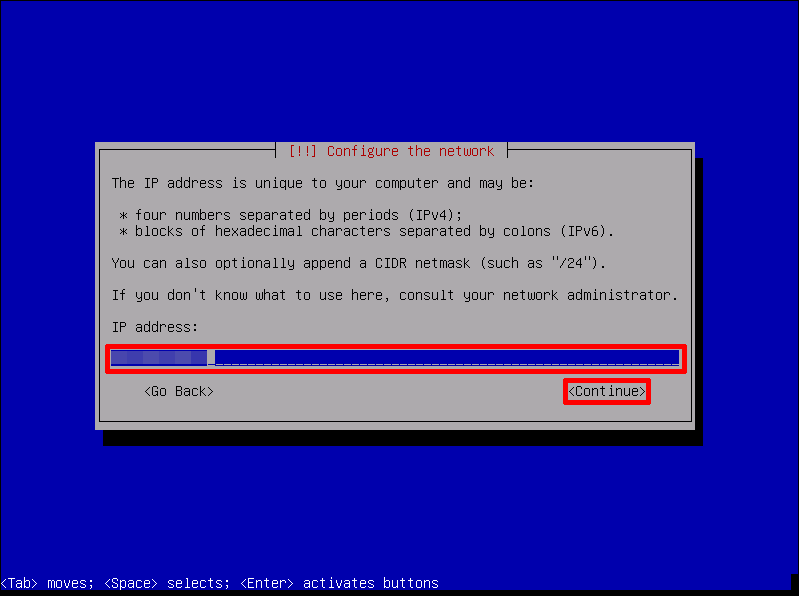
Netmaskを入力、「Continue」を選択し、「Enterキー」を押します。
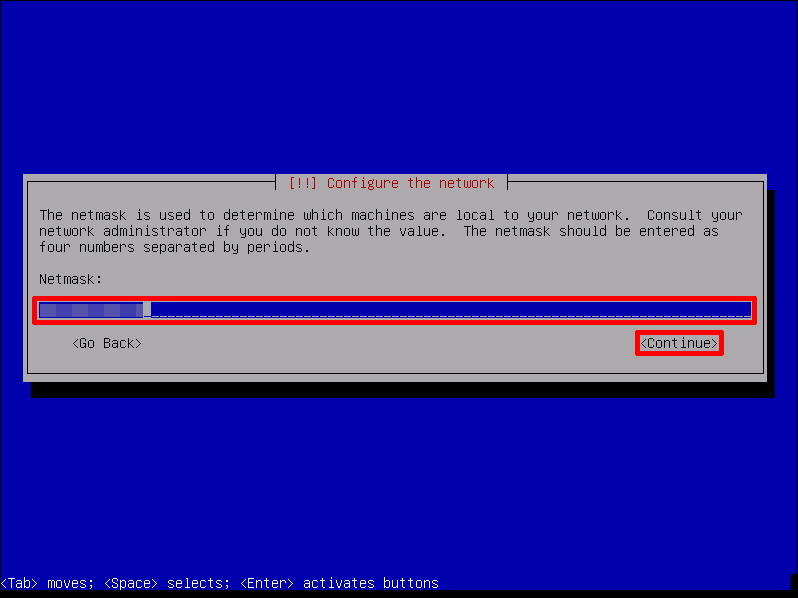
Gatewayを入力、「Continue」を選択し、「Enterキー」を押します。
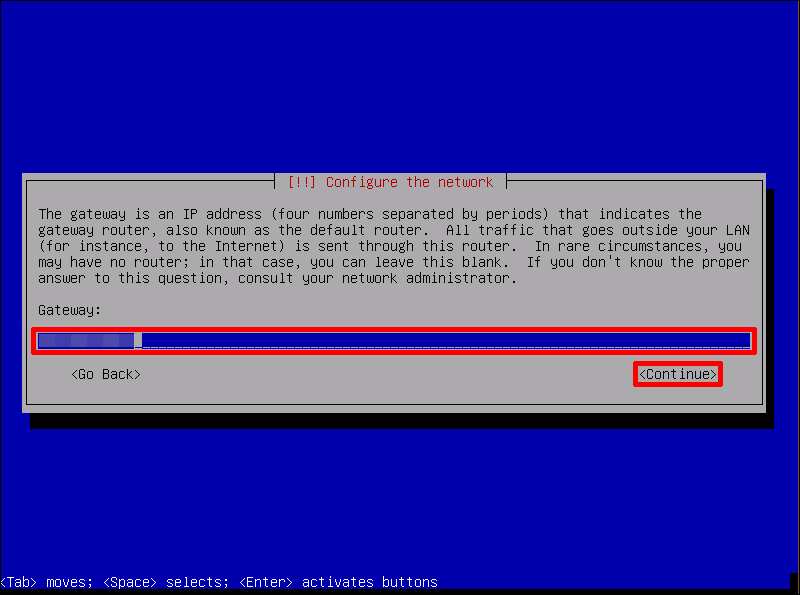
Nameserverを入力、「Continue」を選択し、「Enterキー」を押します。
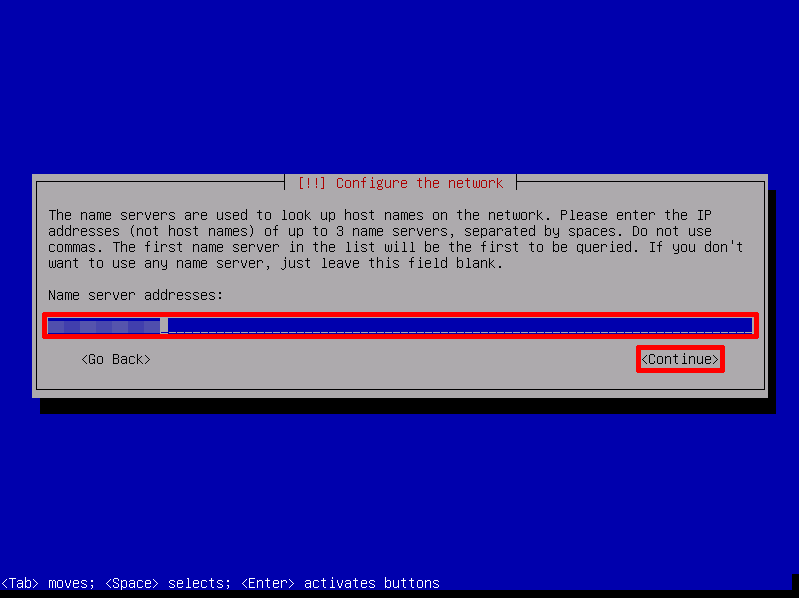
Hostnameを入力、「Continue」を選択し、「Enterキー」を押します。
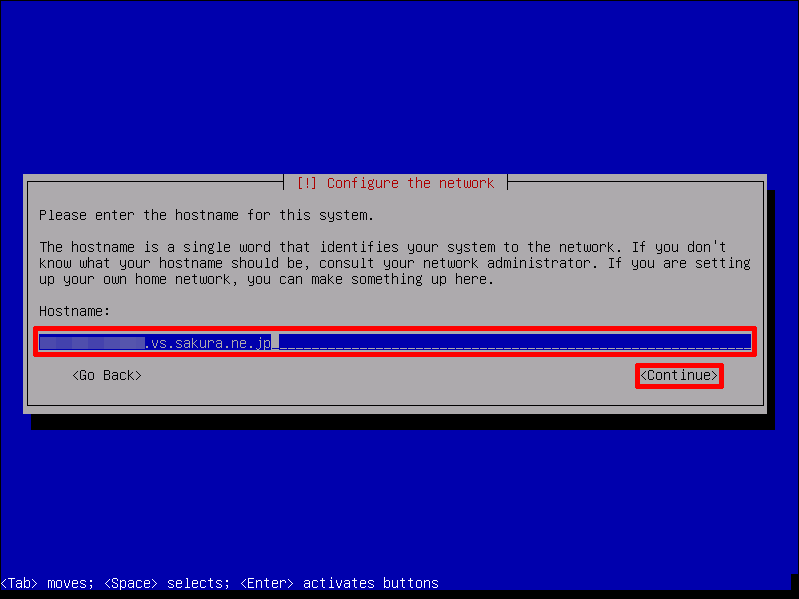
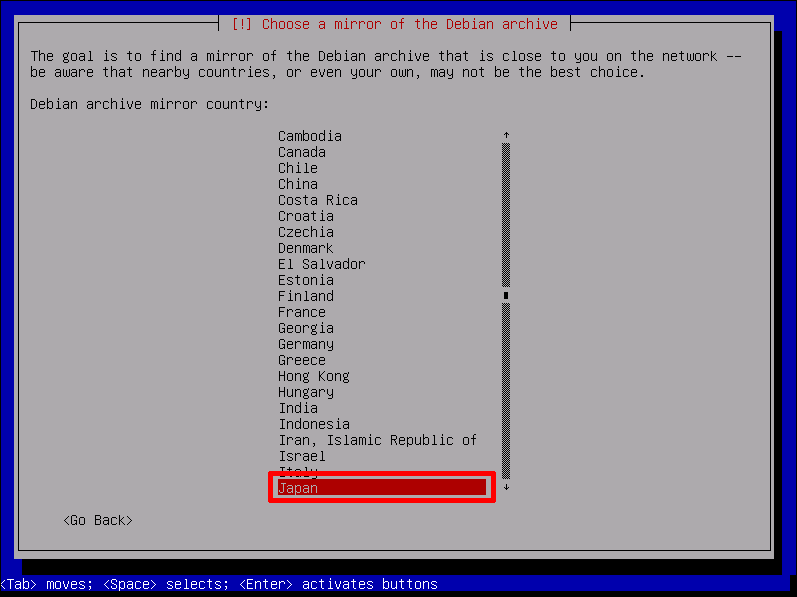
任意のミラーサイトを選択し、「Enterキー」を押します。
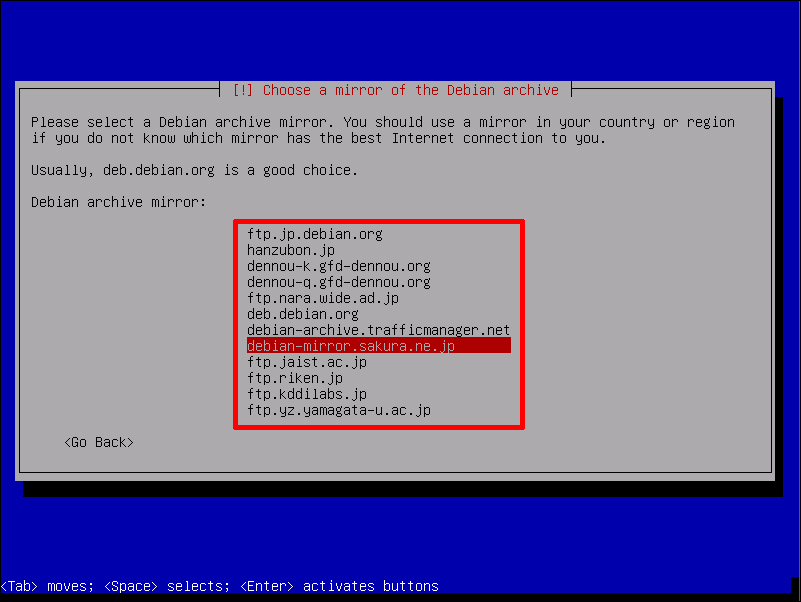
Proxyは特にないため、そのまま「Continue」を選択し、「Enterキー」を押します。
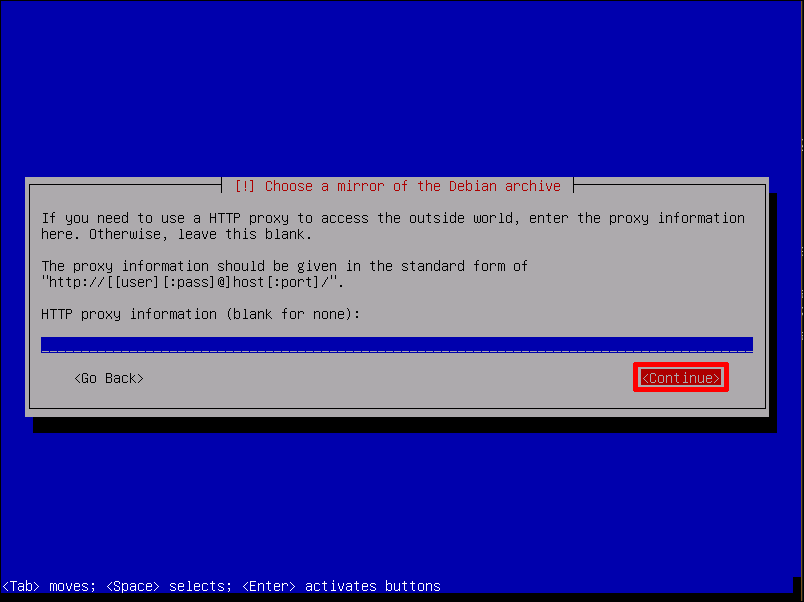
ユーザ設定¶
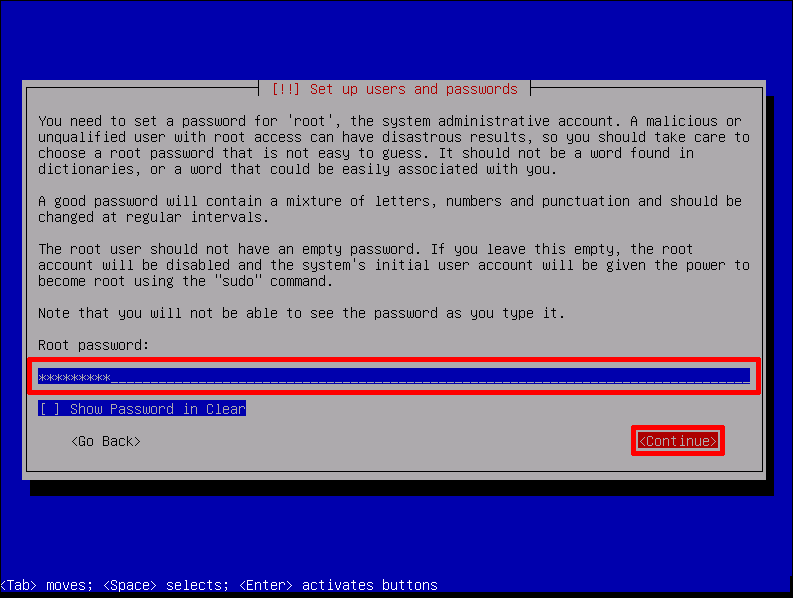
確認のため、再度同じパスワードを入力、「Continue」を選択し、「Enterキー」を押します。
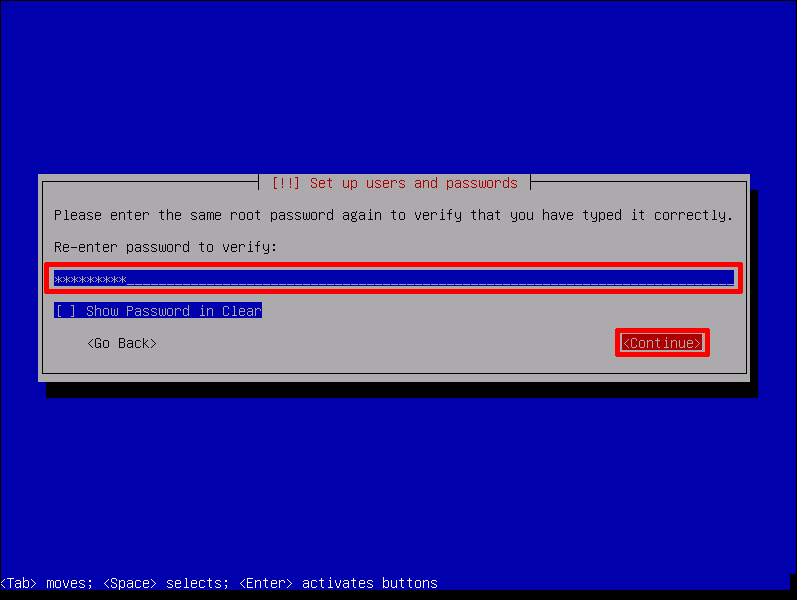
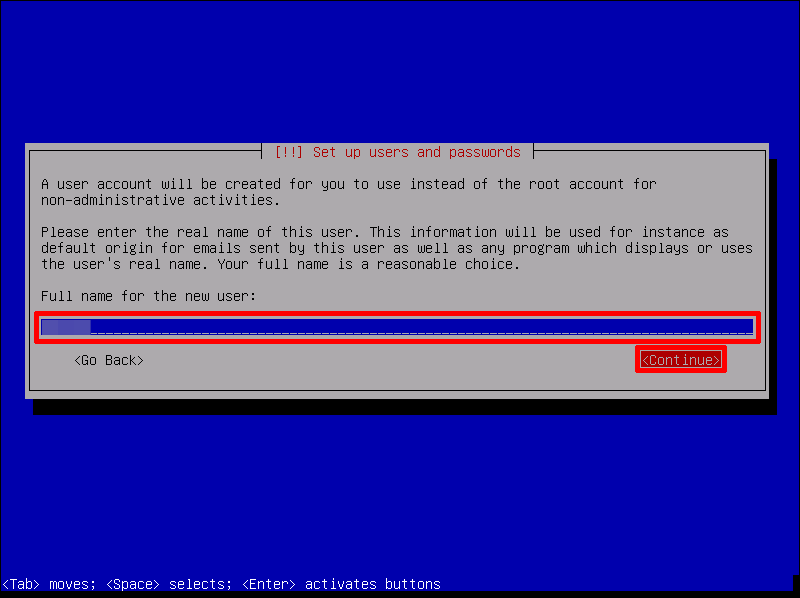
任意のユーザー名を入力、「Continue」を選択し、「Enterキー」を押します。
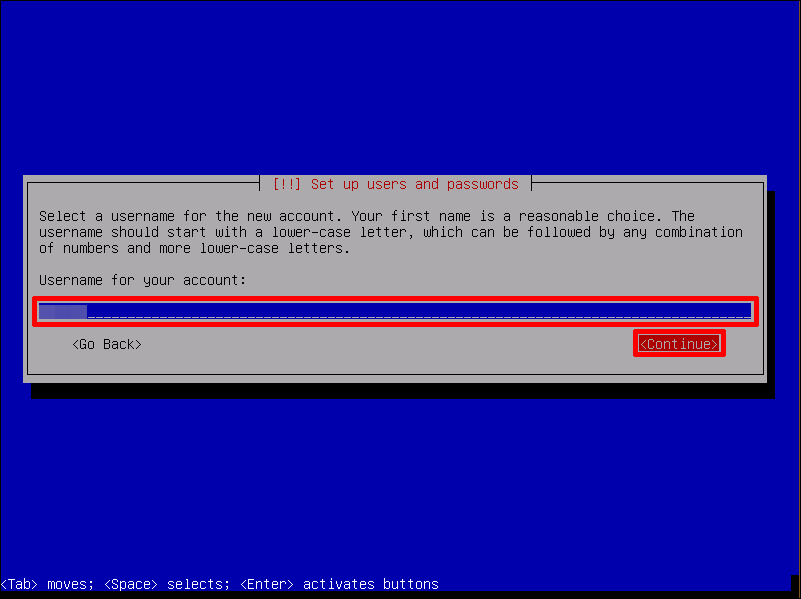
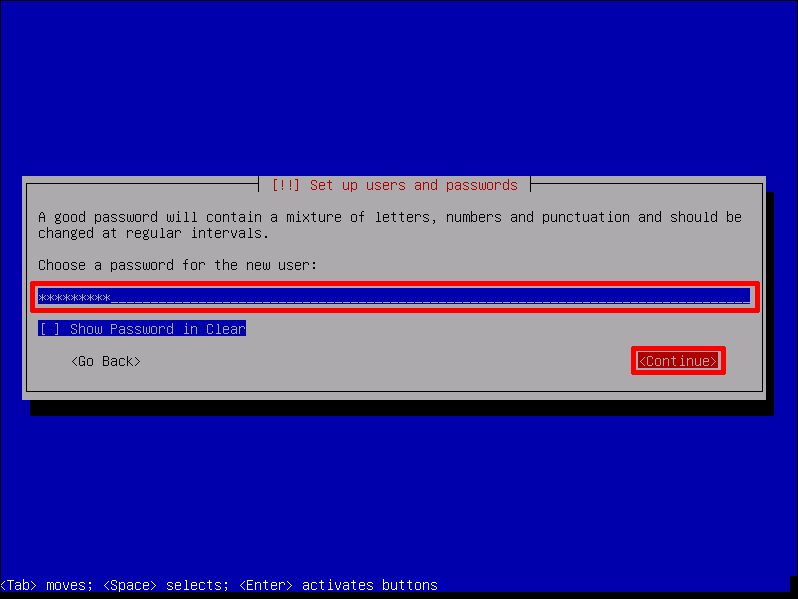
確認のため、再度同じパスワードを入力、「Continue」を選択し、「Enterキー」を押します。
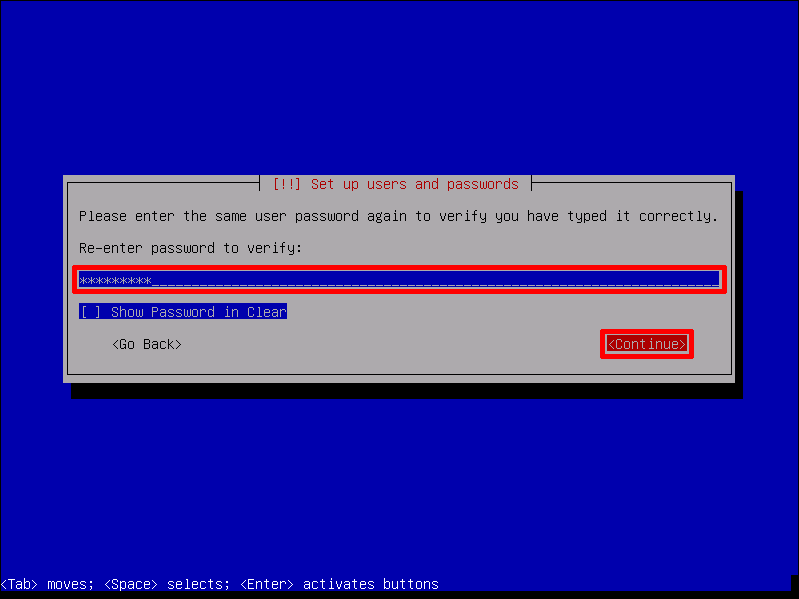
パーティション設定¶
Note
Partitioning method から「Guided - use entire disk」を選択し、「Enterキー」を押します。
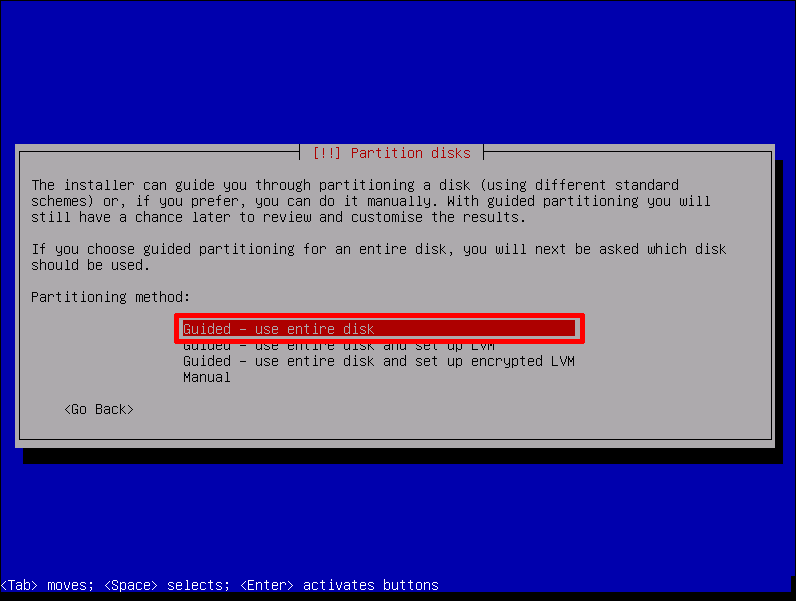
Diskを選択し、「Enterキー」を押します。通常はVitual disk 1 (vda)を選択します。
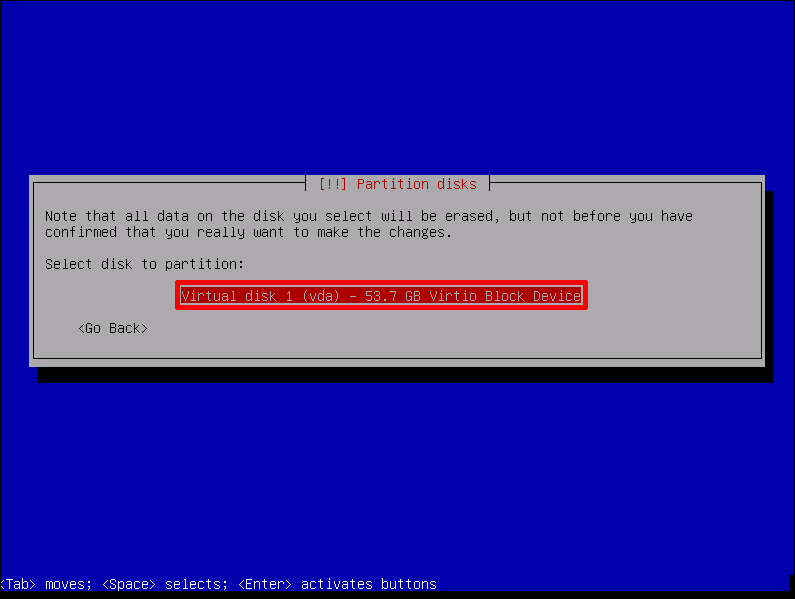
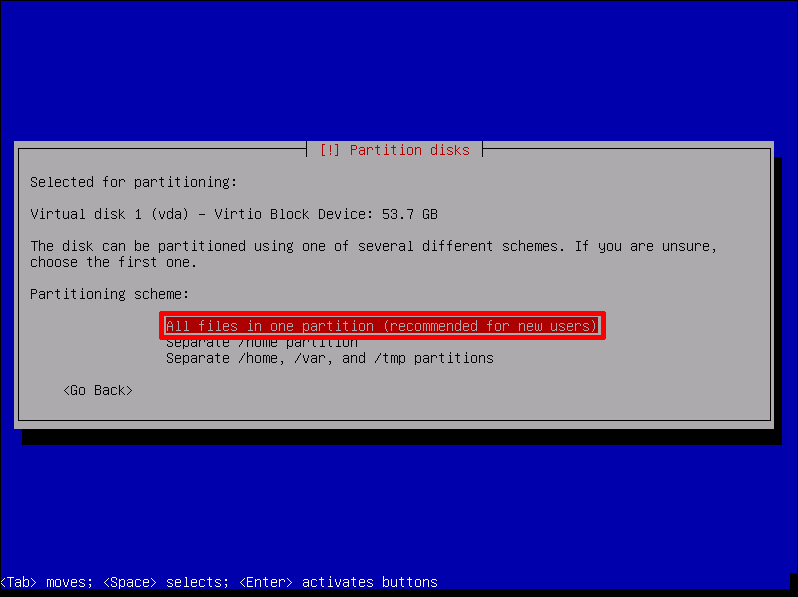
古いディスクパーティション情報が存在する場合、警告が表示されますが、特に問題なければ「Yes」を選択し、「Enterキー」を押します。
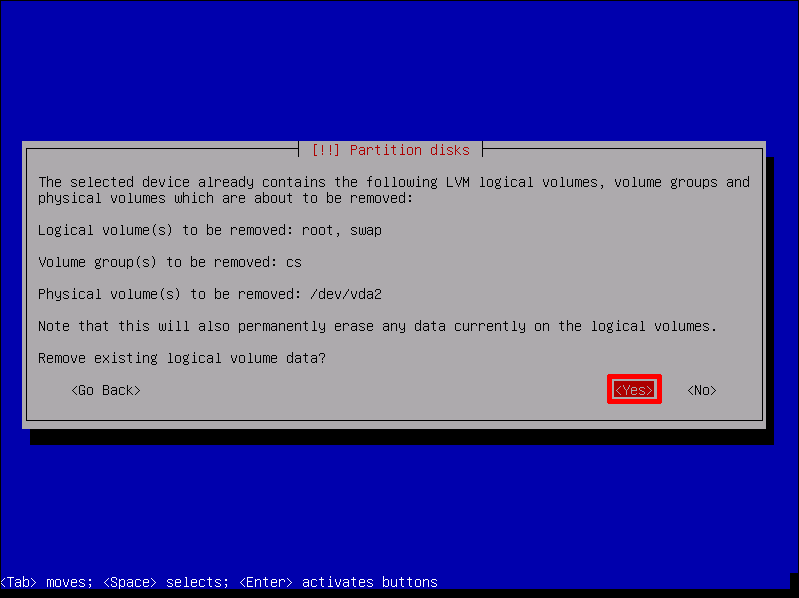
「Finish partitioning and write changes to disk」を選択し、「Enterキー」を押します。
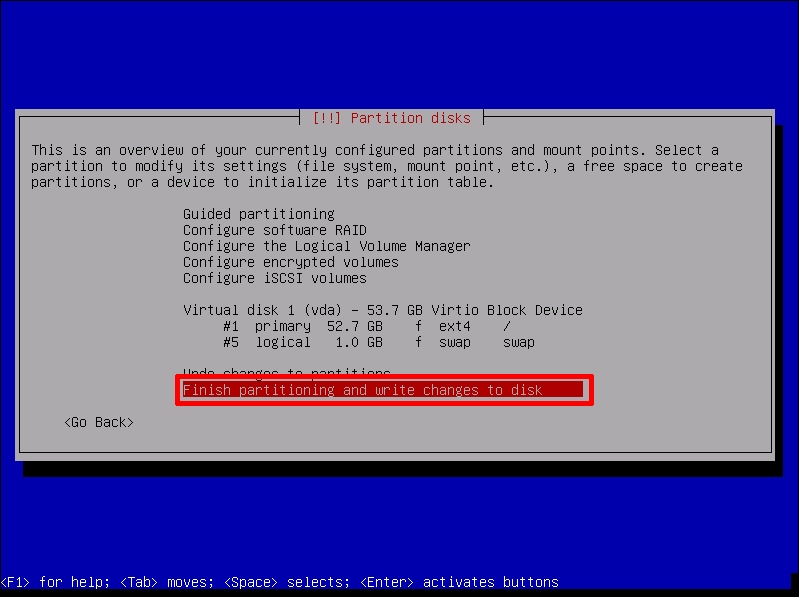
最終確認画面が表示されます。問題なければ、「Yes」を選択し、「Enterキー」を押します。
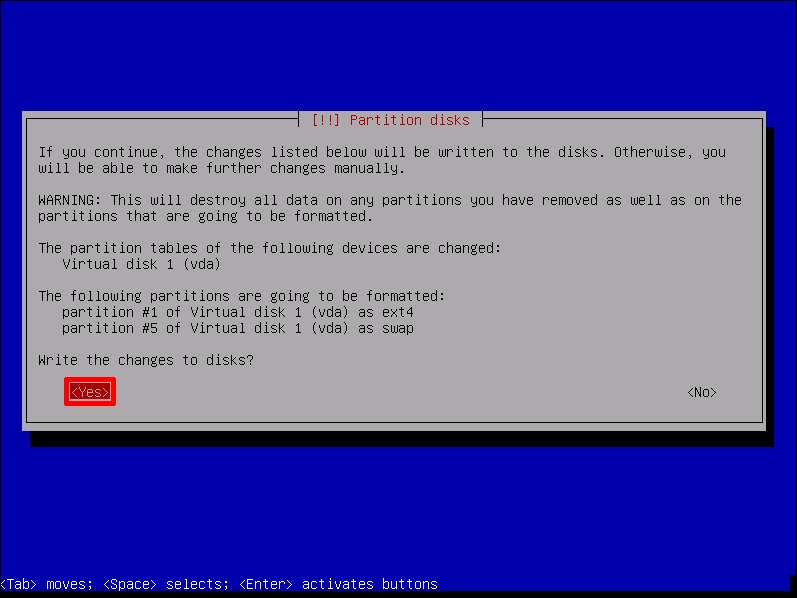
OS及び追加SOFTWAREのインストール¶
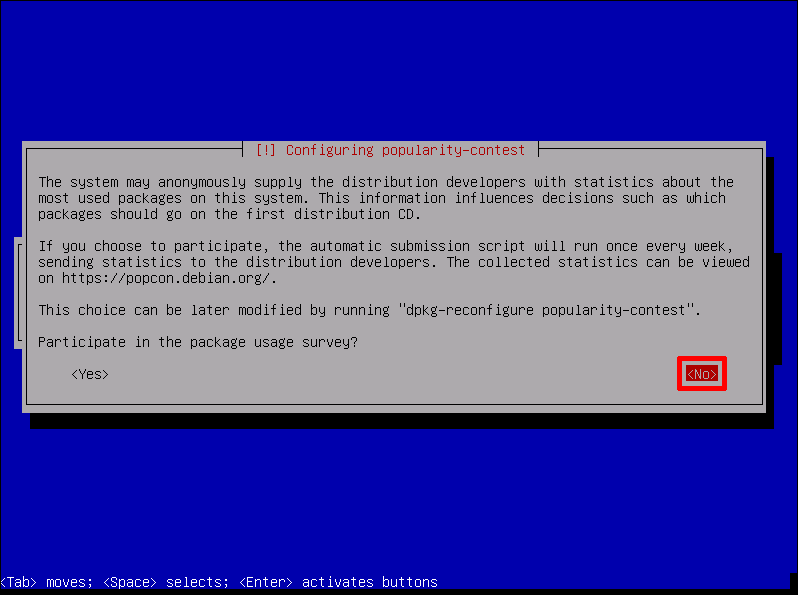
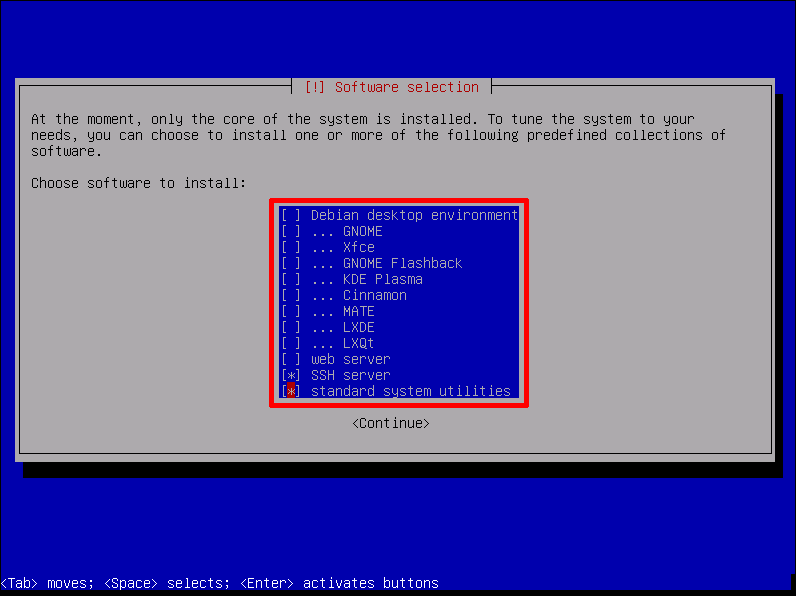
「Continue」を選択し、「Enterキー」を押すとインストールが開始されます。
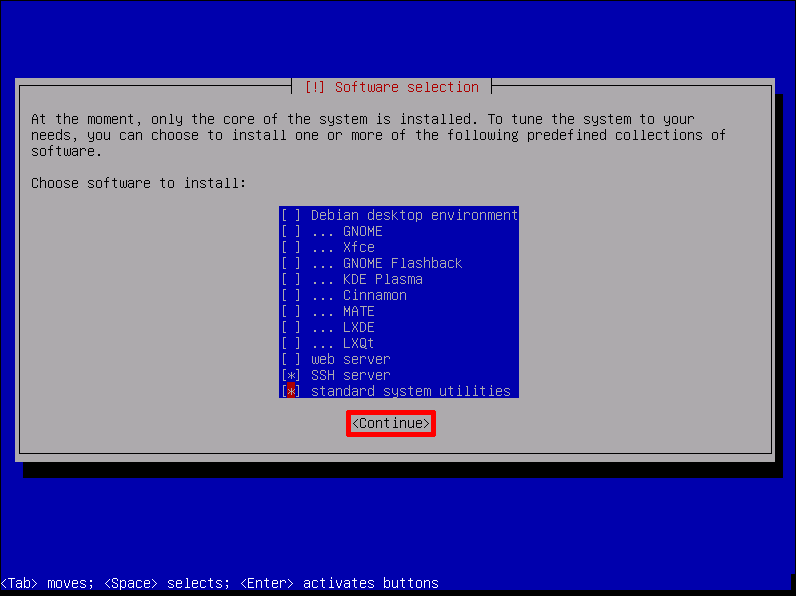
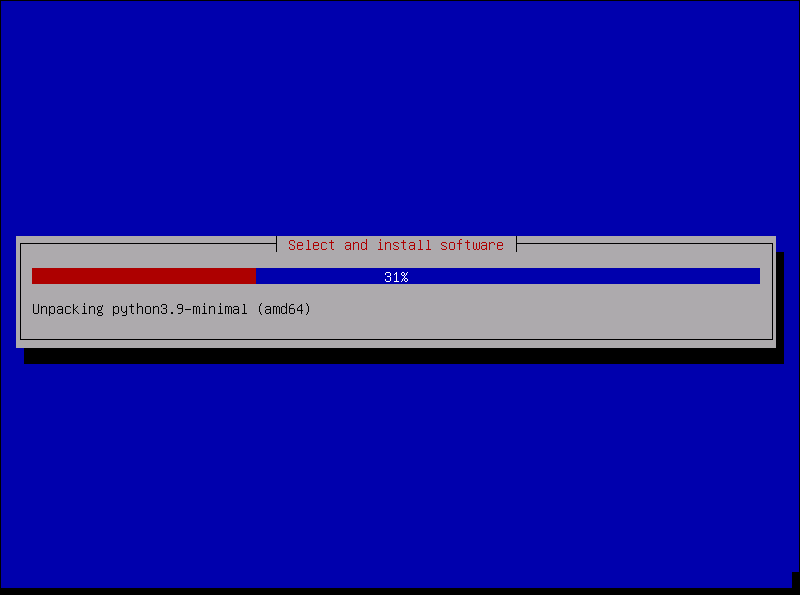
GRUBのインストール¶
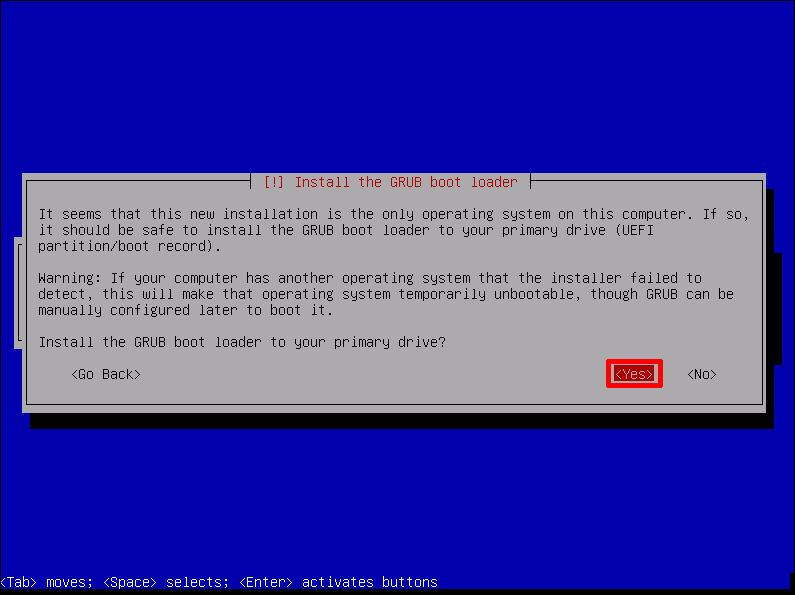
GRUBのインストール先は「/dev/vda」 を選択し、「Enterキー」を押します。