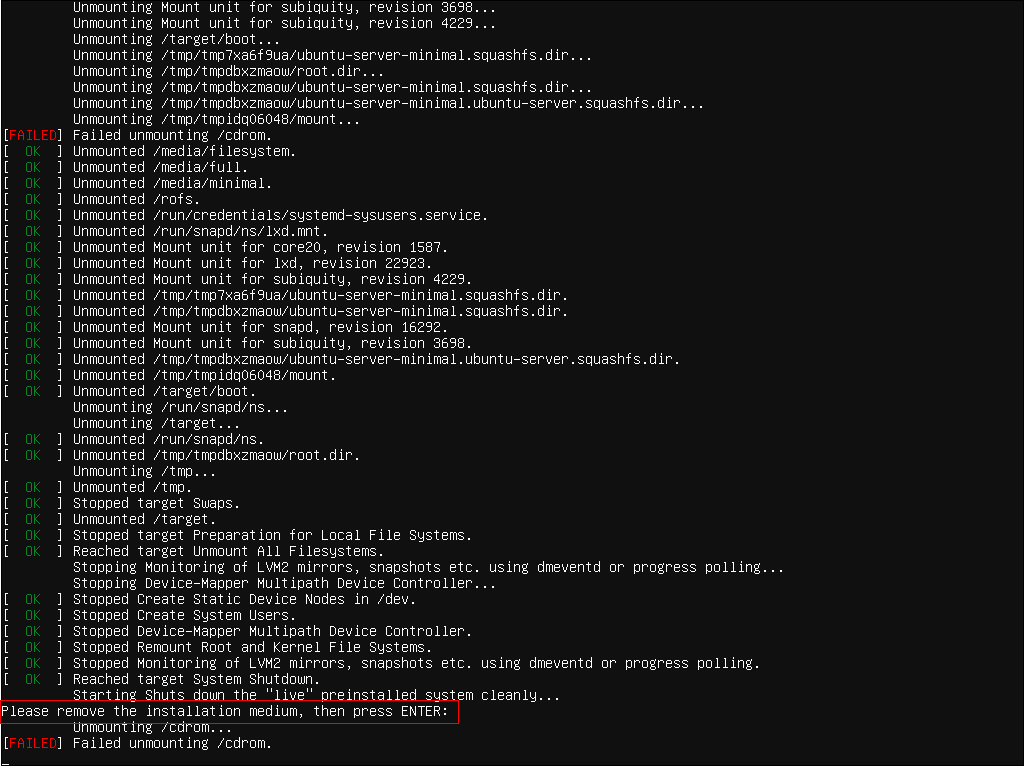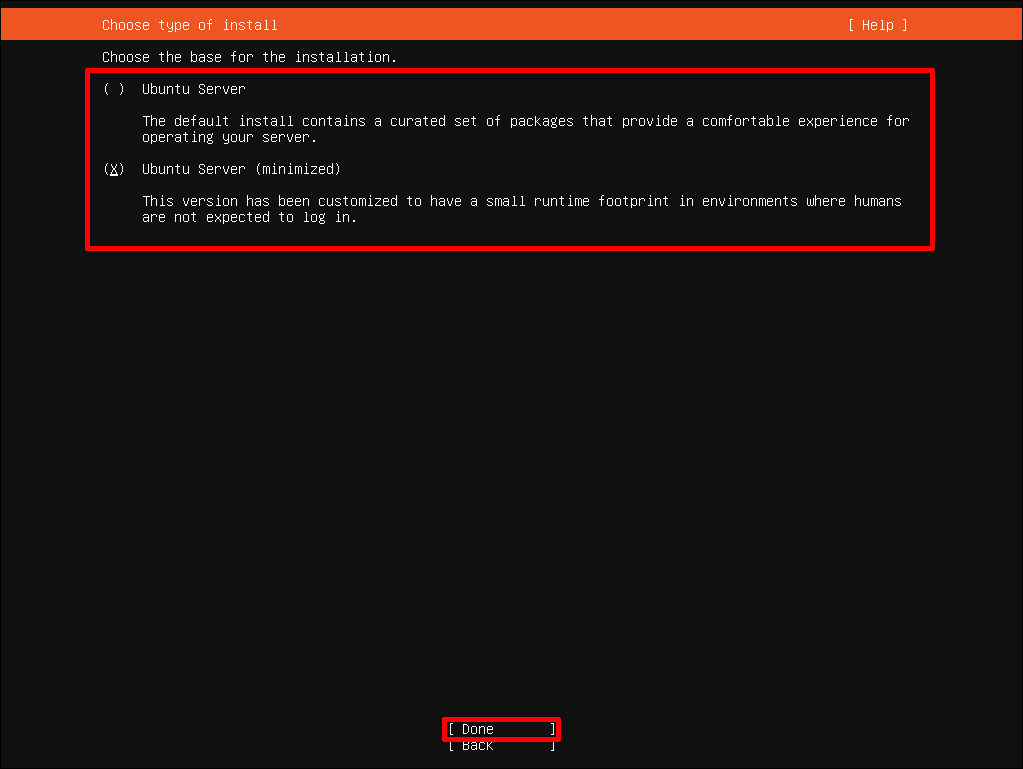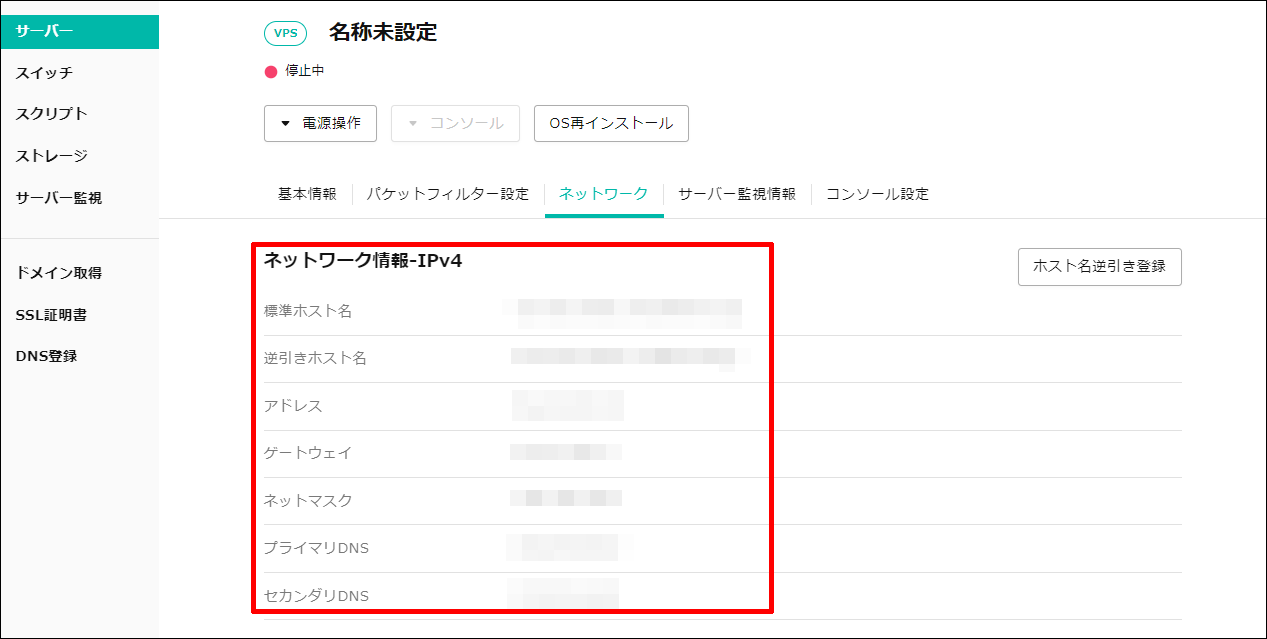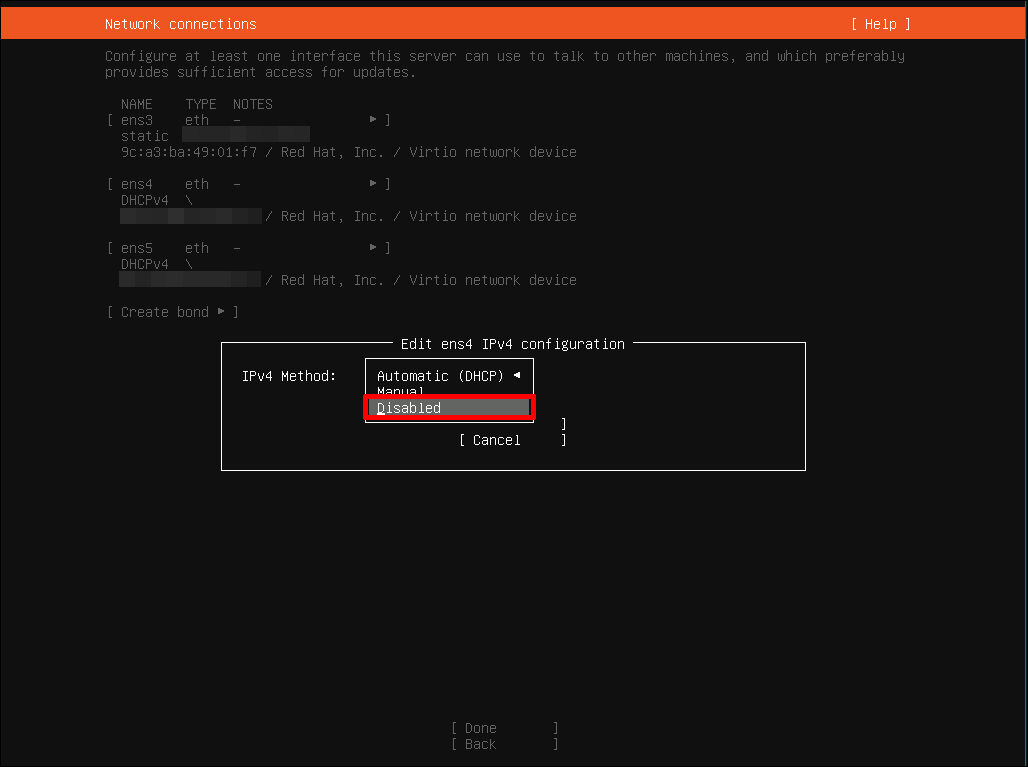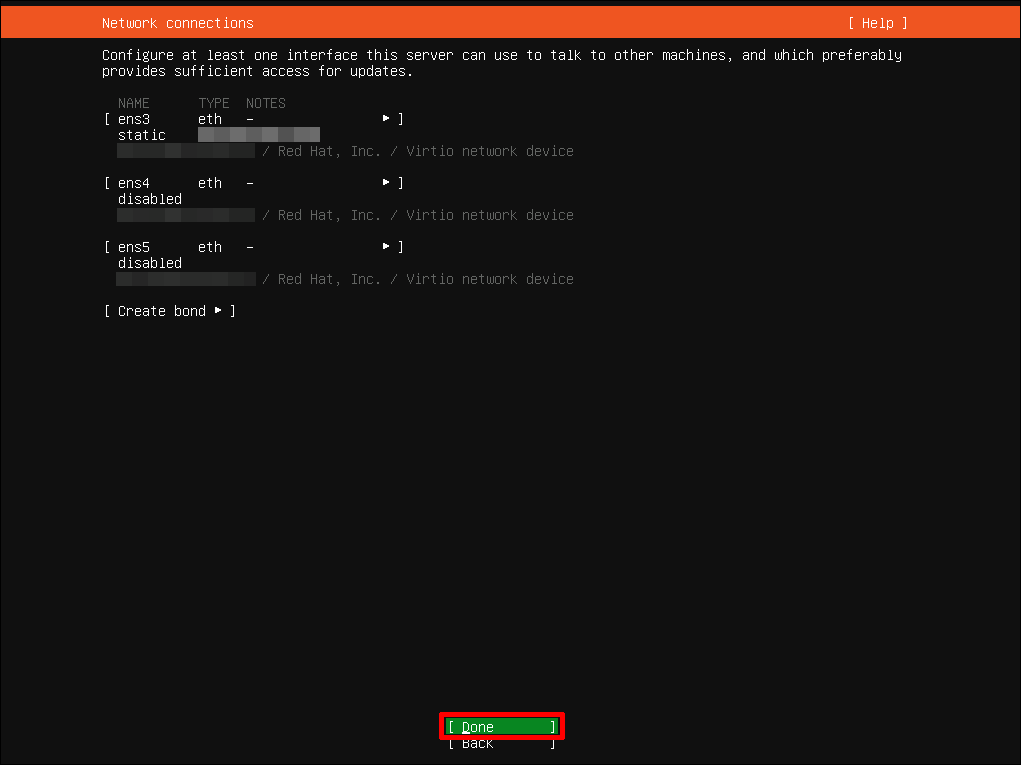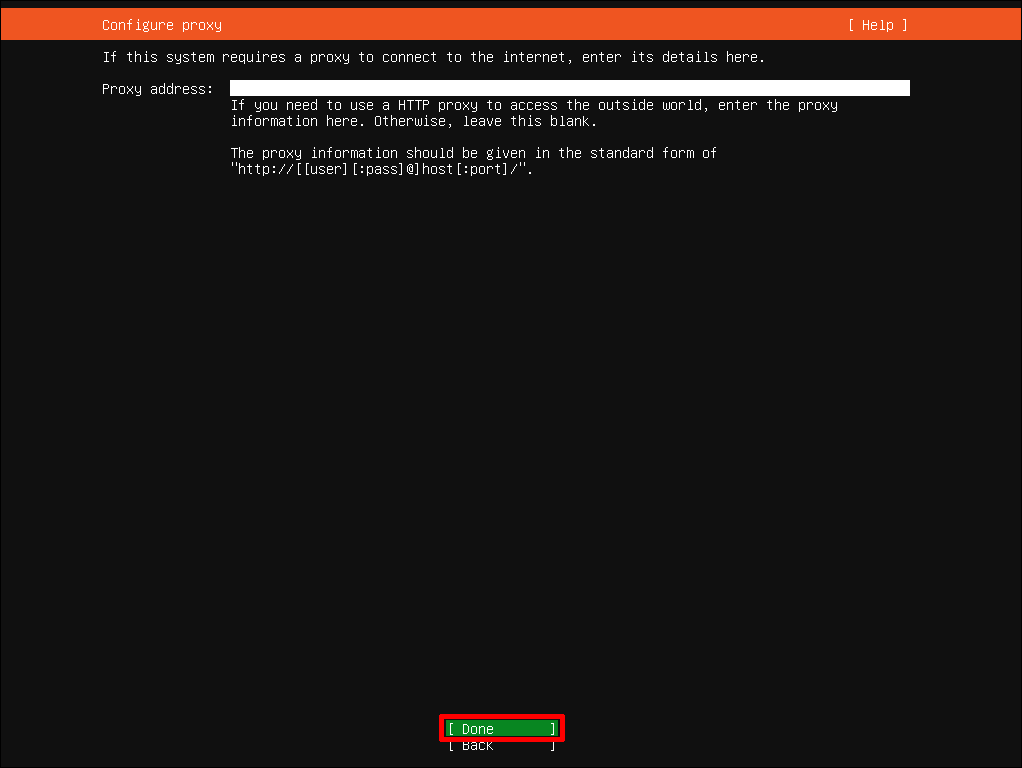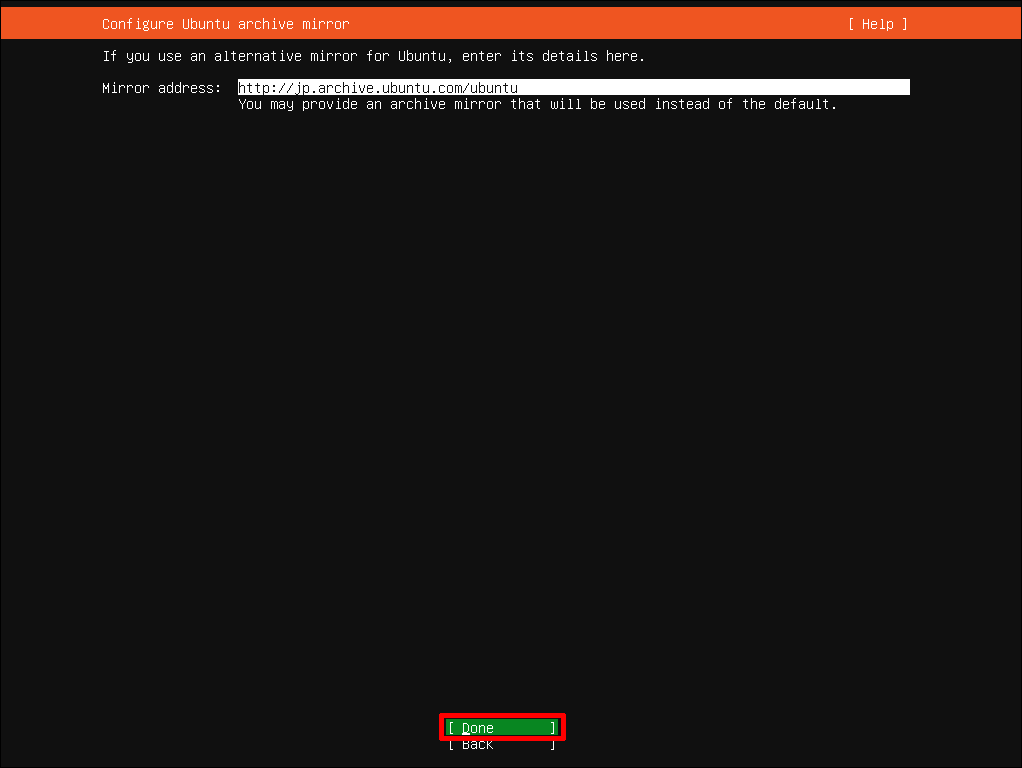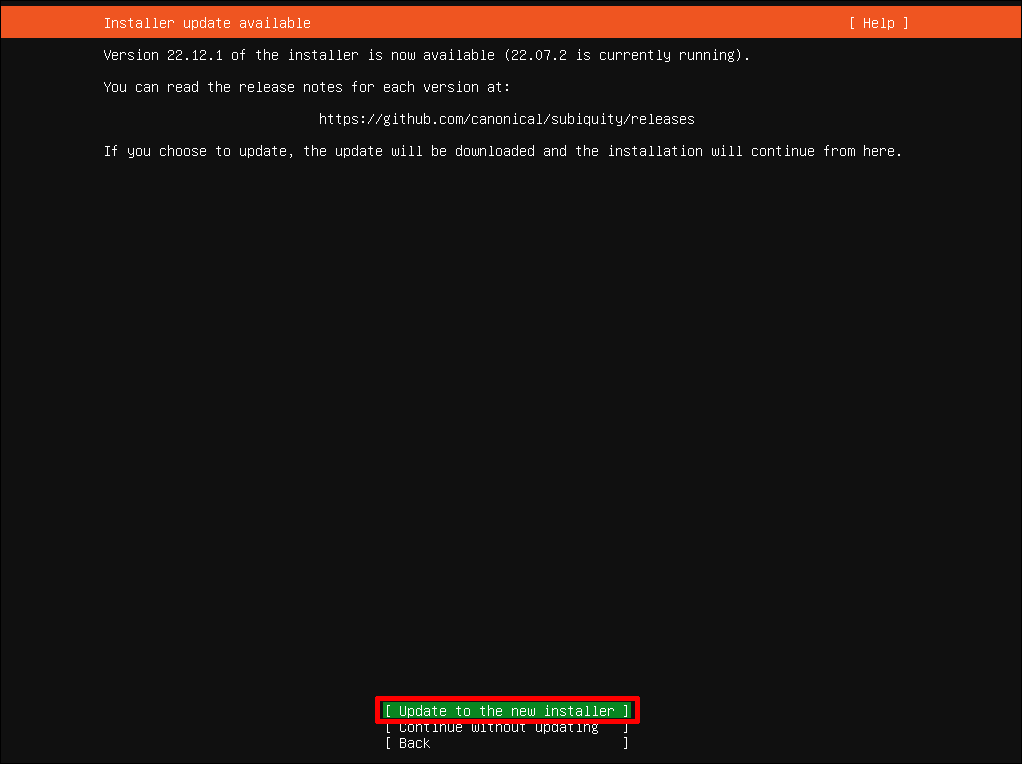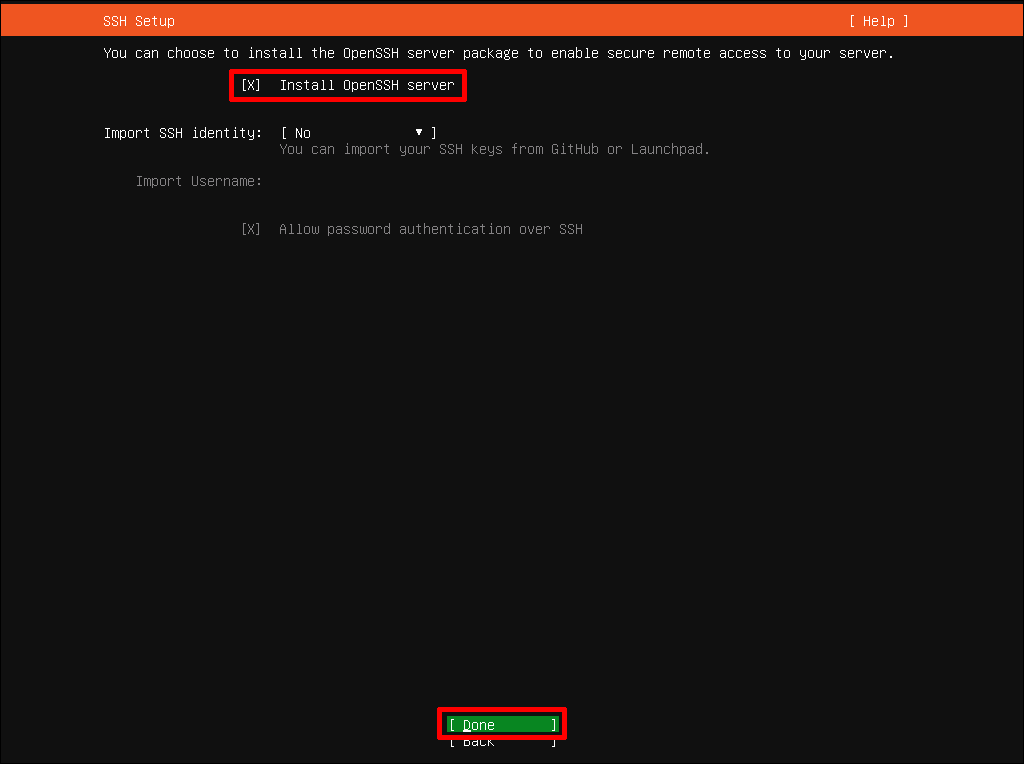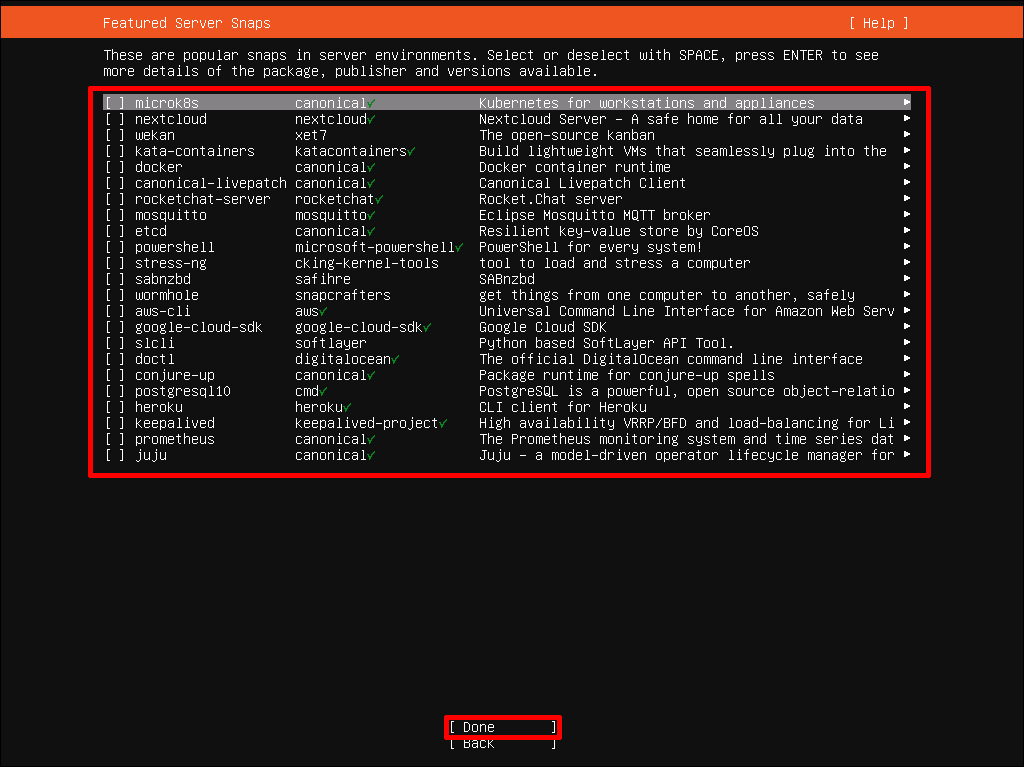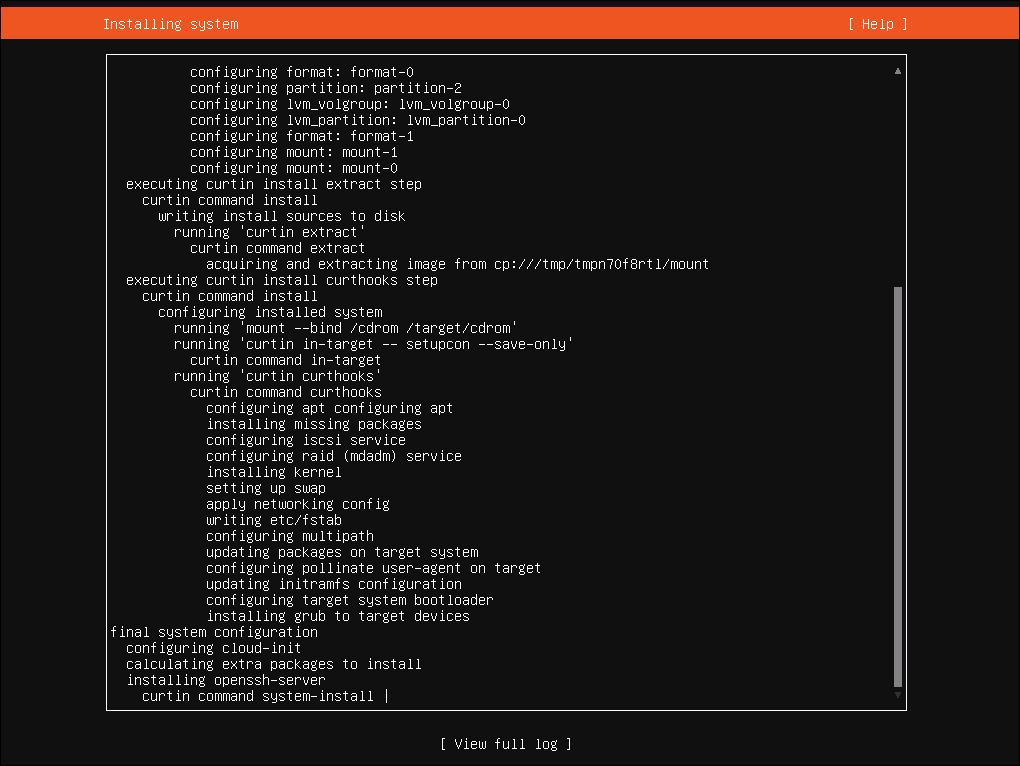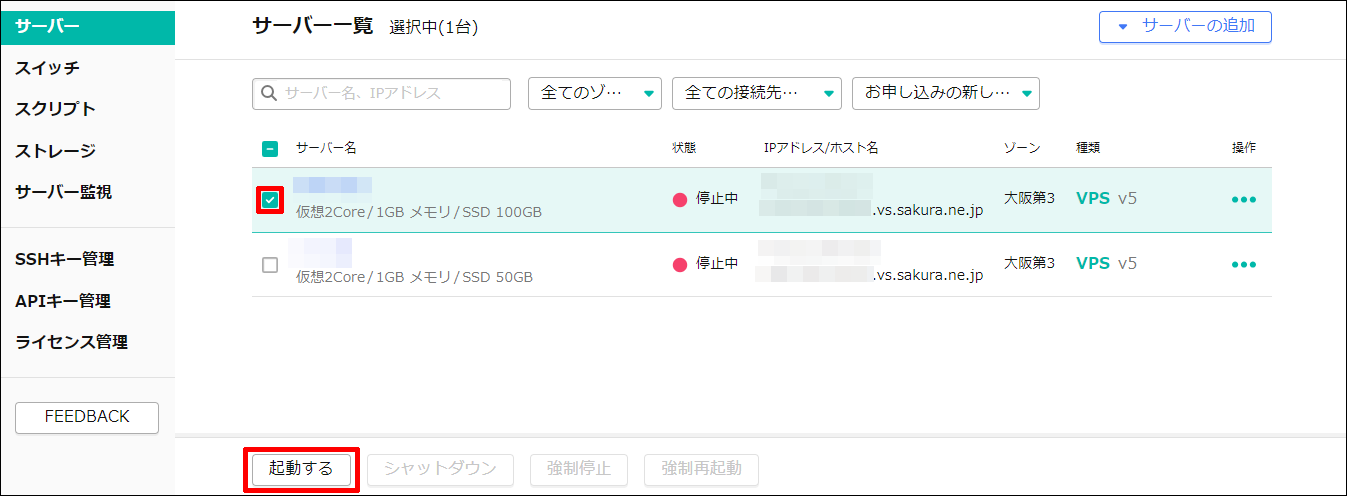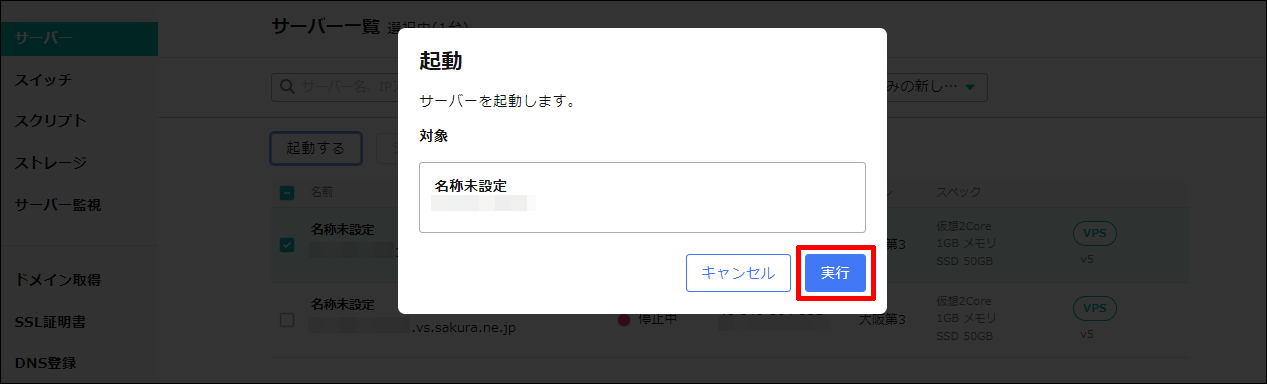Ubuntu¶
ここでは、Ubuntu 22.04 / Ubuntu 24.04 のインストール方法について説明します。本ページでは Ubuntu 22.04 の画像を使用してご案内しています。他のバージョンをご利用の場合は、適宜読み替えをお願いします。
詳細のインストール手順について、Ubuntuの公式ドキュメントをご参考ください:https://ubuntu.com/server/docs/installation
インストーラーを実行する¶
インストーラー起動後、ブートメニューが表示されたら、そのまま「Enterキー」を押します。
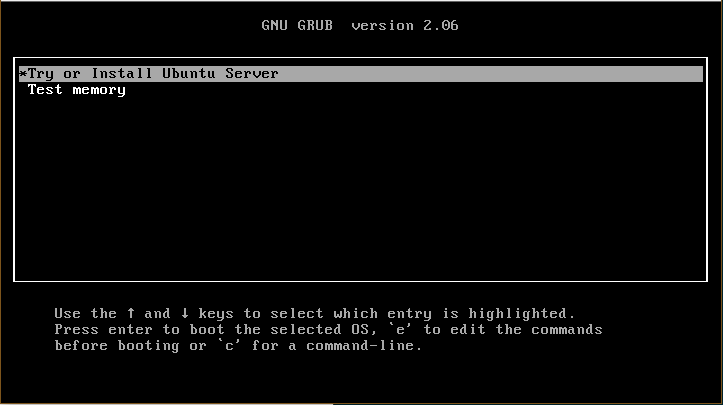
Welcome 画面が表示されるため、インストール使用言語を選びます。
英語でも特に問題なければ、そのまま「Enterキー」を押します。
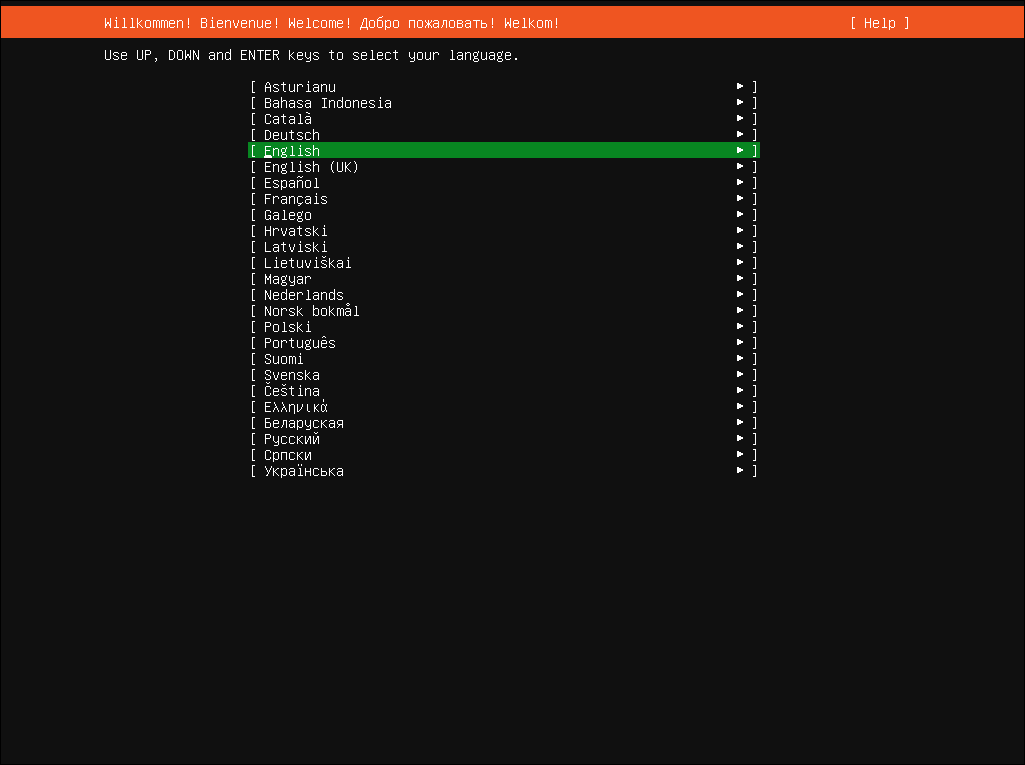
Keymapを設定する¶
USキーボードでも特に問題なければ、そのまま「Enterキー」を押します。
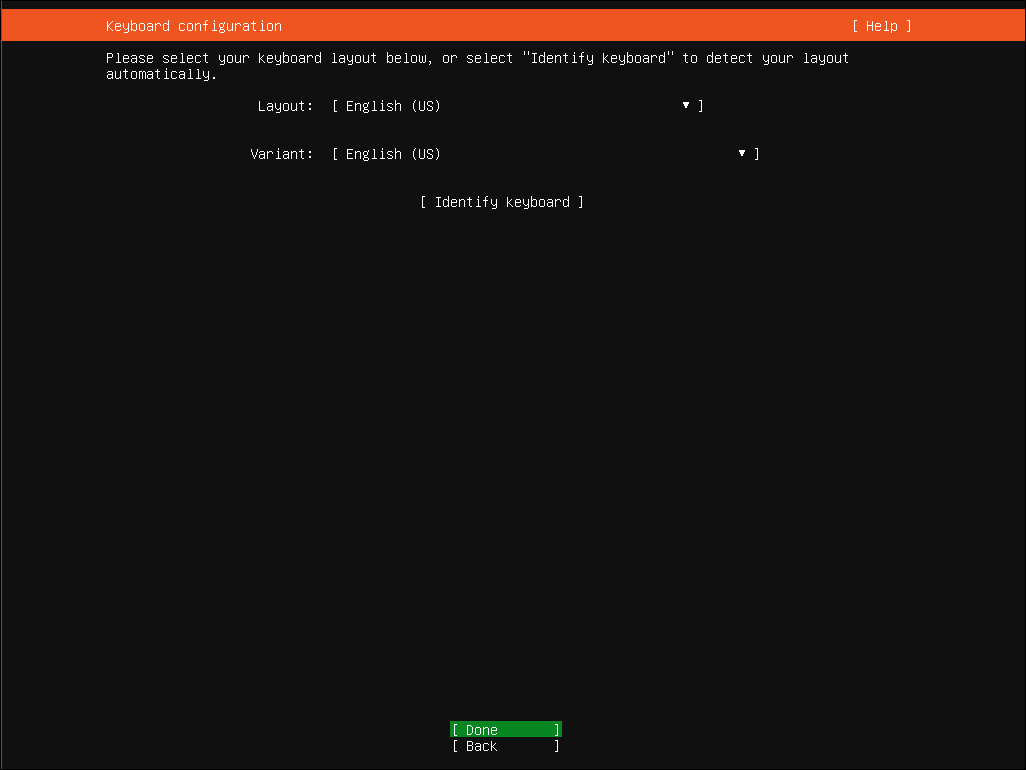
日本語キーボードに変更する場合、以下のように設定します。
「Tab」キーでカーソルを移動、Layoutで「Japanese」を選択します。
「Done」選択し、「Enterキー」を押します。
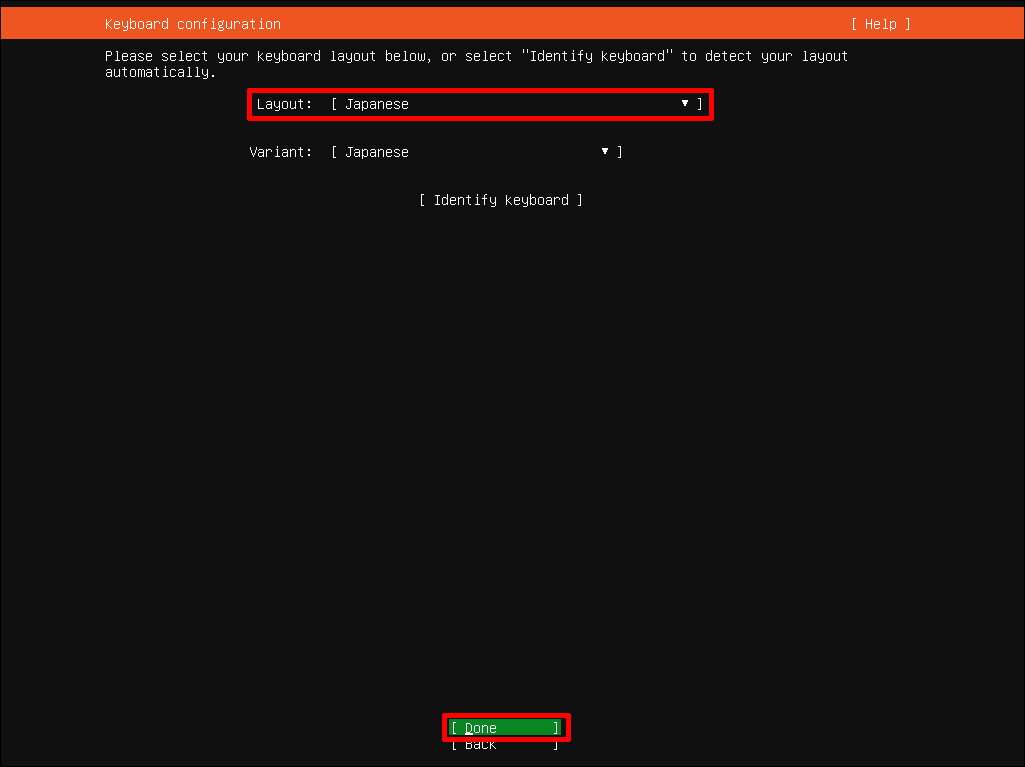
Networkを設定する¶
インストールはネットワーク経由となるため、仮想サーバーのネットワーク情報を設定する必要があります。
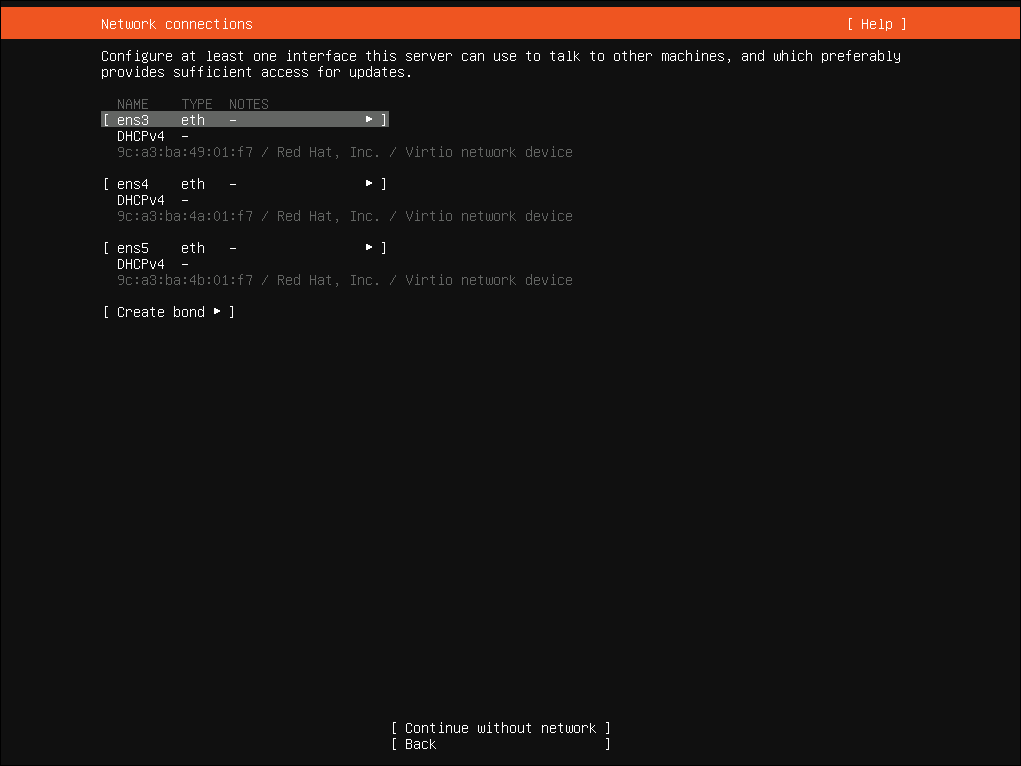
ens3¶
「ens3」インターフェイスに固定IPアドレスを設定します。
「ens3」を選択し、「Enterキー」を押します。
表示された一覧から、「Edit IPv4」を選択し、「Enterキー」を押します。
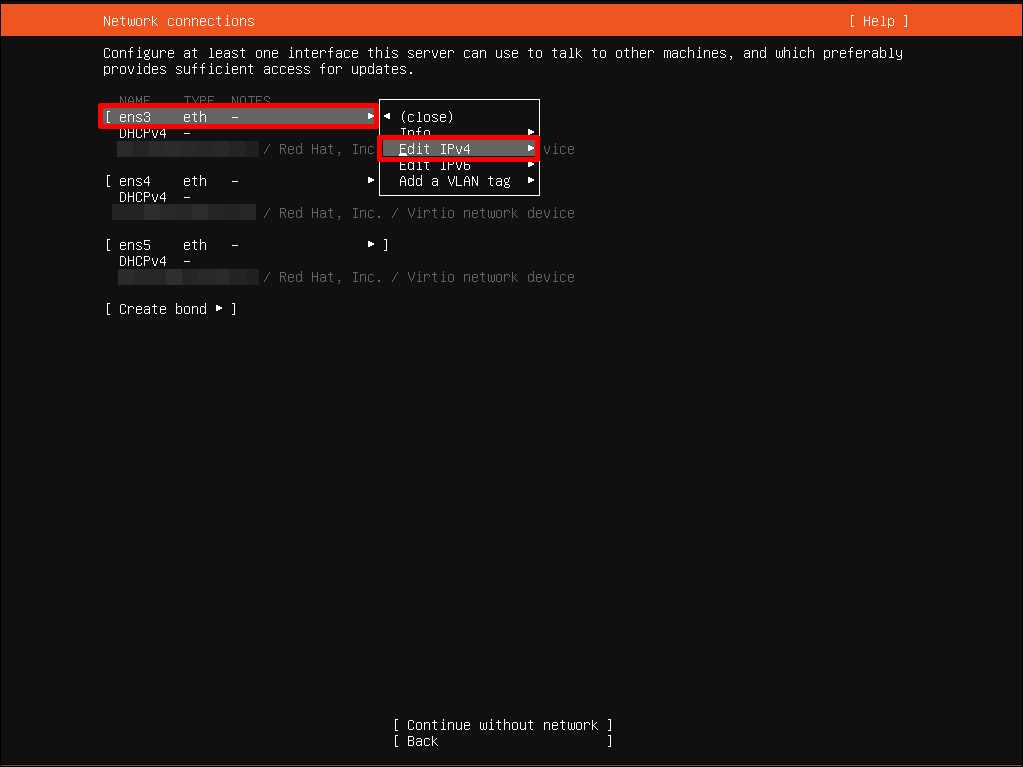
IPv4 Method を「Manual」に変更します。
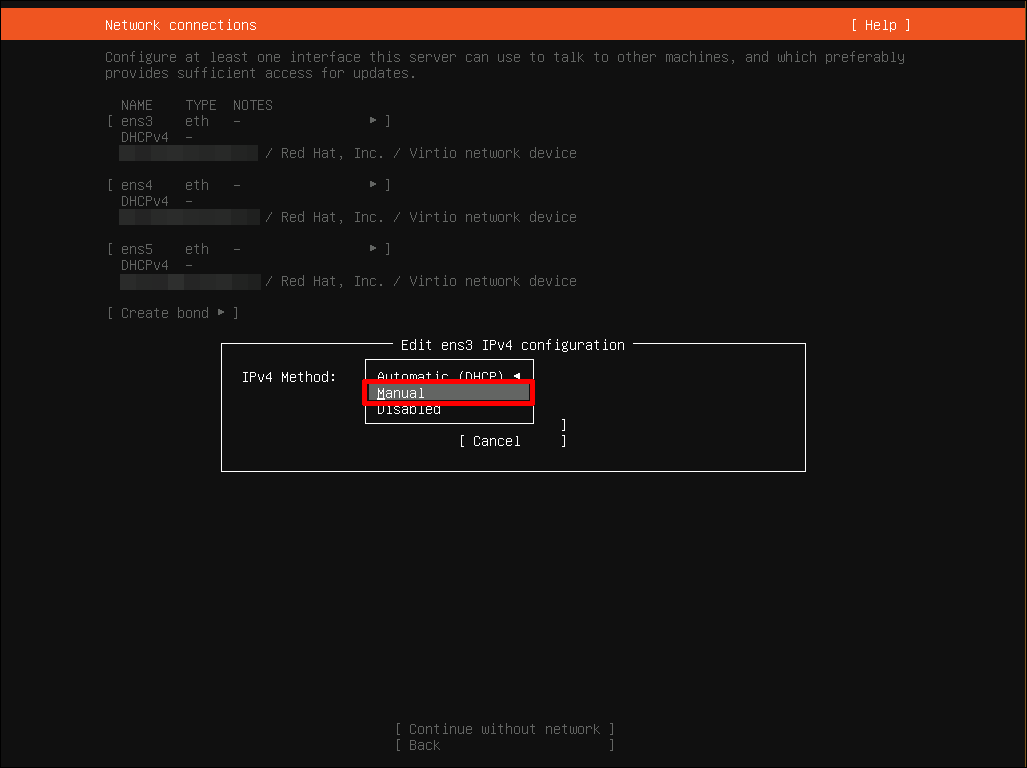
Subnet / Address / Gateway / Name Servers / Search domain を入力します。
入力が完了したら、「Save」を選択し、「Enterキー」を押します。
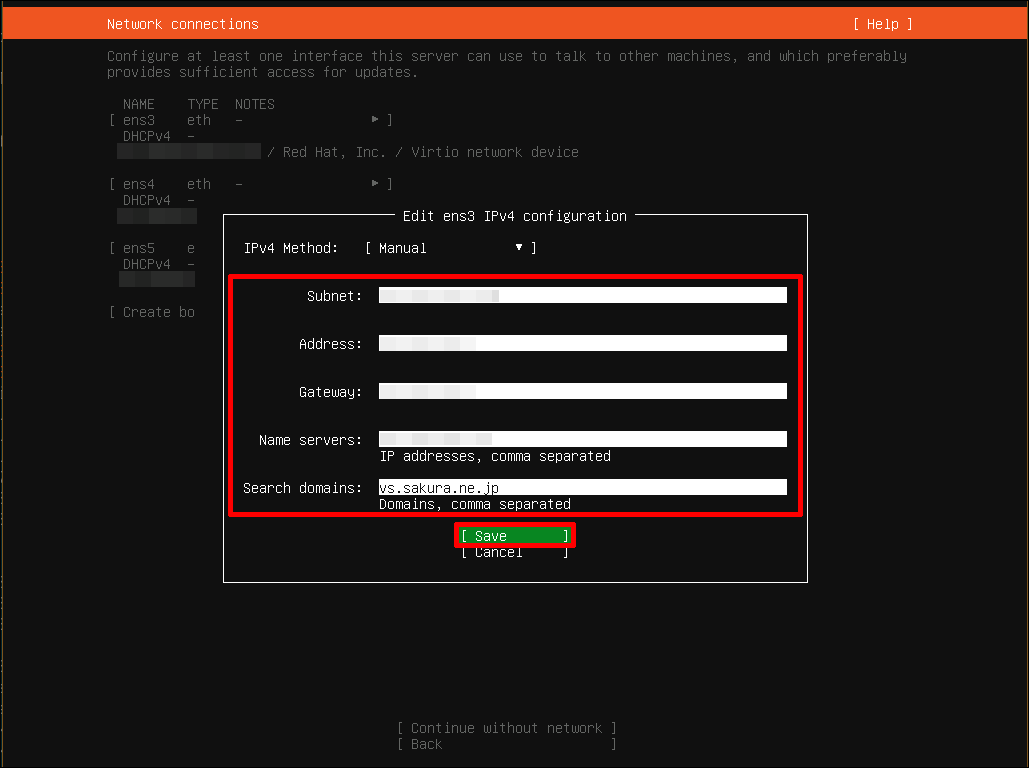
ストレージ・パーティション設定¶
Note
本手順書ではストレージのパーティションをAutoとして設定する方法を記載します。
ディスク全体を利用するので、「Use an entire disk」を選択、「Done」を選択し、「Enterキー」を押します。
LVMを作成しない場合、「Set up this disk as an LVM group」のチェックを外します。
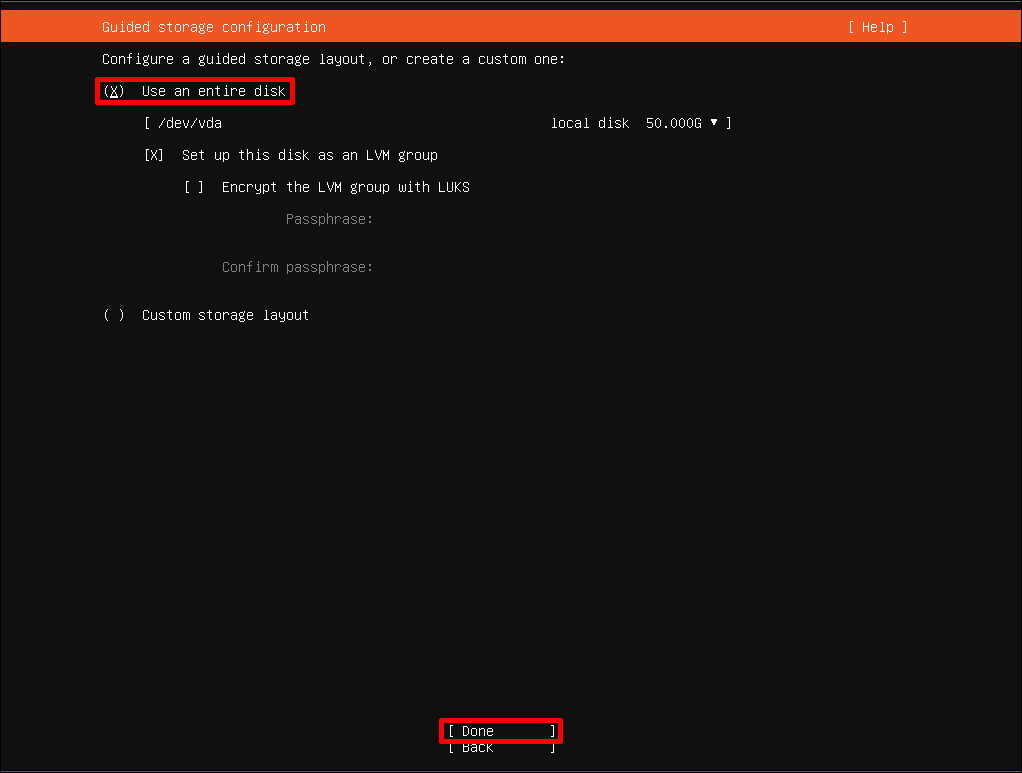
確認画面が表示されるため、「Done」を選択し、「Enterキー」を押します。
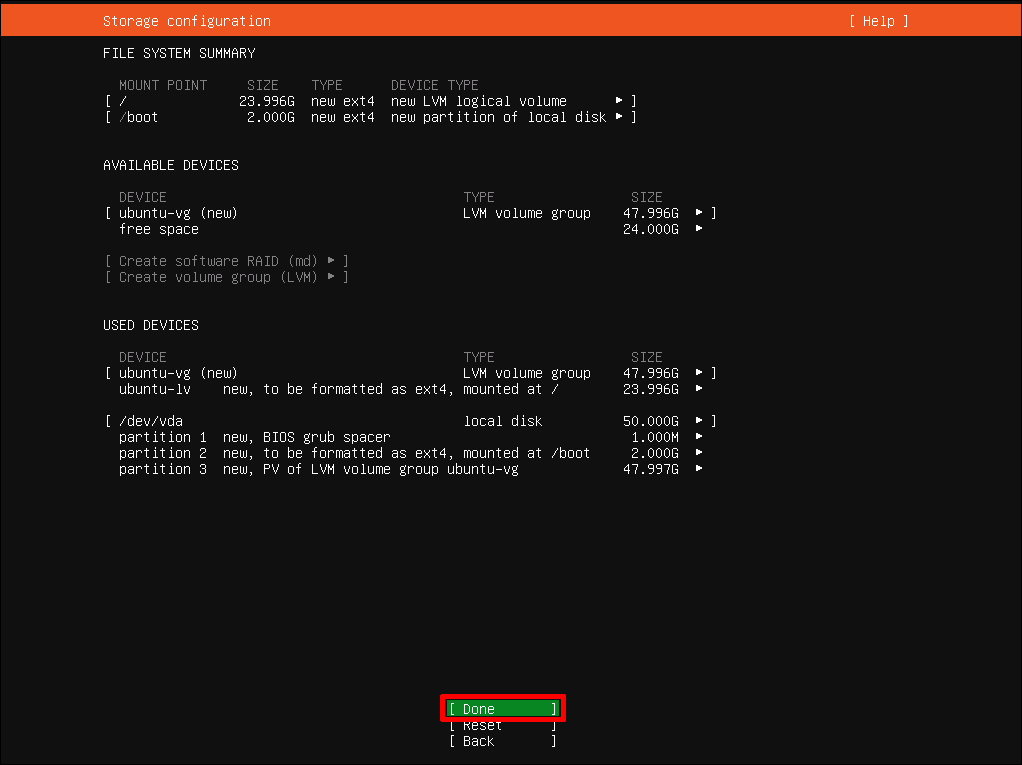
再度確認画面が表示されるため、「Continue」を選択し、「Enterキー」を押します。
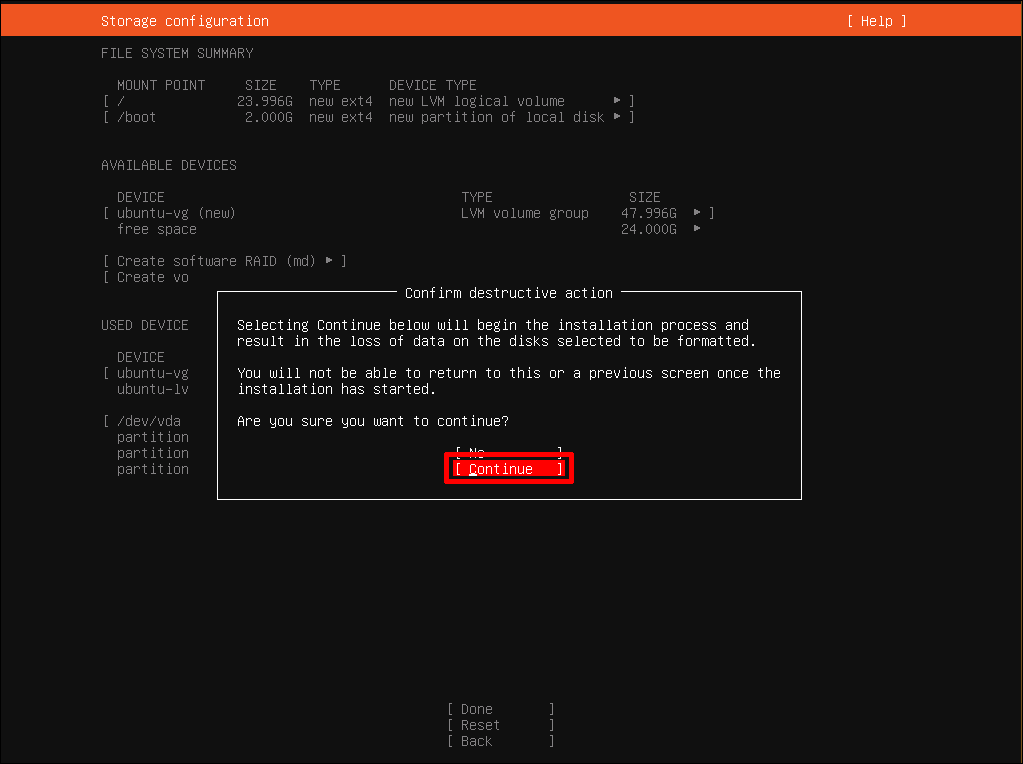
Profile setup¶
ユーザアカウントを設定、「Done」を選択し、「Enterキー」を押します。
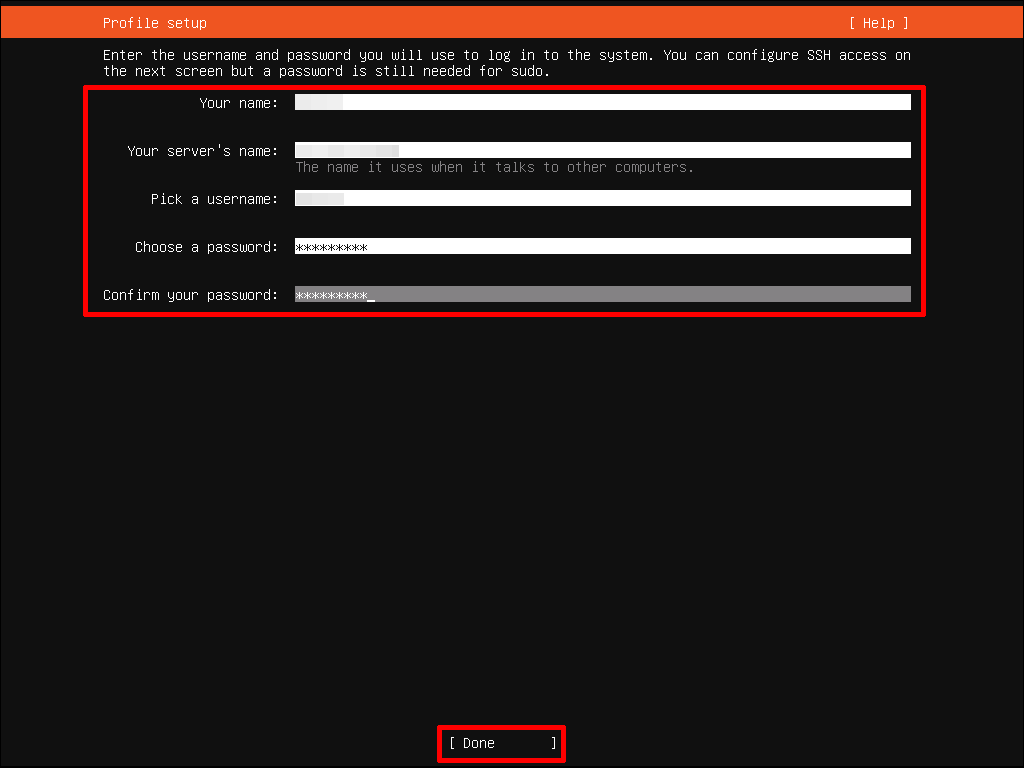
入力内容 |
説明 |
|---|---|
Your name |
任意のフルネームを入力 |
Your server's name |
サーバー名を入力 |
Pick a username |
ログイン時に使用する任意のユーザー名を入力 |
Choose a password |
任意のパスワードを入力 |
Confirm your password |
確認のためパスワードを再度入力 |
インストールを完了する¶
インストールが完了したら、画面上に「Install Complete!」が表示されます。
「Reboot Now」を選択、「Enterキー」を押し、インストールを終了します。
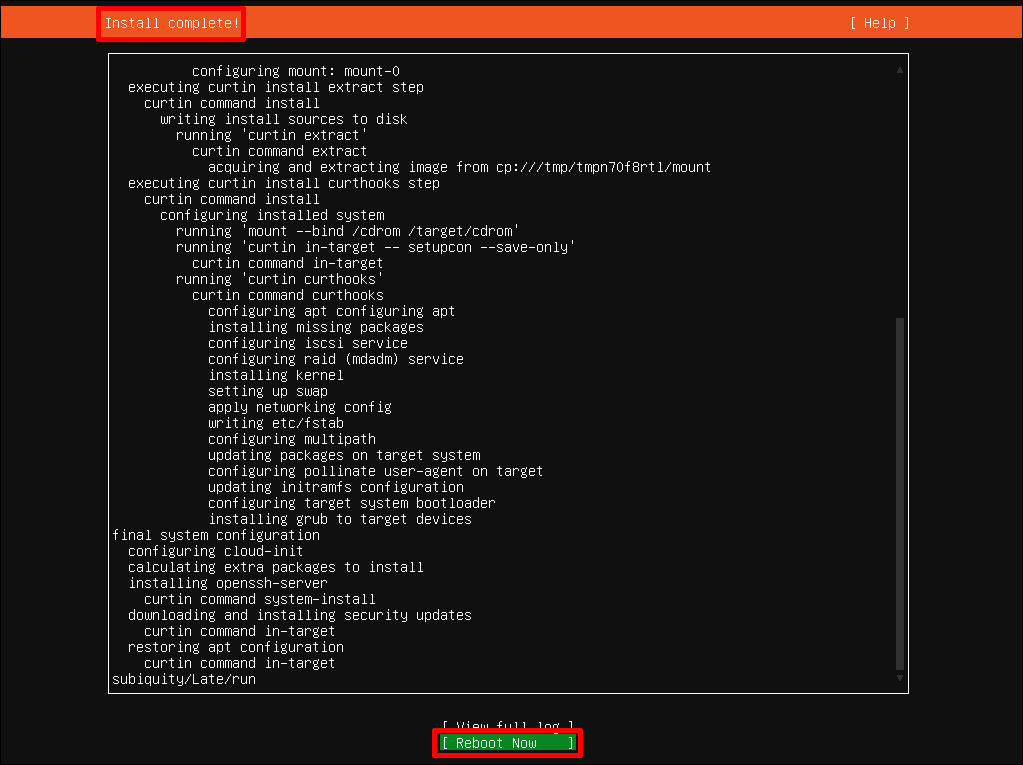
「Please remove the installation medium, then press ENTER:」が表示された場合、そのまま「Enterキー」を押します。