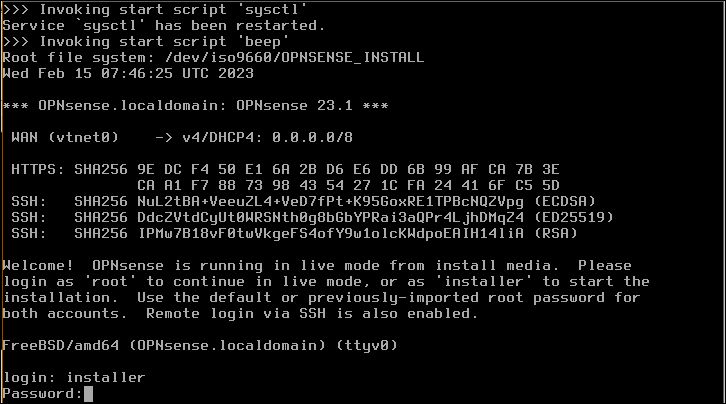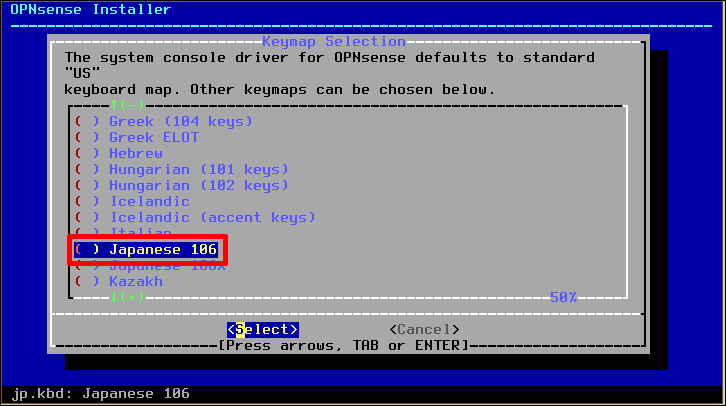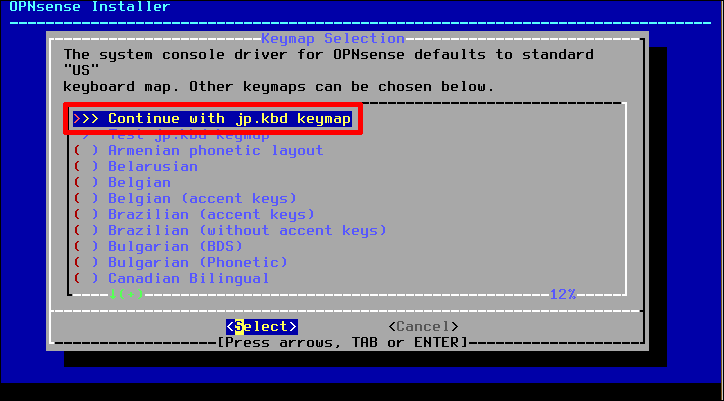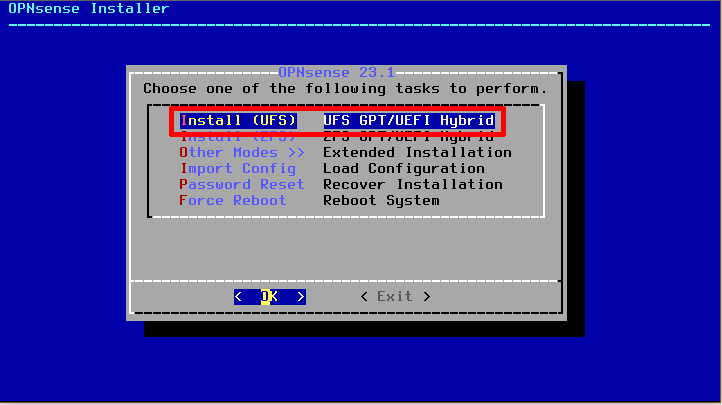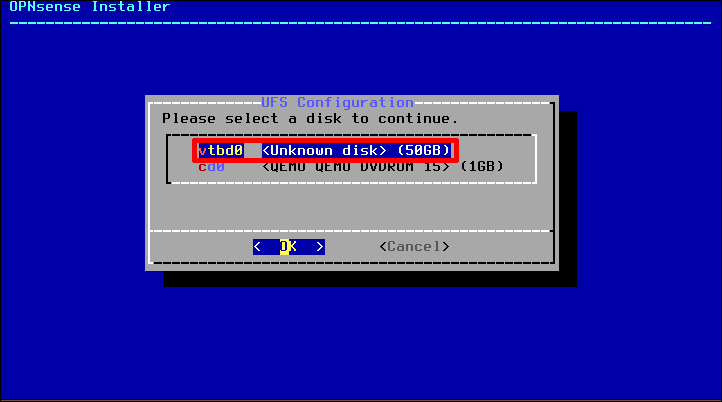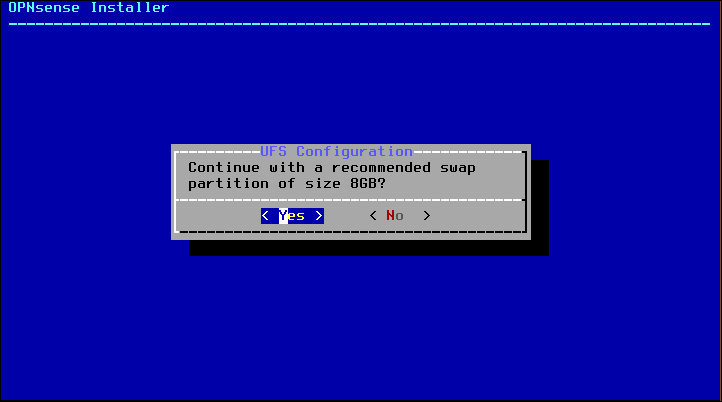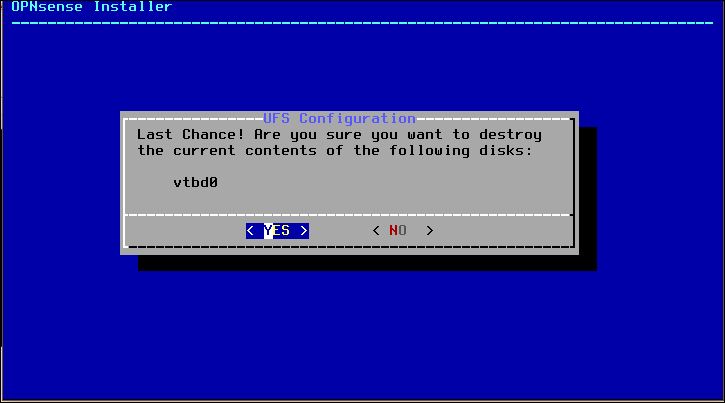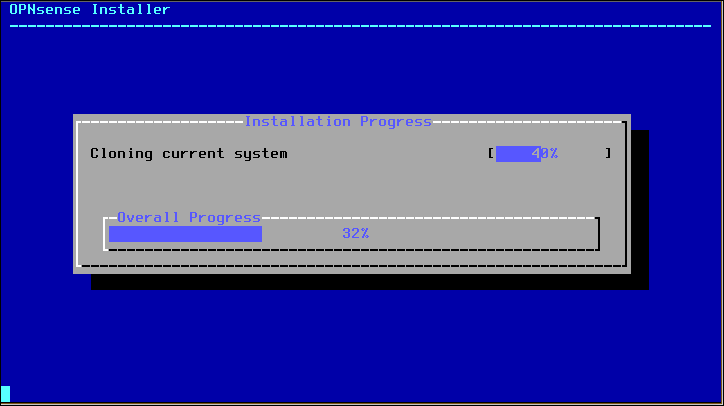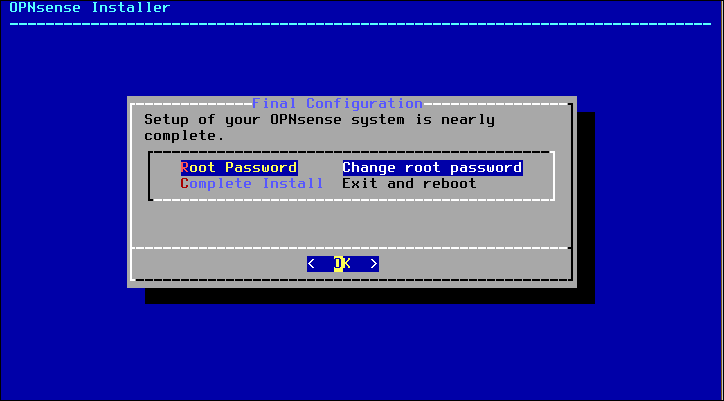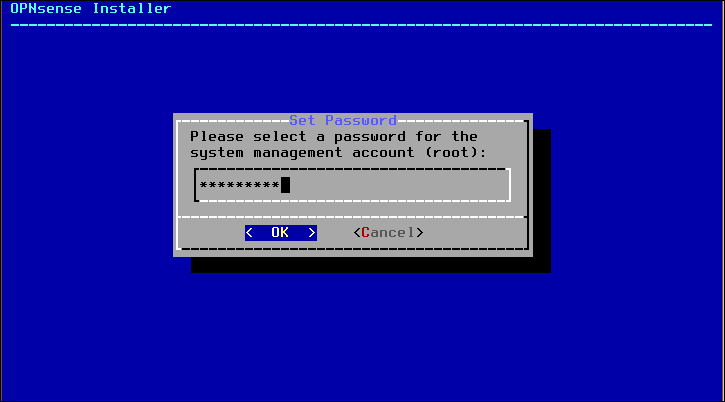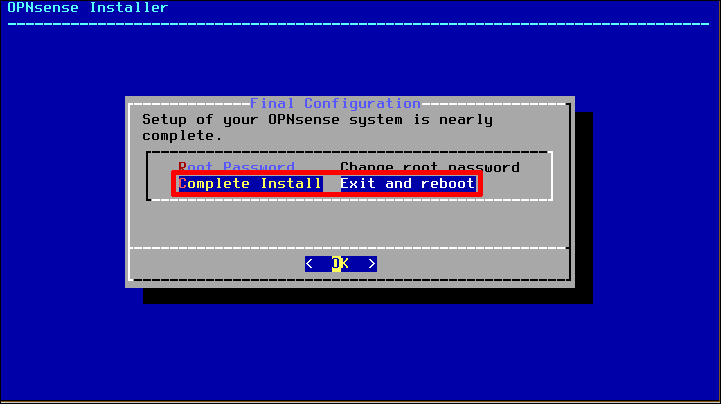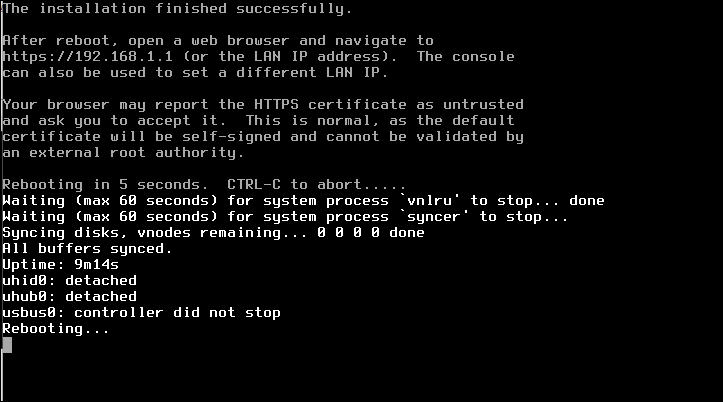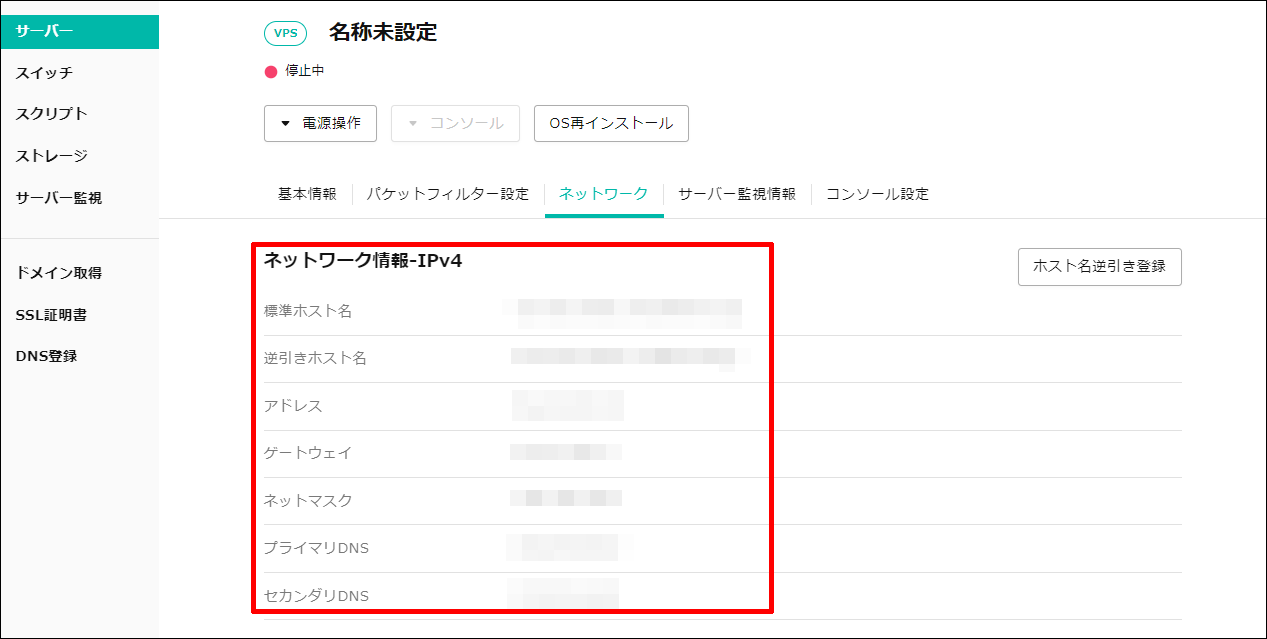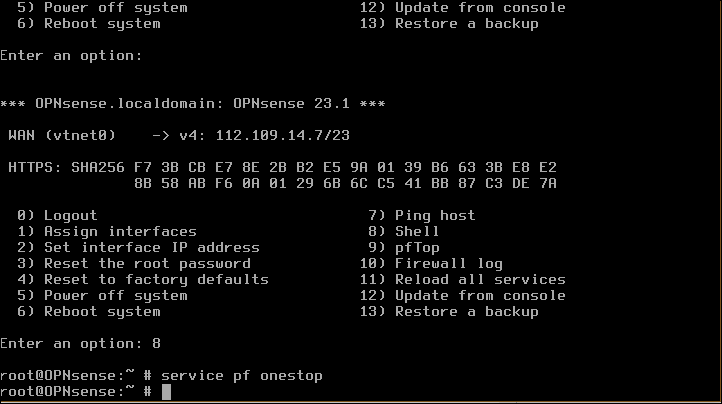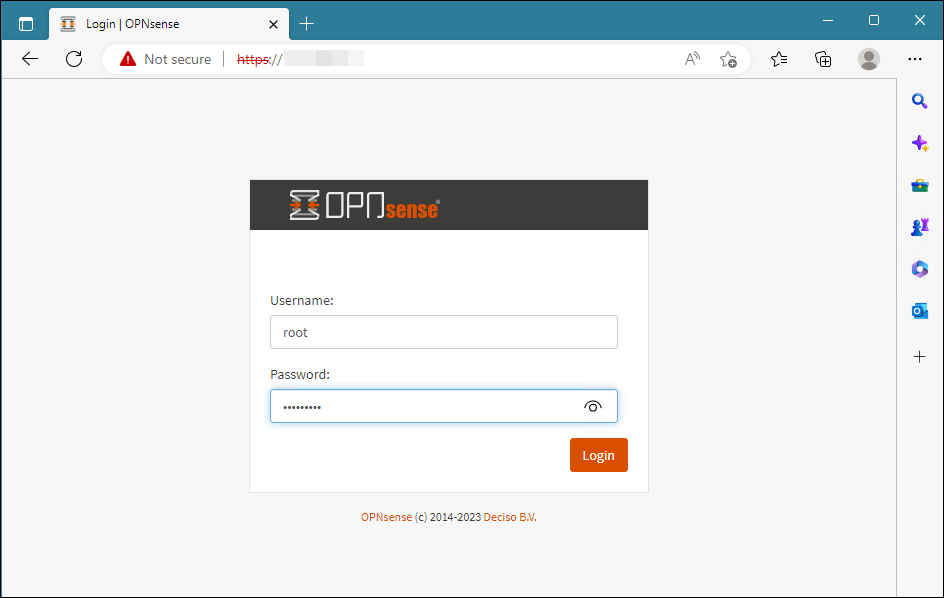OPNsense¶
インストーラーを実行する¶
インストーラー起動後、ブートメニューが表示されたら、そのまま「Enterキー」を押します。
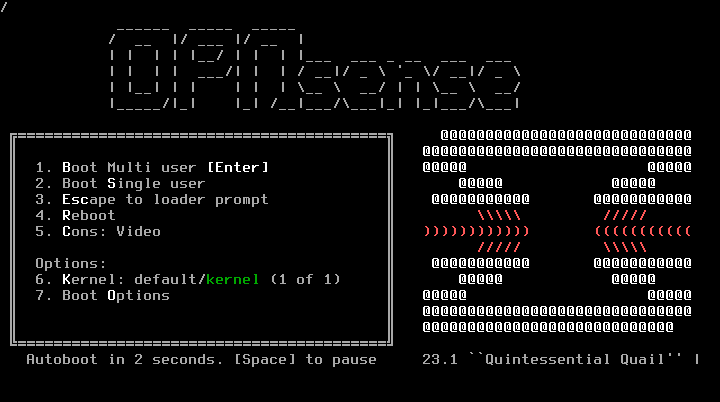
NIC アサイン¶
ブート途中で、以下のようなNICのアサイン要求のメッセージが表示されるため、任意キーを押します。
Default interfaces not found -- Running interface assignment option.
Press any key to start the manual interface assignment: 5
質問内容 |
説明 |
入力例 |
|---|---|---|
Do you want to configure LAGGs now [y/N]: |
LAGGを設定しますか? |
N |
Do you want to configure VLANs now [y/N]: |
VLANを設定しますか? |
N |
Enter the WAN interface name or 'a' for auto-detection: |
WAN接続用NICを選択します |
vtent0 |
Enter the LAN interface name or 'a' for auto-detection: |
LAN接続用NICを選択します |
必要に応じてローカル接続用NICを一覧から選んで入力します。 |
Enter the Optional Interface 1 name or 'a' for auto-detection: |
オプションのNICを選択します |
特に利用しない場合、そのまま「Enterキー」を押します。 |
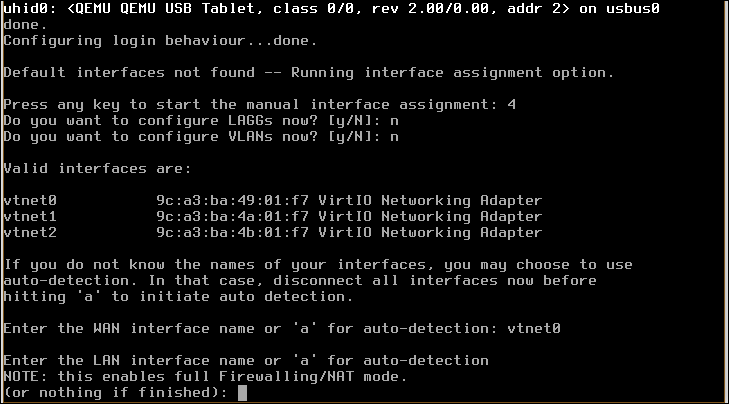
確認のメッセージが表示されるため、特に問題なければ、「y」を入力し、「Enterキー」を押します。
The interfaces will be assigned as follows:
WAN -> vtnet0
Do you want to proceed? [y/N]: y
OSをインストール¶
サーバーの起動¶
VPSコントロールパネルから「サーバー」をクリック、OSインストールを行ったサーバーを選択し、「起動する」をクリックします。
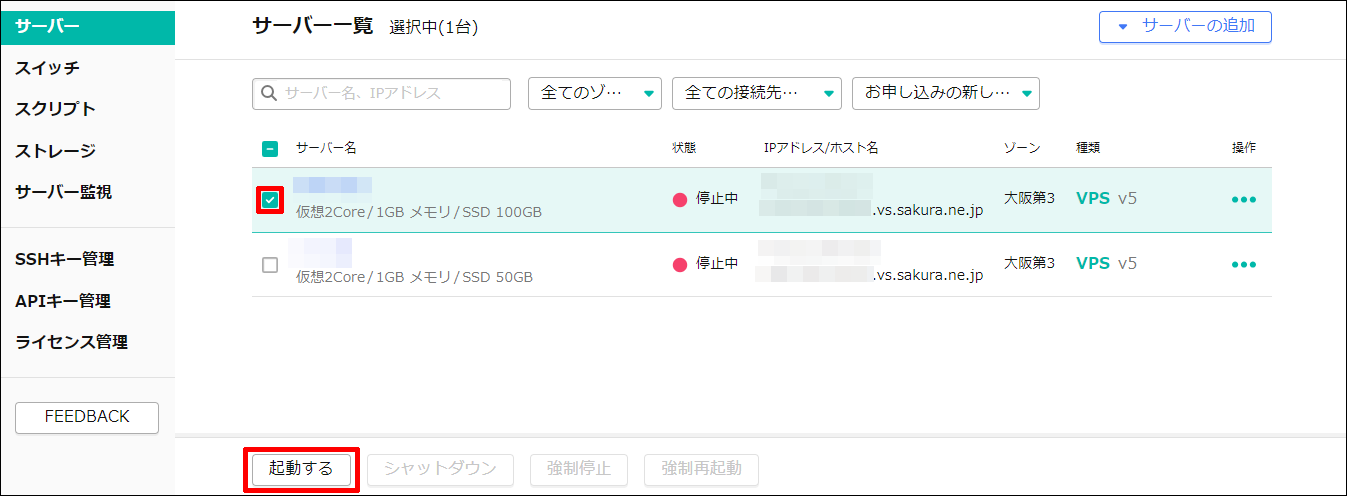
起動確認のポップアップが表示されるため、「実行」をクリックします。
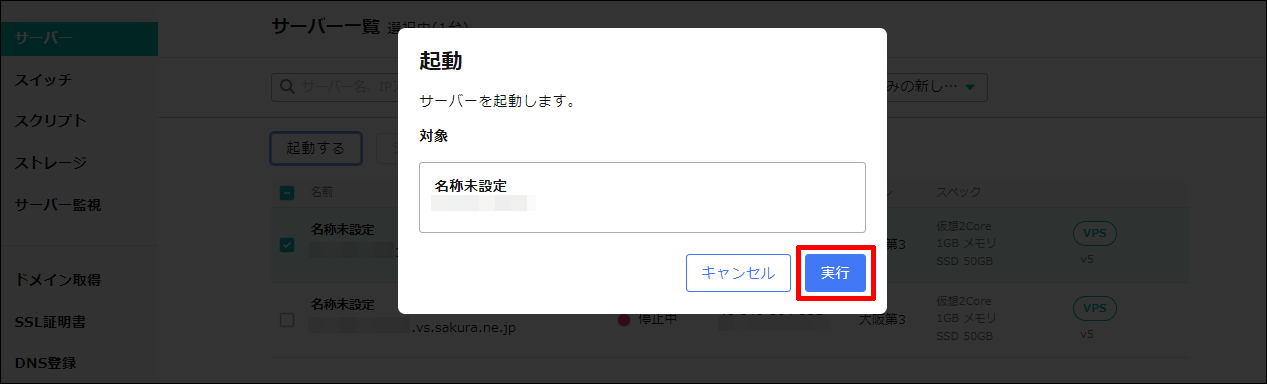
ネットワークの設定¶
Note
OSインストール時にネットワーク設定を行っていないため、デフォルトのDHCP設定となっています。
そのままでは通信ができないため、サーバ起動後に手動でネットワークの設定を行います。
仮想サーバ起動完了後、ログインプロンプトが表示されるため、設定したrootアカウントでログインします。
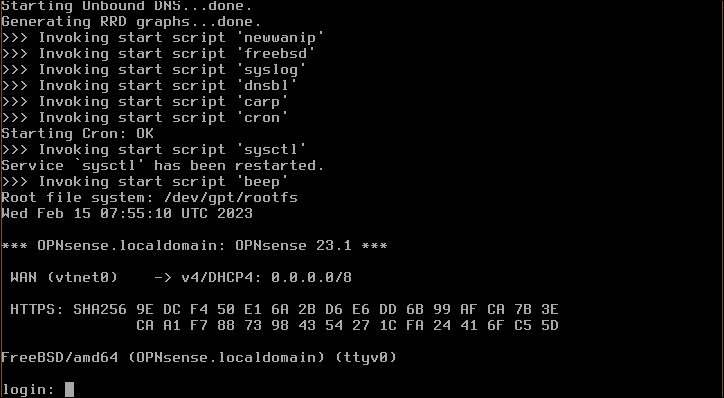
IPアドレス設定¶
Note
NICのアサインを実施していない場合または設定を誤っていた場合、Enter an optionに「1」入力し、「Enterキー」を押すと設定が可能です。
本手順書の NIC アサイン を参照し、設定を実施してください。
IPアドレスを設定します。Enter an optionに「2」を入力して、「Enterキー」を押します。
以下の通りIPアドレスの情報を入力します。
質問内容 |
説明 |
入力例 |
|---|---|---|
Enter an option: |
設定項目を選びます |
2 |
Configure IPv4 address WAN interface via DHCP? [Y/n] |
DHCPでIPv4のアドレスを設定しますか? |
n |
Enter the new WAN IPv4 address. Press <ENTER> for none: |
IPv4アドレスを入力します |
xxx.xxx.xxx.xxx |
Subnet masks ar entered as bit counts (like CIDR notation): |
サブネットマスクを入力します |
23 |
For a WAN, enter the new WAN IPv4 upstream gateway address. |
ゲートウェイIPアドレスを入力します。 |
xxx.xxx.xxx.xxx |
Do you want to use the gateway as the IPv4 name server, too? [Y/n] |
ゲートウェイのIPアドレスをそのままネームサーバにしますか? |
n |
Enter the IPv4 name server or press <ENTER> for none: |
ネームサーバIPアドレスを入力します |
xxx.xxx.xxx.xxx |
Configure IPv6 address WAN interface via DHCP6? [Y/n] |
DHCP6でIPv6アドレスを設定しますか? |
n |
Enter the new WAN IPv6 address. Press <ENTER> fo none: |
IPv6アドレスを入力します。 |
必要に応じで入力します。 |
DO you wan to enable the DHCP server on WAN? [y/N] |
WAN側でDHCP機能を有効にしますか? |
n |
DO you want to change the web GUI protocol from HTTPS to HTTP? [y/N] |
GUIインターフェイス用プロトコルをHTTPSからHTTPに変更しますか? |
n |
Do you want to generate a new self-signed web GUI certificate? [y/N] |
自己証明書を作りますか? |
ここでは必要時応じて選択します。本手順書はnで省略します。 |
Restore web GUI access defaults? [y/N] |
web GUIのアクセスをデフォルトに復元しますか? |
n |
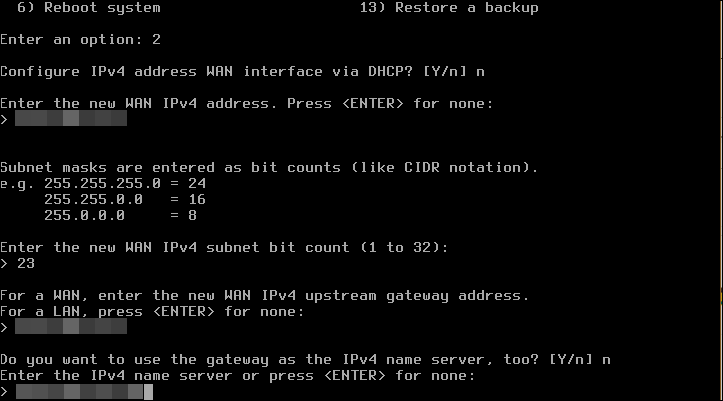
GUI設定¶
Note
ネットワーク設定が完了後、サーバから外部への通信は可能となりますが、初期状態ではWAN側からGUIへのアクセスは拒否されてます。WAN側からアクセスしたい場合、OS上で稼働しているファイアウォールサービスを停止する必要があります。
なお、ローカルネットワークに設定されていれば、他のローカル接続済みのサーバからのアクセスは可能です。
GUIアクセス¶
ブラウザからhttps://(仮想サーバのIPアドレス)にアクセスします。
rootアカウントでログインします。ログイン後にOPNsenseの詳細設定ができますが本手順書では省略します。具体的な操作方法について、 OPNsenseの公式マニュアル をご確認ください。
Note
VPSコントロールパネル上でパケットフィルターを設定している場合、Webアクセス(443/80)の許可を追加してください。詳細は パケットフィルター をご参照ください。