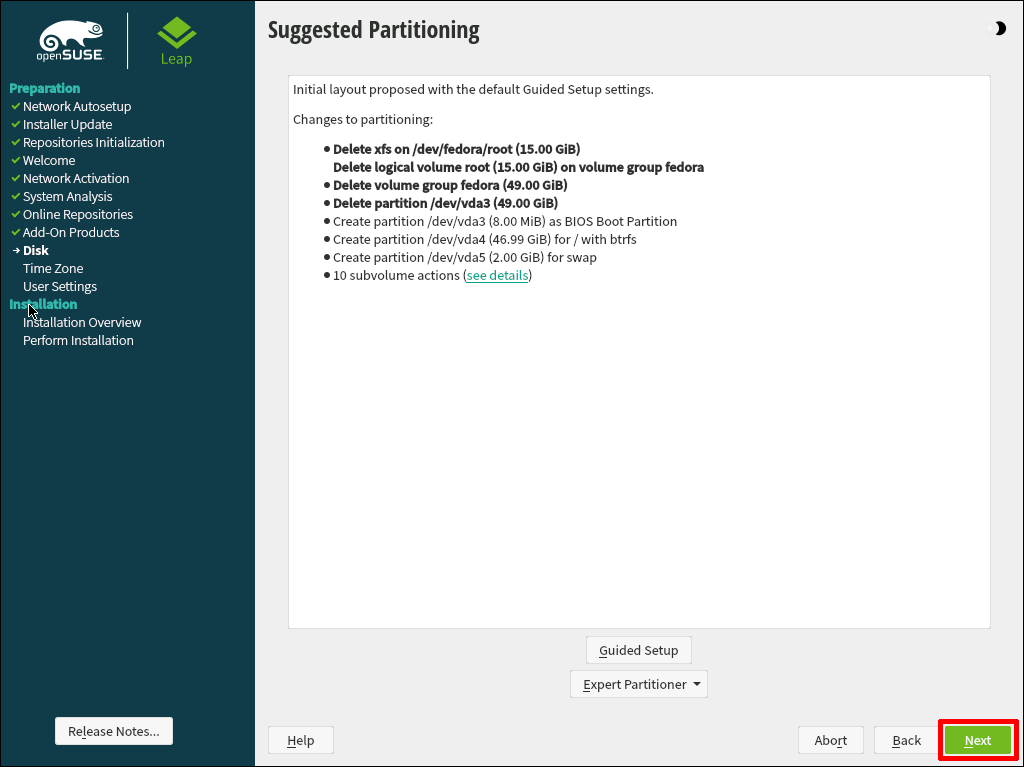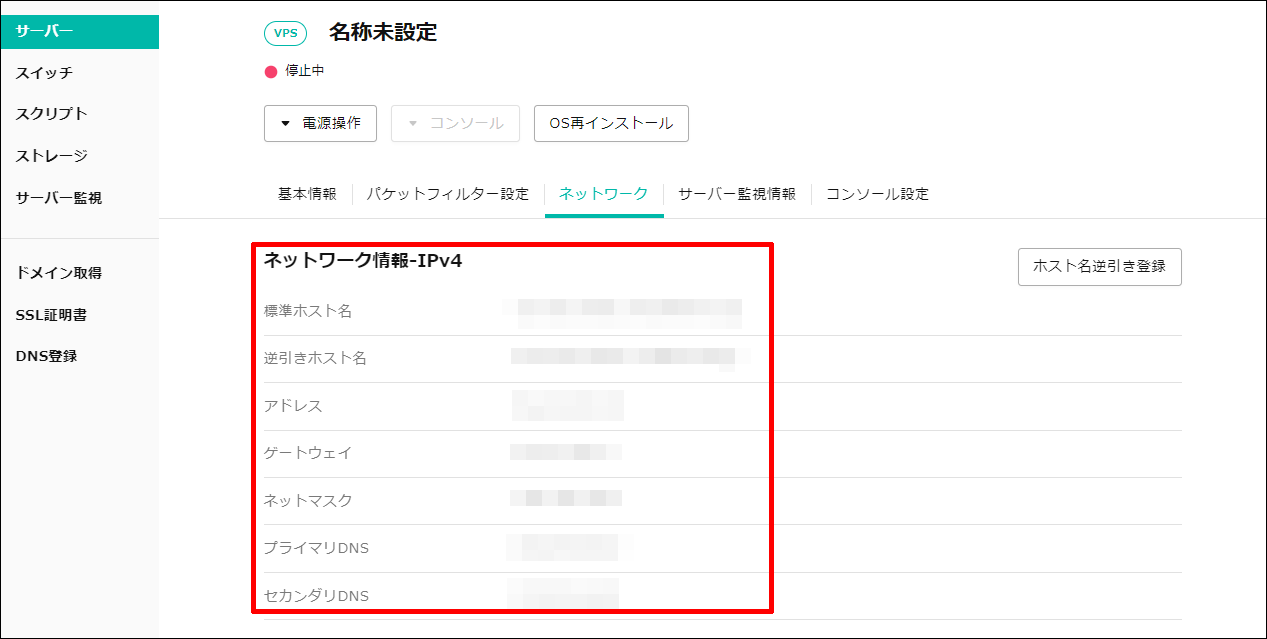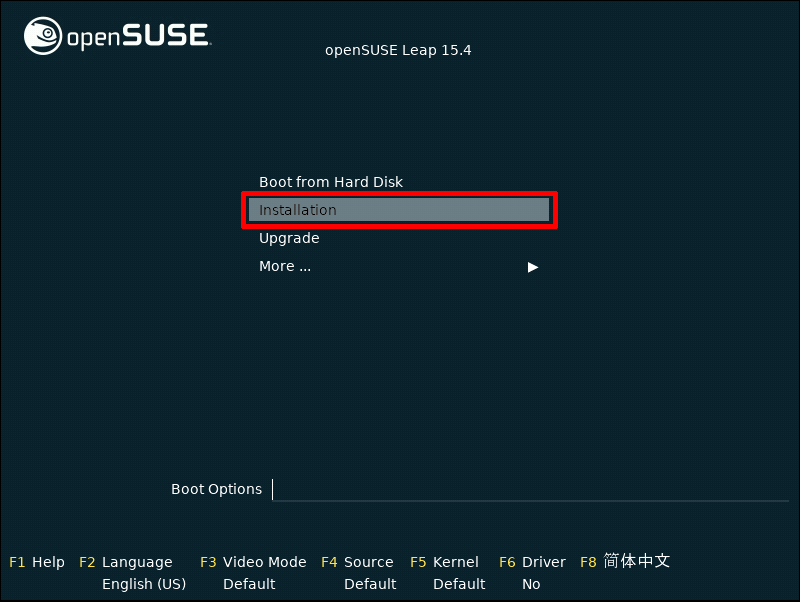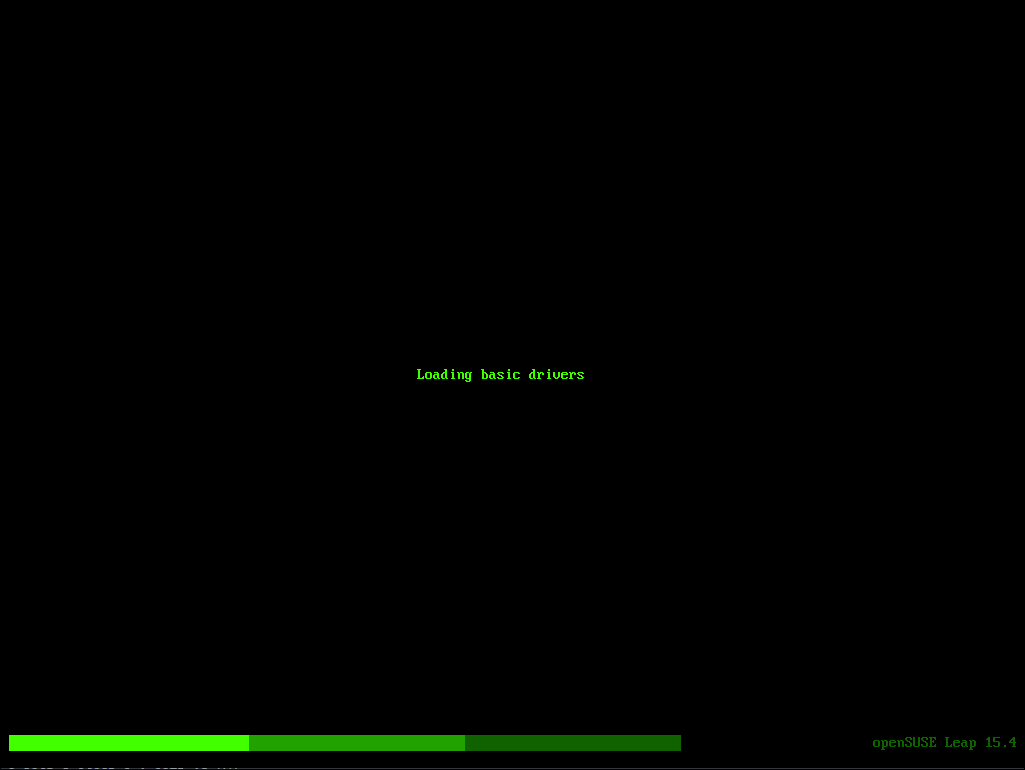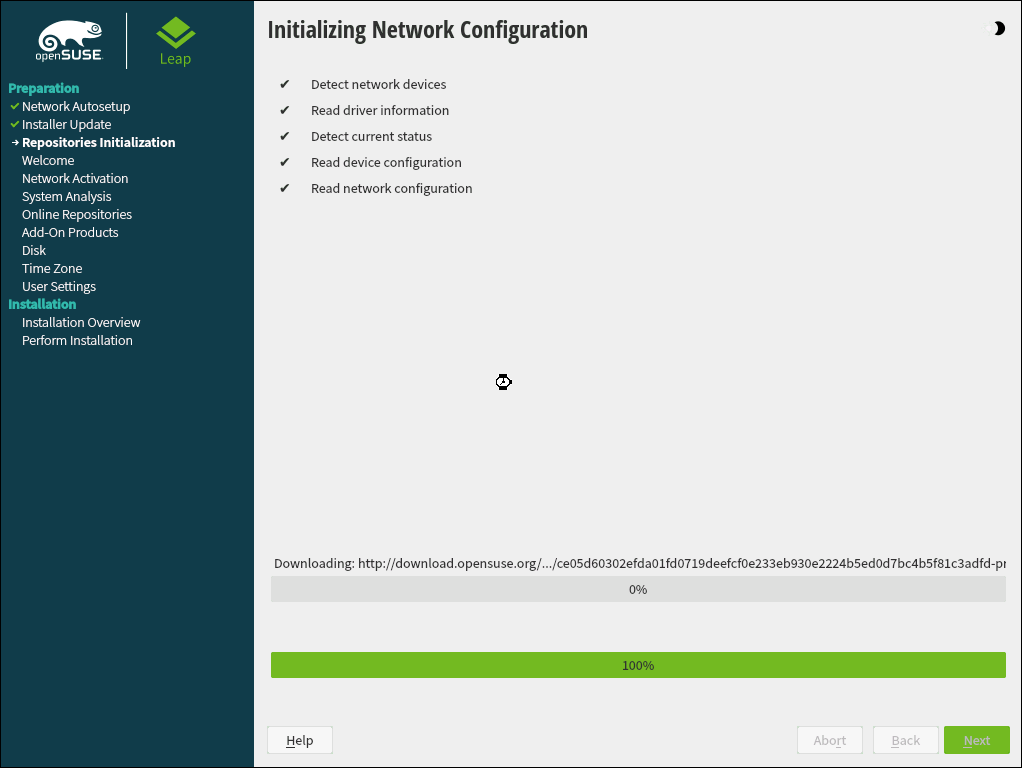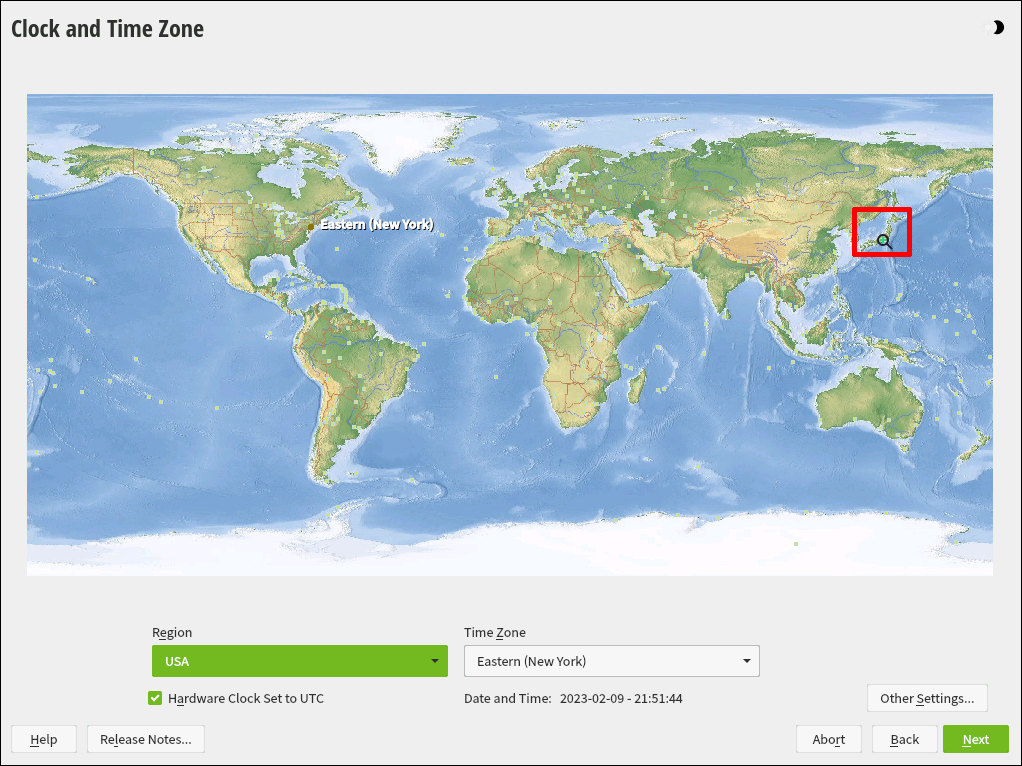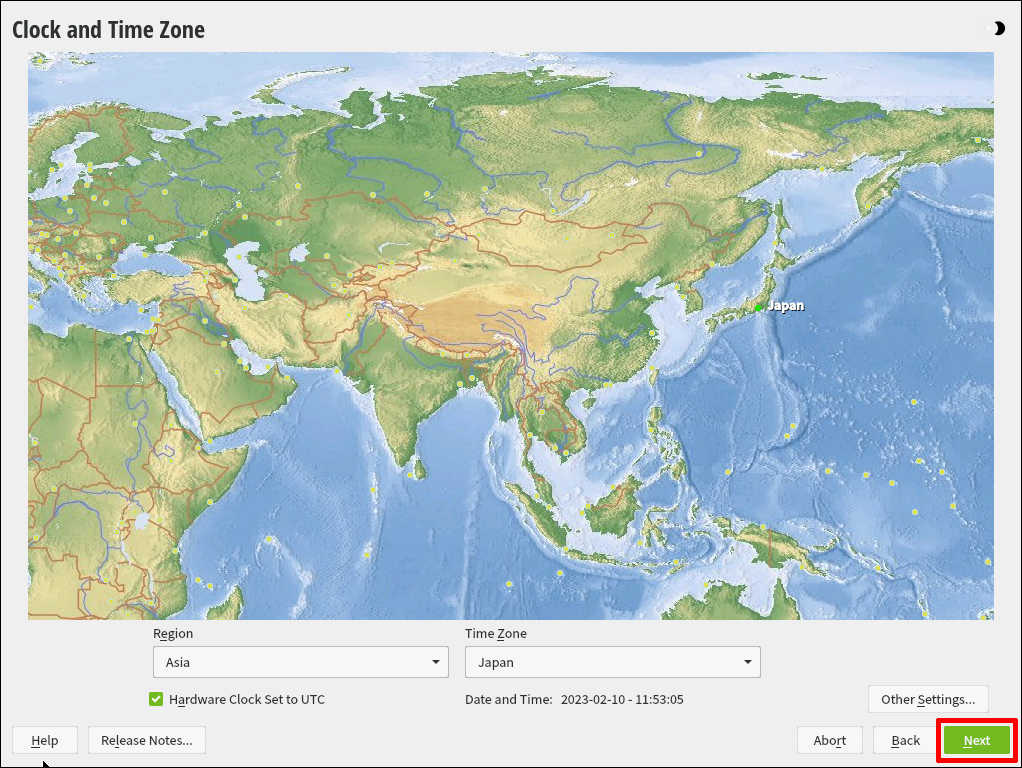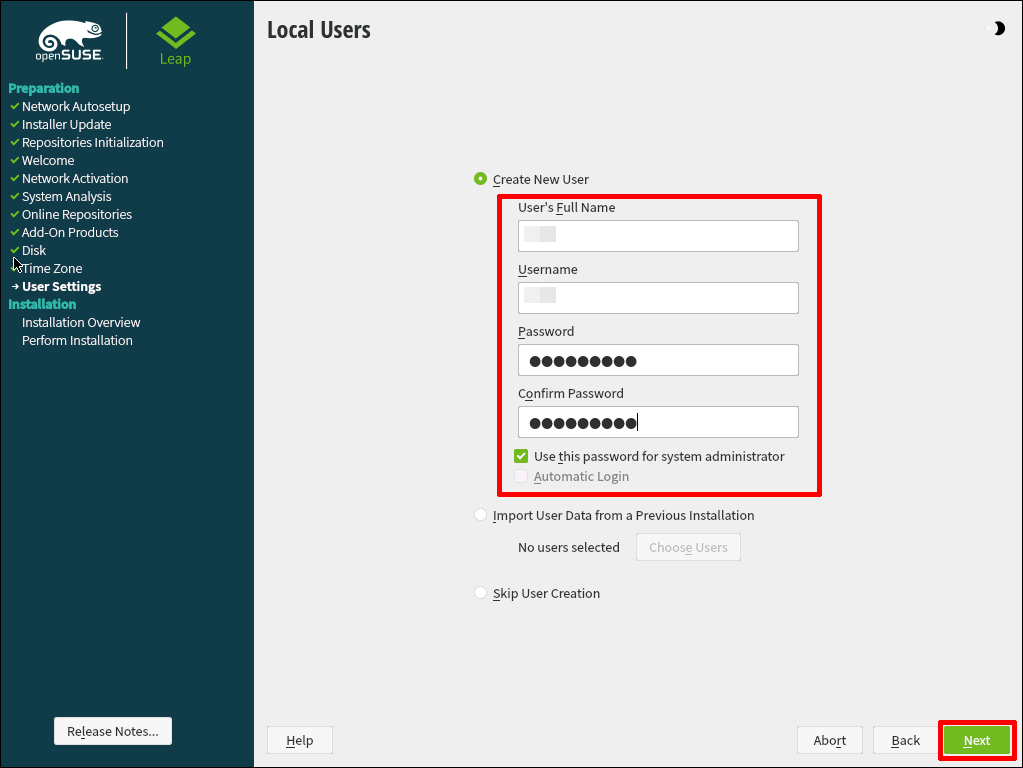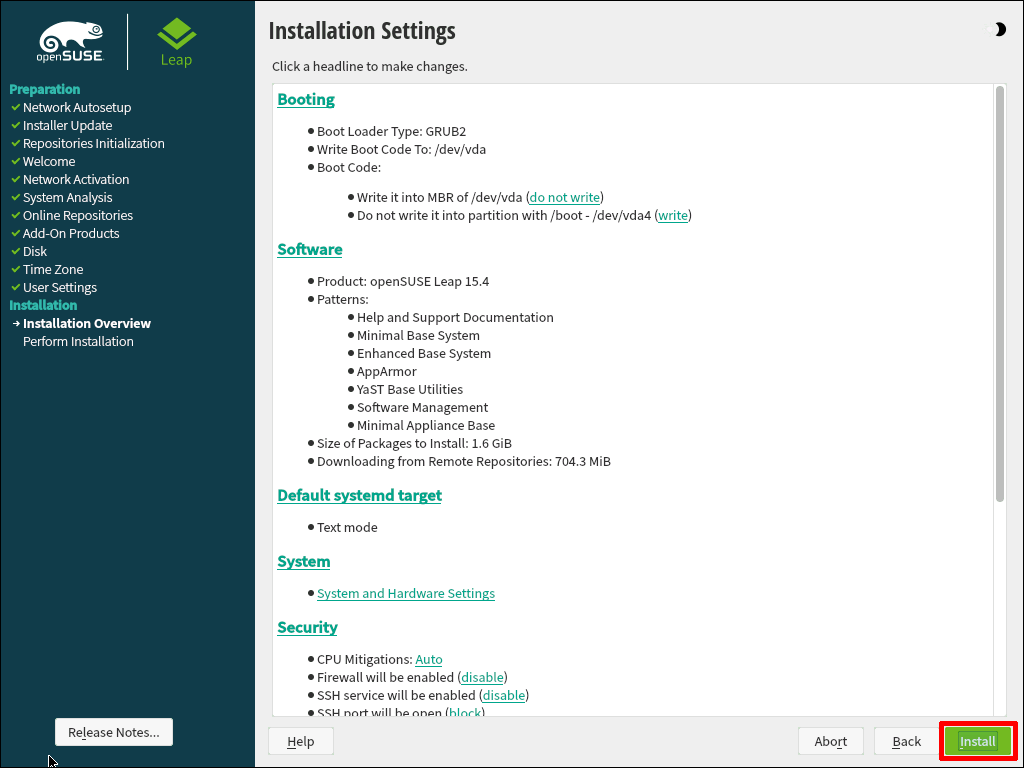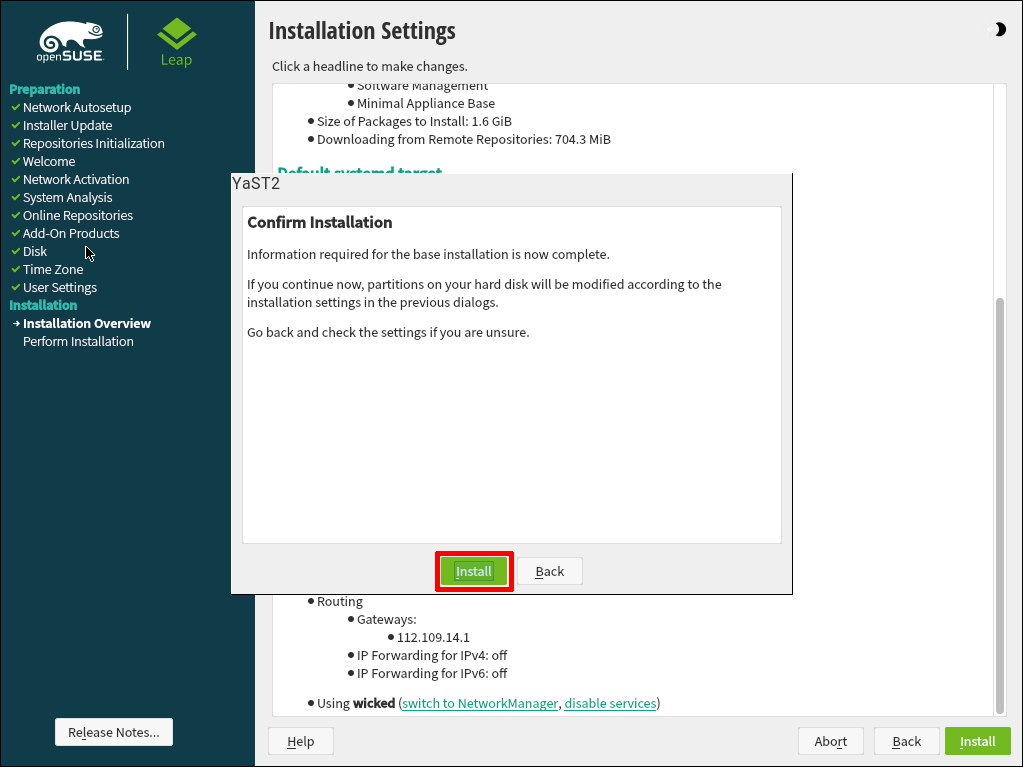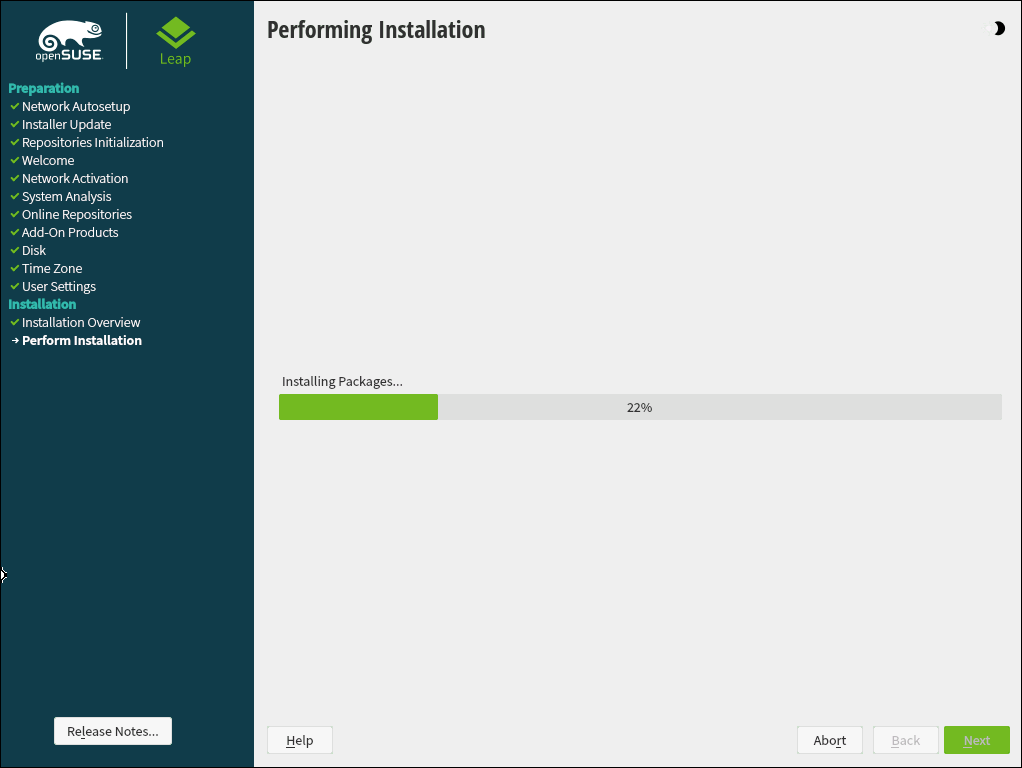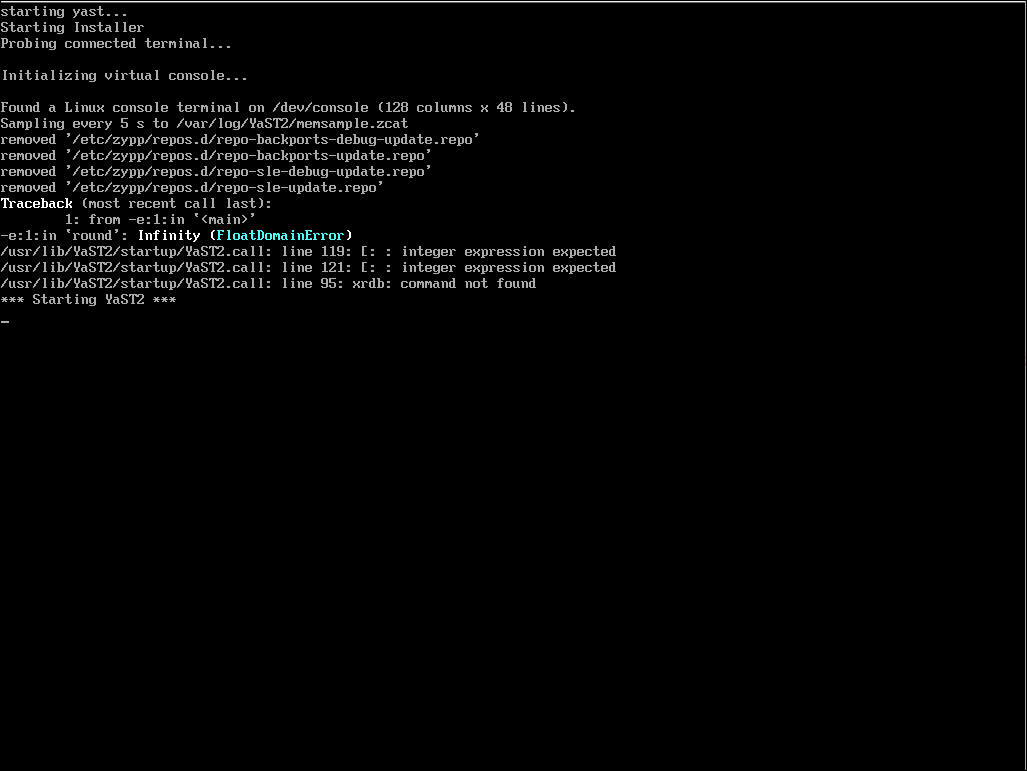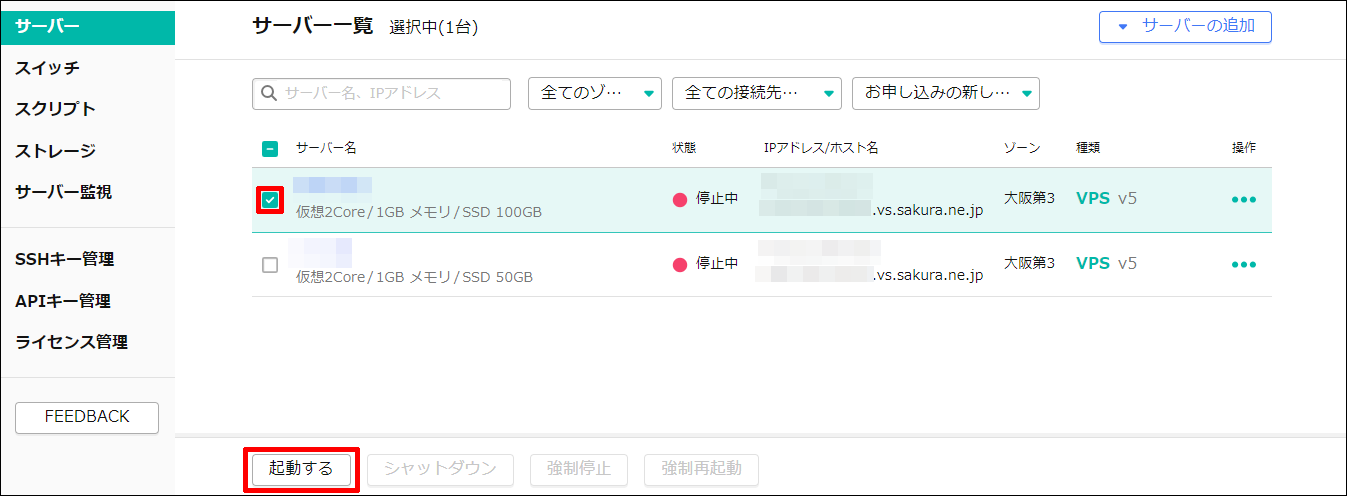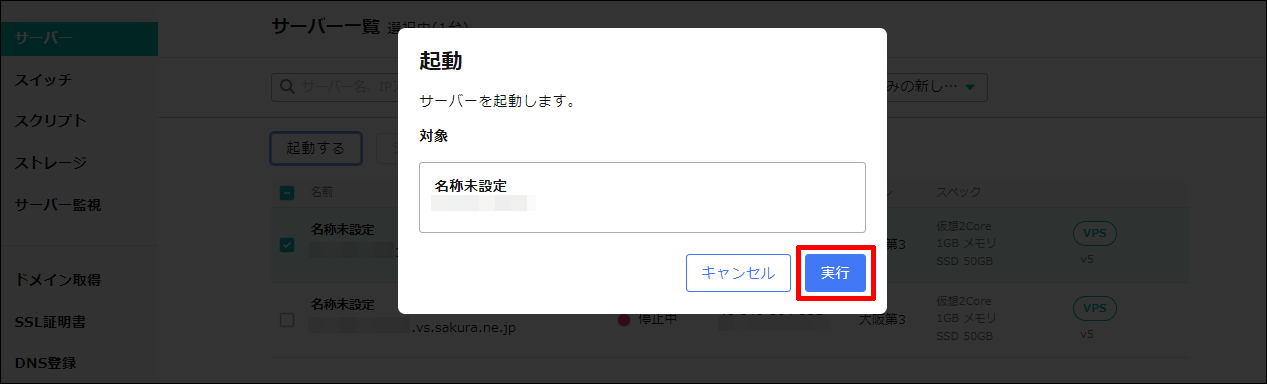openSUSE Leap¶
ここでは、openSUSE のインストール方法について説明します。本ページでは openSUSE Leap 15.4 の画像を使用してご案内しています。他のバージョンをご利用の場合は、適宜読み替えをお願いします。
詳細のインストール手順について、openSUSE の公式ドキュメントをご参考ください:https://doc.opensuse.org/
インストーラーを起動する¶
インストーラー起動後、ブートメニューが表示されます。
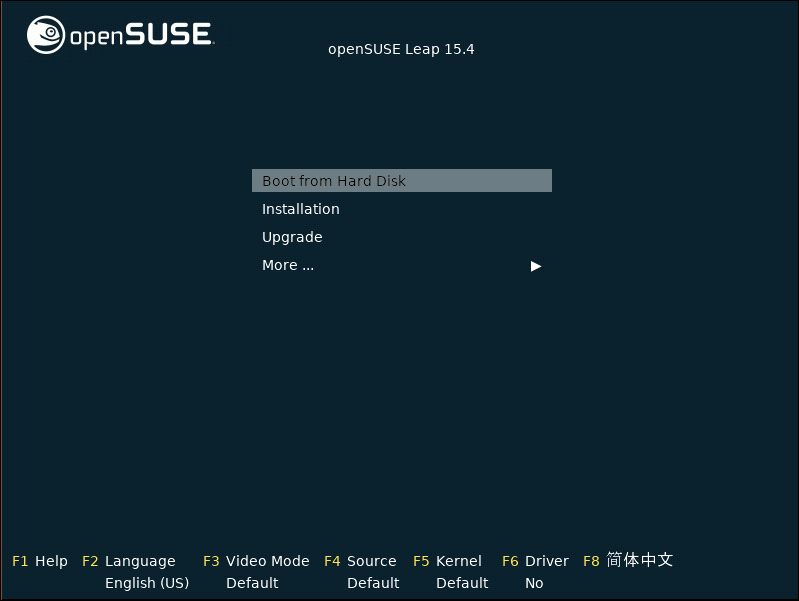
Networkを設定する¶
インストールはネットワーク経由となるため、インストール始まる前に、事前にネットワーク情報を設定する必要があります。
「F4キー」を押し、「Source」-> 「Network Config」を選択し、「Enterキー」を押します。
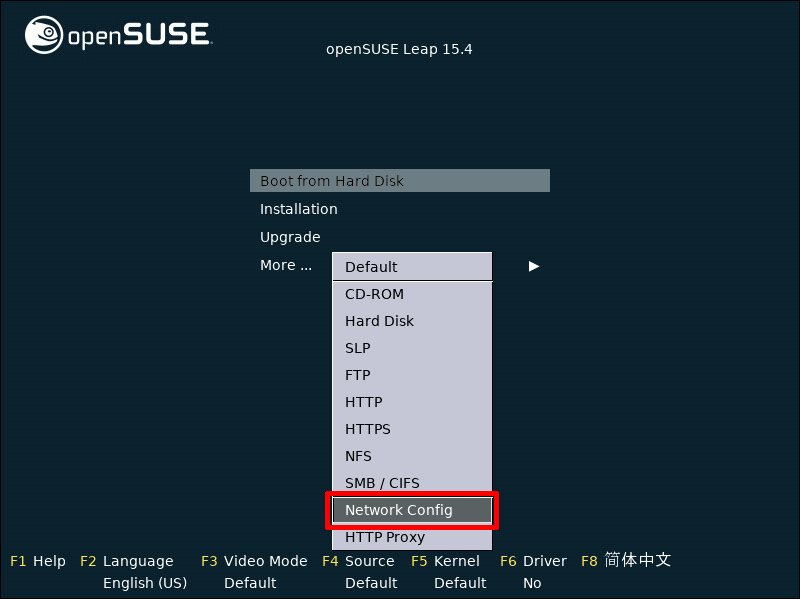
表示されたメニューから「Manual」を選択し、「Enterキー」を押します。
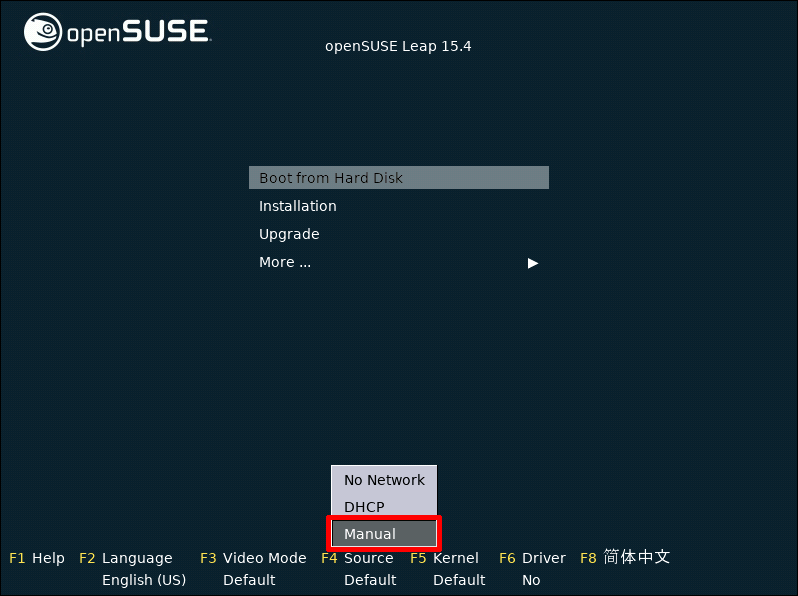
IP Address / Gateway / Name Servers / Domain Name を入力します。
入力が完了したら、「Enterキー」を押します。
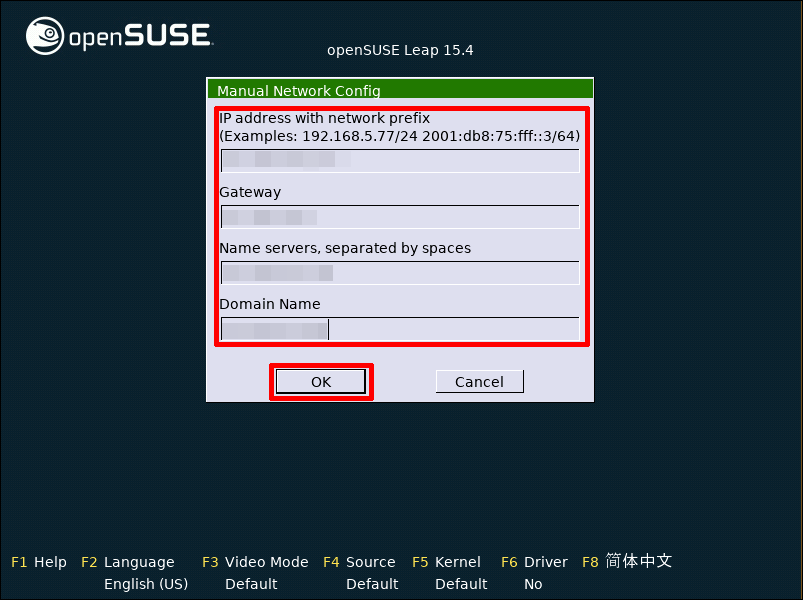
言語、Keyboard Layout設定¶
初期化が完了後、以下のようにWelcome画面が表示されます。
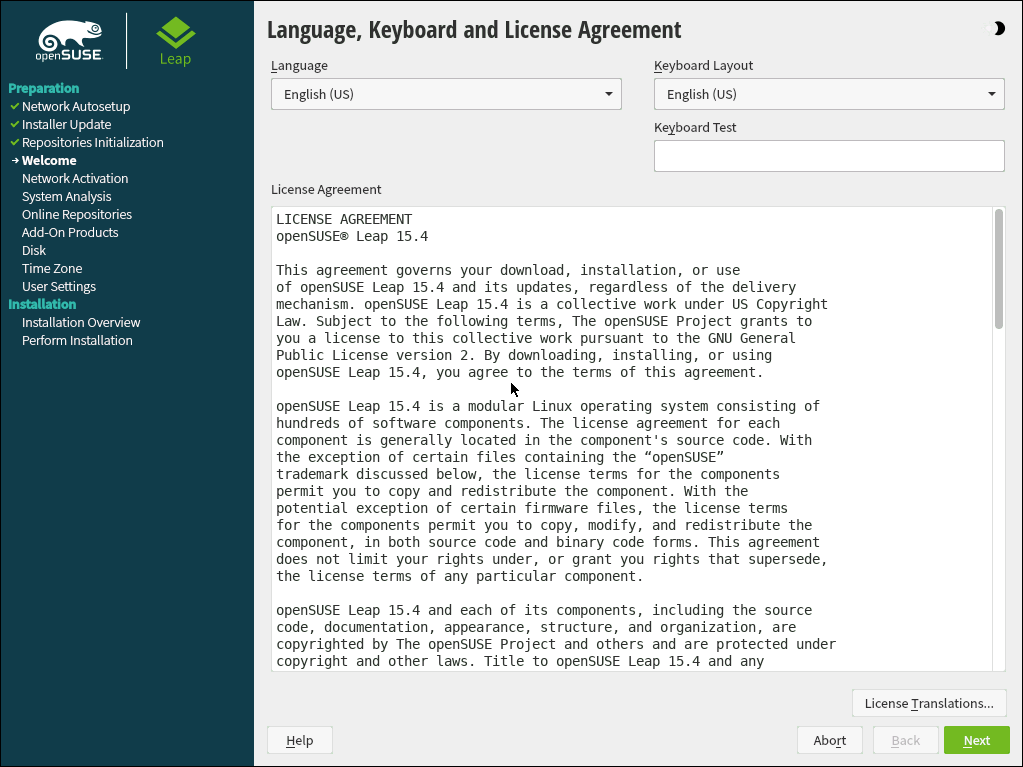
デフォルトの言語は「English(US)」で、Keyboard Layoutも「English(US)」となります。特に変更する必要がなければ、そのまま「Next」をクリックします。
日本語キーボードを利用する場合、以下のように「Japanese」を選択し、「Next」をクリックします。
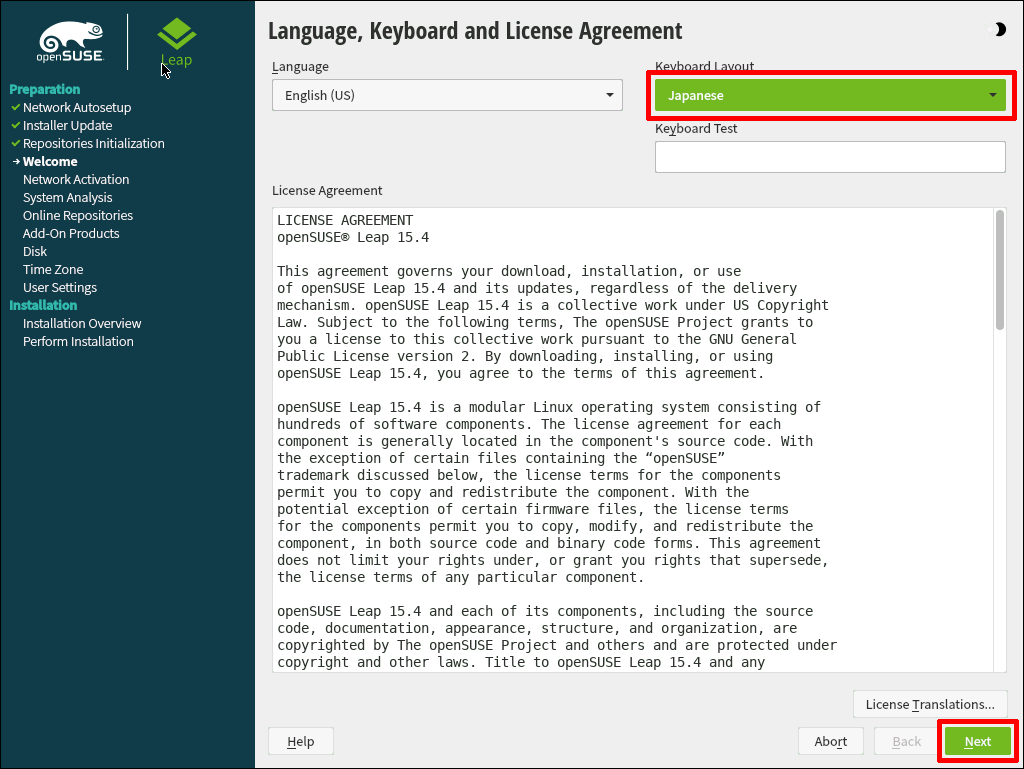
Softwareの選択¶
オンラインリポジトリの利用が特になければ、「No」をクリックします。
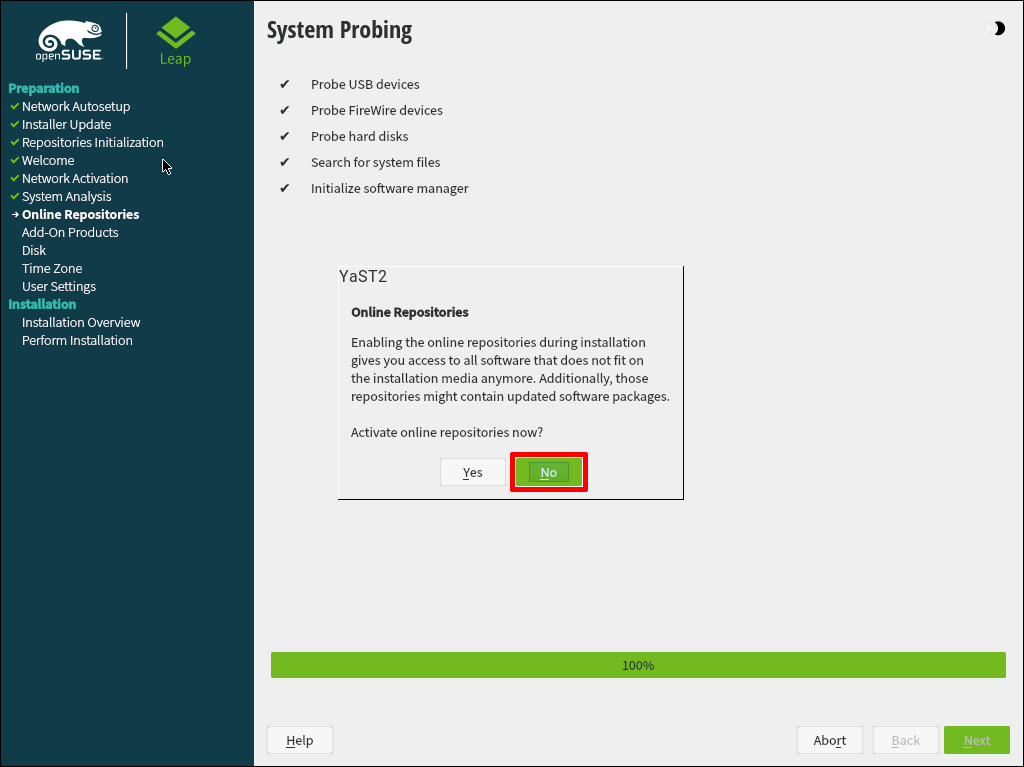
System Roleは必要に応じて選択します。
この手順書では「Server」を選択し、「Next」をクリックします。
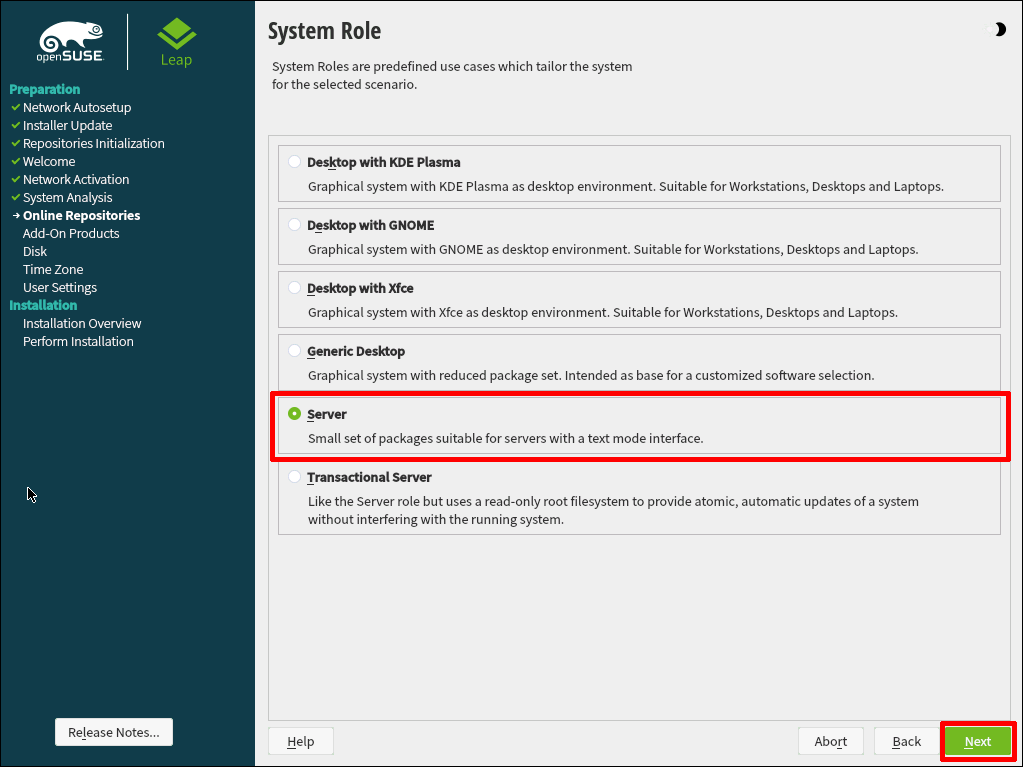
Disk パーティション設定¶
Note
本手順書ではストレージのパーティションをAutoとして設定する方法を記載します。
デフォルトのパーティション設定で問題なければ、「Next」をクリックします。