クイックスタート
[更新:2025年10月30日]
AppRunを使ってアプリケーションをデプロイするまでの手順を説明します。
サンプルアプリケーションを使って、基本的な流れを体験してみましょう。
前提条件
さくらのクラウドのプロジェクトが必要です。
プロジェクトをお持ちでない方は さくらのクラウドのご利用開始手順 から作成してください。
Dockerがインストールされた開発環境が必要です。
Dockerの基本知識をお持ちでない方は、以下の記事で学ぶことをおすすめします。
セットアップ
サンプルアプリケーションの作成
作業用ディレクトリを作成します。
mkdir my-app cd my-app
アプリケーションファイルを作成します。
package.json
{ "name": "my-app", "version": "1.0.0", "dependencies": { "express": "^4.18.2" } }
app.js
const express = require('express'); const app = express(); app.get('/', (req, res) => { res.send('Hello from AppRun!'); }); app.listen(8080, () => { console.log('Server is running on port 8080'); });
Dockerfileを作成します。
FROM node:18-alpine WORKDIR /app COPY package*.json ./ RUN npm install COPY . . EXPOSE 8080 CMD ["node", "app.js"]
ディレクトリ構成を確認します。
ls -la # 以下のファイルが存在することを確認 # - Dockerfile # - app.js # - package.json
AppRunへアクセス
コンテナレジストリでの作業
コンテナレジストリを作成します。
AppRunサイドバーから「 コンテナレジストリ 」を選択
遷移先画面で「コンテナレジストリ」が選択されていることを確認し「追加」をクリック
コンテナレジストリ名(例:my-app)、公開設定(非公開)を入力して作成
重要
他ユーザが作成済みの名前は使用できません。その場合は別の名前をつけてください。
レジストリユーザーを作成します。
作成したレジストリを選択
「ユーザー」タブをクリック
「追加」をクリック
ユーザー名(任意)、パスワード(任意)、ユーザー権限設定(All)を設定
注釈
コンテナレジストリの詳細な操作方法については コンテナレジストリ をご参照ください。
コンテナイメージのビルドとプッシュを行います。
# イメージのビルド docker build --platform linux/amd64 -t my-app . # レジストリにログイン(レジストリに設定したユーザーの認証情報を使用) docker login my-app.sakuracr.jp # イメージのタグ付け docker tag my-app my-app.sakuracr.jp/my-app:latest # イメージのプッシュ docker push my-app.sakuracr.jp/my-app:latest
注釈
イメージのビルドが正常に完了しない場合は、Dockerの起動ができているか確認してください。
アプリケーションのデプロイ
アプリケーション作成
AppRunへアクセスします。
さくらのクラウド ホームのメニューから「 AppRun CR 」を選択
「アプリケーションを作成」をクリック
アプリケーションの設定を行います。
アプリケーション名:任意の名前を入力(例:my-app)
ポート設定:8080
オートスケーリング:
アプリケーション全体の最小スケール数:0(デフォルト)
アプリケーション全体の最大スケール数:1(デフォルト)
スケールの目安:100(デフォルト)
リクエスト:300 Seconds(デフォルト)
コンテナの構成情報の設定を行います。
コンテナイメージ:イメージ名を入力(例:my-app.sakuracr.jp/my-app:latest)
コンテナレジストリアクセス設定:
ユーザー名:レジストリに設定したユーザー名を入力
パスワード:レジストリに設定したパスワードを入力
リソース:
メモリー:512MiB(デフォルト)
vCPU:1(デフォルト)
構成名:任意の名前を入力(デフォルトは自動入力)
注釈
本クイックスタートではヘルスチェックおよび変数は入力不要で問題ありません。
パケットフィルターの設定を行います。
利用設定:利用しない(デフォルト)
ログ・メトリクスの設定を行います。
ログ利用設定:利用しない(デフォルト)
メトリクス利用設定:利用しない(デフォルト)
設定内容を確認して「作成する」をクリックします。
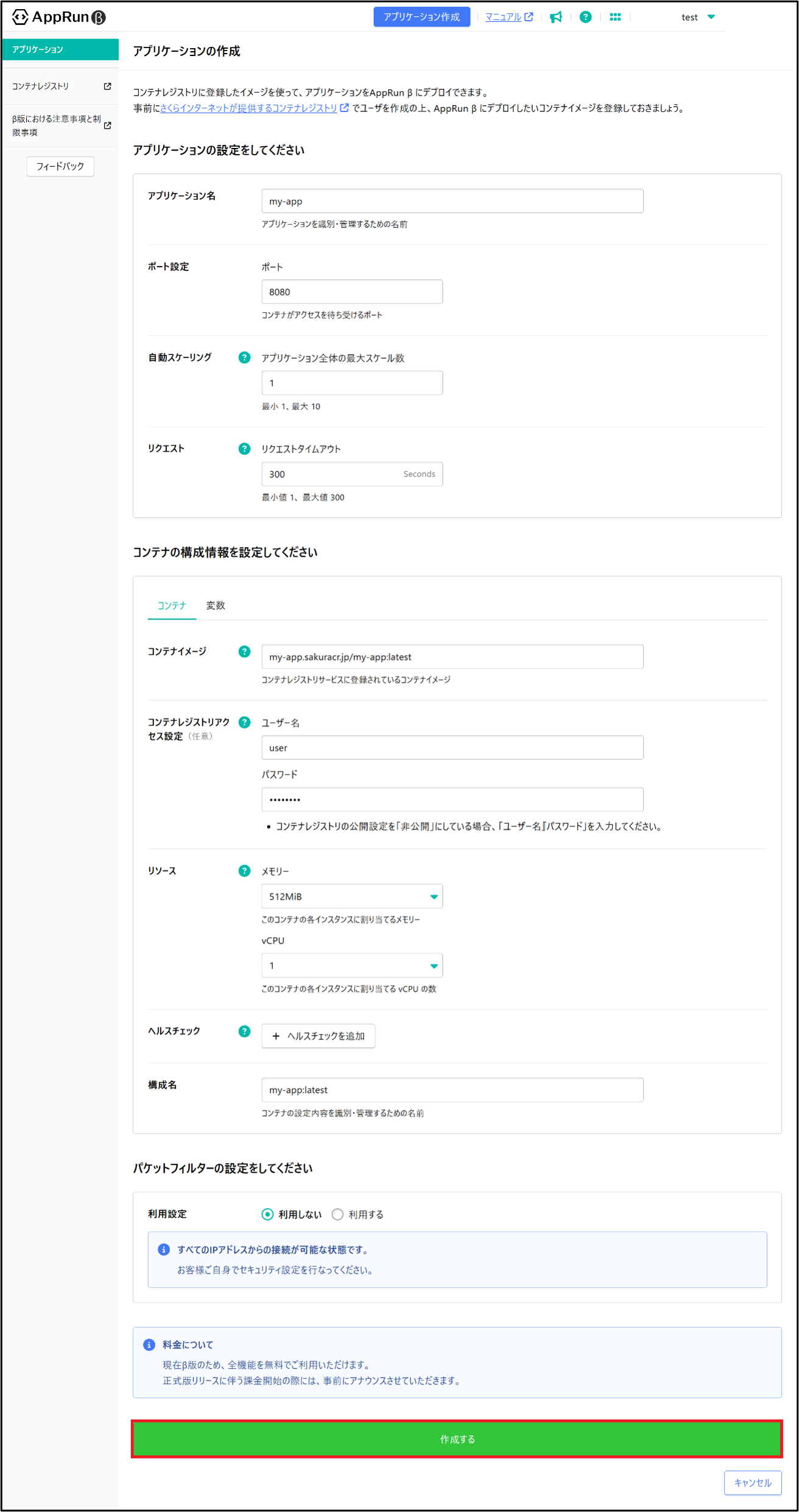
動作確認
デプロイの完了を待ちます。
アプリケーション一覧でステータスが反映されるまで待機(通常1-2分程度で完了します)
ブラウザを更新して、ステータスが「正常」であることを確認
公開URLへアクセスします。
アプリケーションの詳細画面に表示される公開URLをクリック
ブラウザで"Hello from AppRun!"が表示されることを確認
注釈
デプロイに失敗した場合は、コンテナイメージの指定が正しいか、ポート番号の設定が正しいかを確認してください。
より詳しい操作方法は コントロールパネル操作ガイド をご参照ください。