API機能を活用したIPアドレスログイン機能の代替手順¶
[更新: 2025年01月29日]
重要
詳細は以下のニュースをご確認ください。
IPアドレスログイン下での制限¶
コントロールパネルにIPアドレスでログインした場合、可能な操作はIPアドレスを指定した対象サーバーに関する以下の操作に限られます。
カテゴリ |
操作の内容 |
備考 |
|---|---|---|
サーバー情報の操作 |
サーバー情報の取得 |
|
サーバー情報の更新 |
||
制限情報の取得 |
CPUリソース、ネットワーク帯域の制限情報など |
|
サーバーの電源操作 |
電源状態の取得 |
|
起動 |
||
シャットダウン |
||
強制再起動 |
||
ネットワークの操作 |
IPv4逆引きホストの更新 |
|
IPv6逆引きホストの更新 |
||
パケットフィルタの取得 |
||
パケットフィルタの設定 |
||
その他 |
ビデオデバイスの設定取得 |
|
ビデオデバイスの設定更新 |
||
ディスクの挿入 |
||
VNCコンソールの取得 |
||
VNCキーマップの設定 |
||
OS再インストール |
上記表に記載されていないサーバーに関する操作およびスイッチ、NFSなど他リソースの操作は行えません。
一部API機能で提供されていない操作がございますが、順次機能拡充の予定です。
APIを活用したIPアドレスログイン機能の代替手順¶
ロールおよびAPIキーの作成方法についての詳細はそれぞれ以下のマニュアルをご参照ください。
ロールの作成¶
左メニューの「APIキー管理」をクリックします。
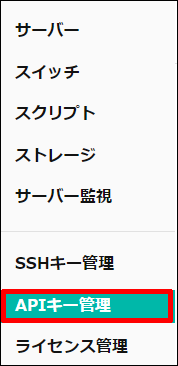
「ロールの追加」をクリックします。
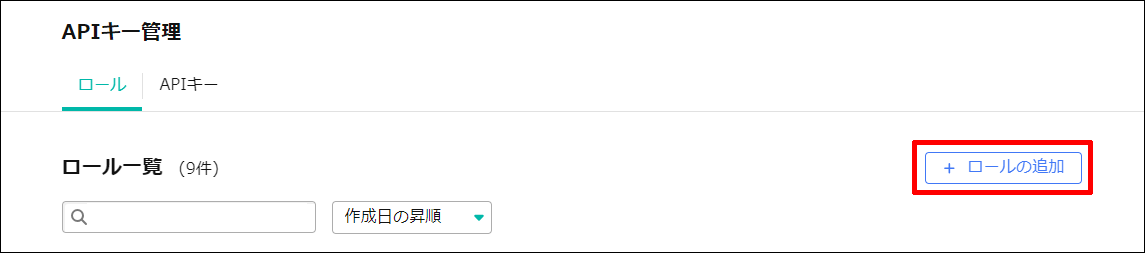
任意の「名前」および「説明」を入力します。本手順では名前に「IPアドレスログイン」と設定しています。
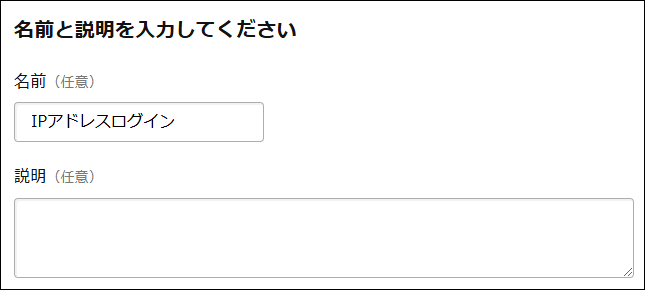
「許可する権限を選択する」を選択し、サーバー内の以下の権限にチェックを入れます。
サーバー情報一覧を取得する
サーバー情報を取得する
サーバー情報を更新する
サーバーの電源状態を取得する
サーバーを起動する
サーバーをシャットダウンする
サーバーを強制再起動する
サーバーのipv4の逆引きホスト名を更新する
サーバーのipv6の逆引きホスト名を更新する
サーバーのビデオデバイスの設定を取得する
サーバーのビデオデバイスの設定を更新する
サーバーの制限情報を取得する
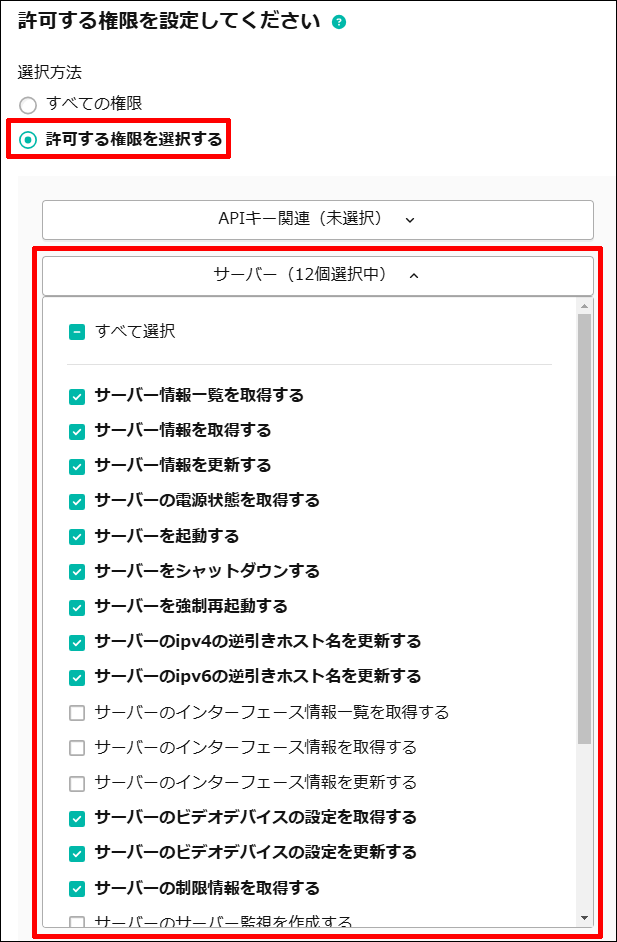
Note
本手順ではIPアドレスログイン時の操作権限と合わせるため上記を選択していますが、権限はご利用用途にあわせて適宜変更してください。
「対象となるリソースを選択する」を選択し、対象のサーバーにチェックを入れます。
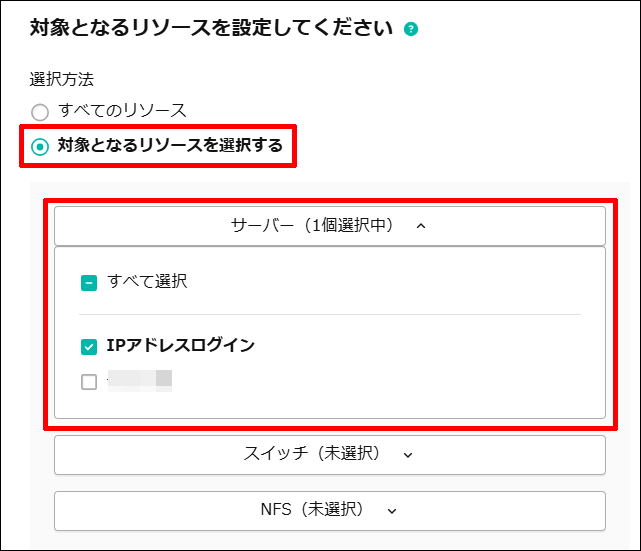
「ロールを追加」をクリックします。
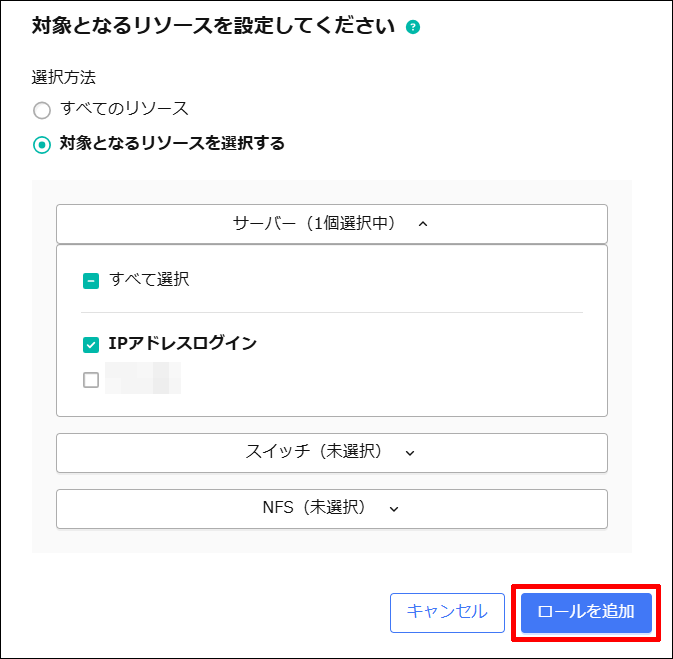
以上でロールの作成は完了です。続けてAPIキーの追加を行います。
APIキーの追加¶
「APIキー」タブをクリックします。
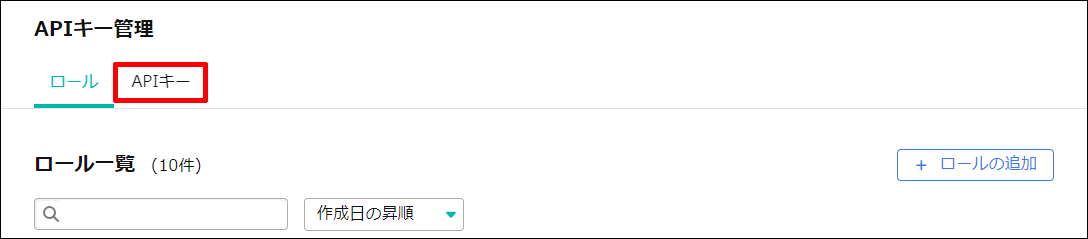
「APIキーの追加」をクリックします。
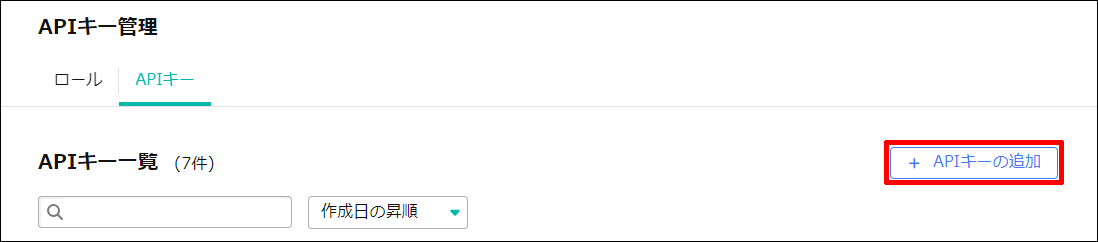
「APIキーに利用するロール」から作成したロール(本手順では「IPアドレスログイン」)を選択し、「名前」に任意の名前を入力します。
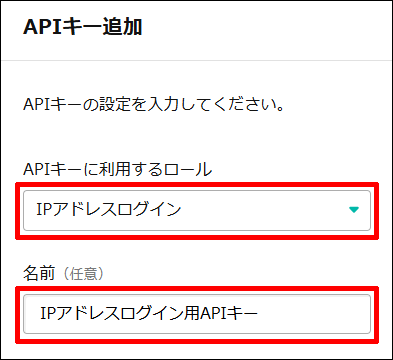
「APIキーの追加」をクリックします。
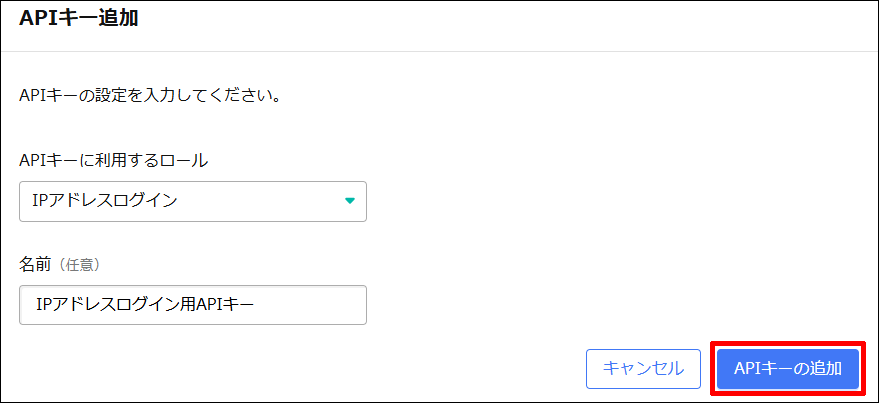
表示されたAPIキーをサーバーの管理者へ共有します。
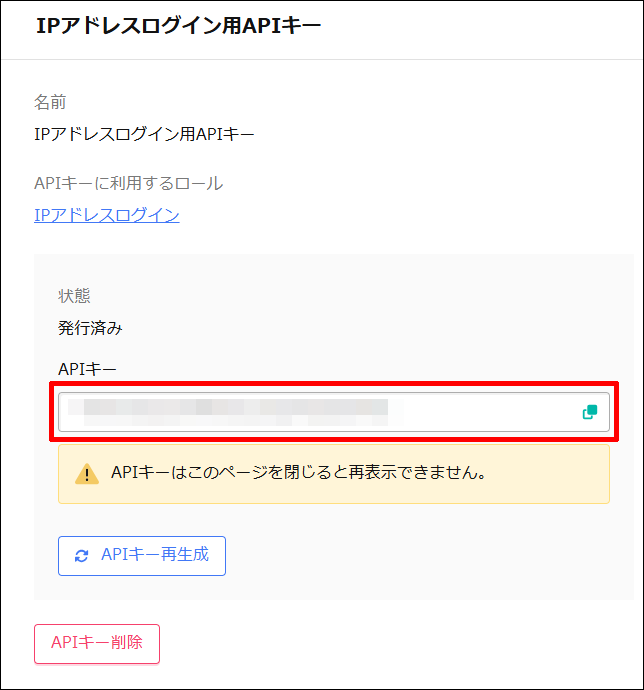
注意
APIキーは再表示できませんので、ご注意ください。
APIを利用したサーバーの操作¶
本手順では代表的な操作であるサーバーの起動について説明します。
サーバーの起動は以下の流れで実行します。
サーバー一覧取得
電源状態取得
サーバー起動
パラメータ |
説明 |
省略時のデフォルト値 |
|---|---|---|
SAMPLETOKENSAMPLETOKENSAMPLETOK |
APIキーのアクセストークンです。 |
省略不可 |
server_id |
操作対象サーバーのIDです。 |
省略不可 |
以下のAPIを実行し、サーバー一覧を取得します。
$ curl -X GET "https://secure.sakura.ad.jp/vps/api/v7/servers" -H "Authorization: Bearer SAMPLETOKENSAMPLETOKENSAMPLETOK"
APIサーバーからのレスポンスは以下のようになります。
レスポンスから操作対象サーバーの「id」を確認します。
{
"count": 1,
"next": null,
"previous": null,
"results": [
{
"id": "{server_id}",
"name": "名前",
"description": "説明",
//(以下省略)
}
]
}
以下のAPIを実行し、対象サーバーの電源を取得します。
$ curl -X GET "https://secure.sakura.ad.jp/vps/api/v7/servers/{server_id}/power-status" -H "Authorization: Bearer SAMPLETOKENSAMPLETOKENSAMPLETOK"
APIサーバーからのレスポンスは以下のようになります。
「status」が「power_off」であることを確認します。
{
"status": "power_off"
}
以下のAPIを実行し、対象サーバーを起動します。
$ curl -X POST "https://secure.sakura.ad.jp/vps/api/v7/servers/{server_id}/power-on" -H "Authorization: Bearer SAMPLETOKENSAMPLETOKENSAMPLETOK"
再度、以下のAPIを実行し、対象サーバーの電源を取得します。
$ curl -X GET "https://secure.sakura.ad.jp/vps/api/v7/servers/{server_id}/power-status" -H "Authorization: Bearer SAMPLETOKENSAMPLETOKENSAMPLETOK"
「status」が「power_on」であることを確認します。
{
"status": "power_on"
}
以上でAPIを利用したサーバーの起動操作は完了です。
APIを利用することでサーバーの電源操作以外にも様々な操作が可能です。利用可能なAPIは APIドキュメント にて公開しておりますので、是非ご活用ください。