スタートアップスクリプトの作り方¶
さくらのVPS コントロールパネルを使ってスタートアップスクリプトを作成する手順について解説します。
スタートアップスクリプトを書いてみよう¶
1 2 3 4 5 6 7 8 | #!/bin/bash ## ScriptName: CentOS_yum-update set -x yum clean all yum -y update reboot |
スタートアップスクリプトを追加して実行してみよう¶
「新規追加」を選択し、「スクリプト」をクリックします。
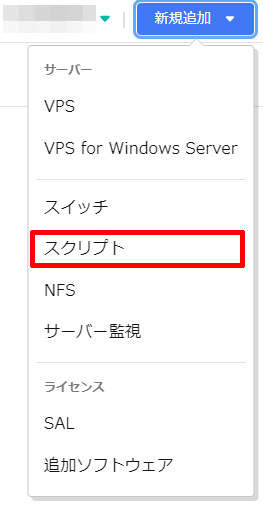
スクリプトの名前を入力します。ここでは「my yum update」としています。利用可能OSは「CentOS 7 x86_64」を選択します。
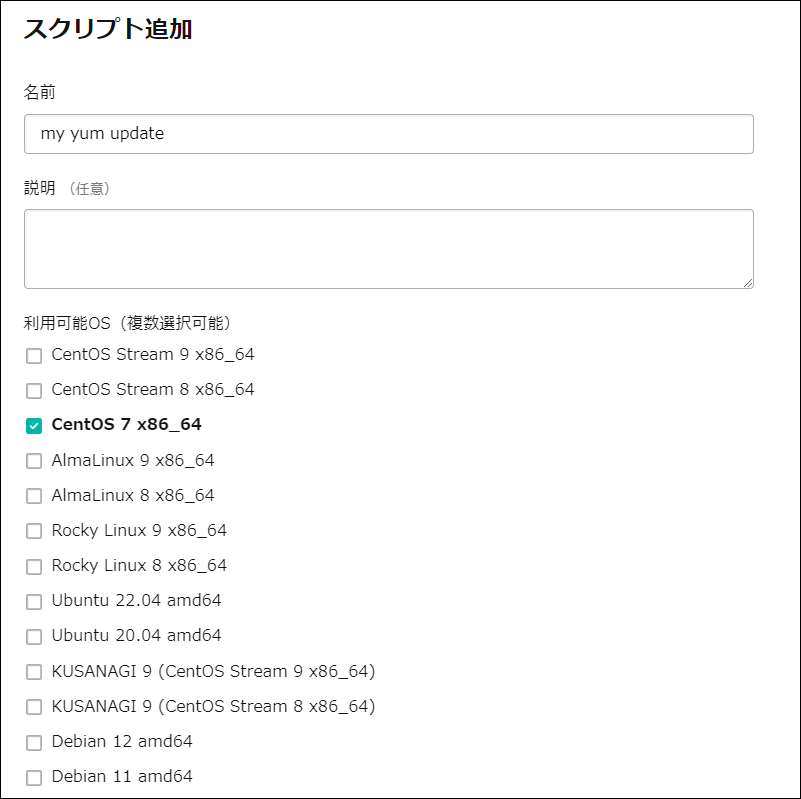
スクリプト本文に、先ほど紹介したyum updateのスクリプト全文をコピーして貼り付けます。

パラメーターはスタートアップスクリプトを実行させる際にユーザーの手入力が必要な項目をスタートアップスクリプト実行時に入力させることができる機能で、これを利用することでスタートアップスクリプトでできることの幅が広がります。今回は使用しませんので、右下の「追加」をクリックします。
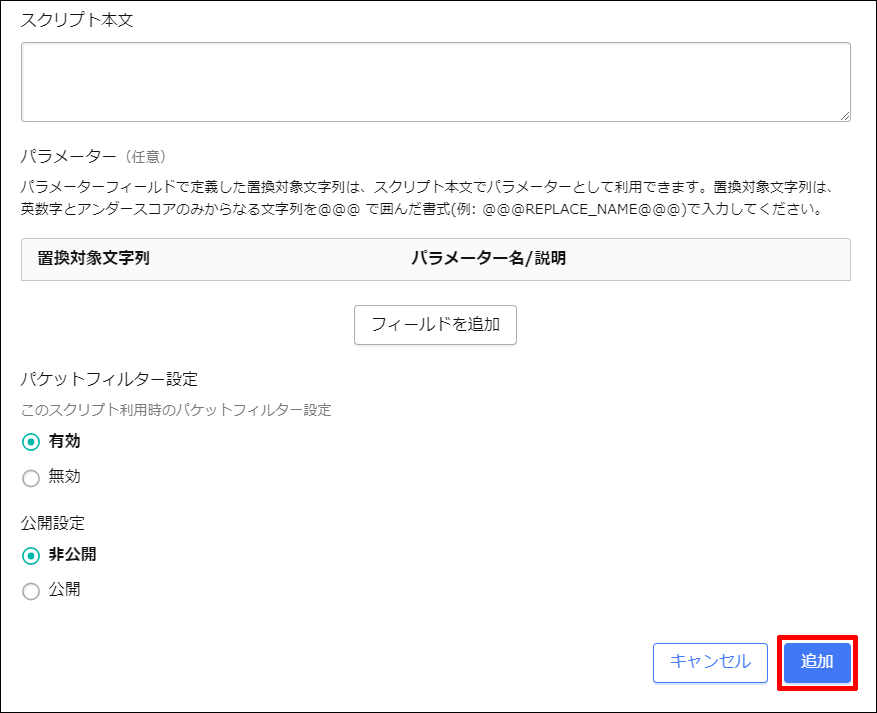
以下のように表示されればスタートアップスクリプトを追加は完了です。ここから先では実際にスタートアップスクリプトを使ってみましょう。
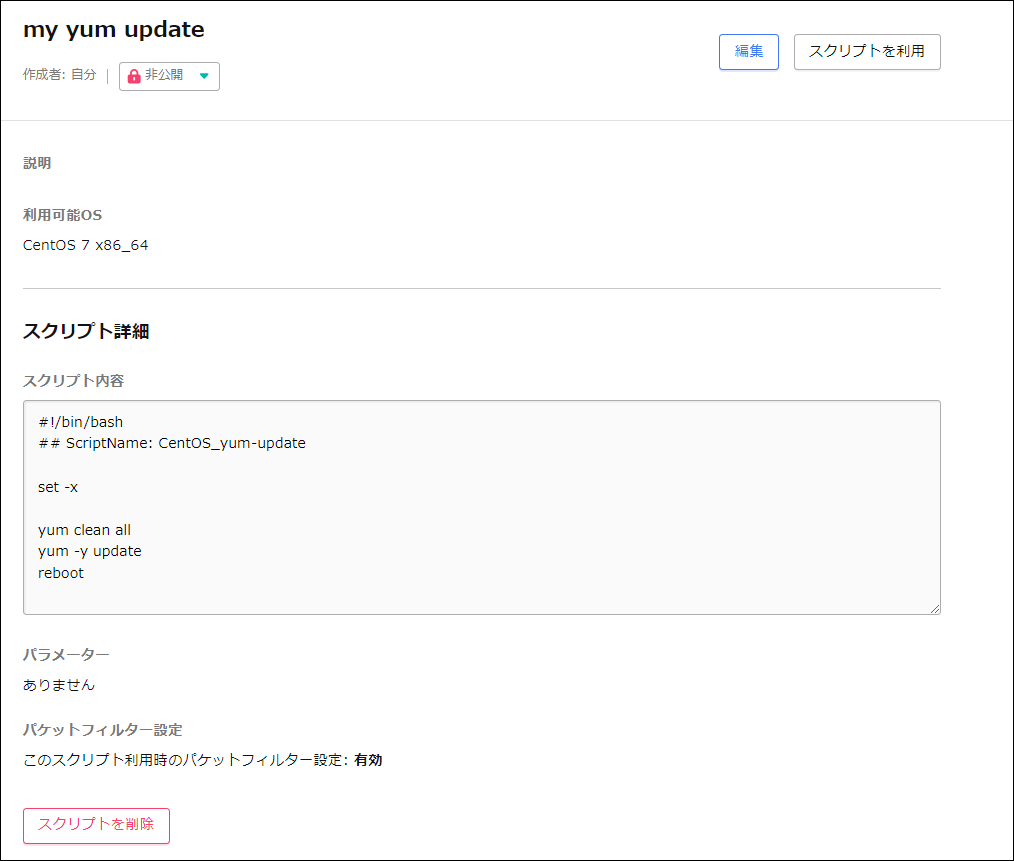
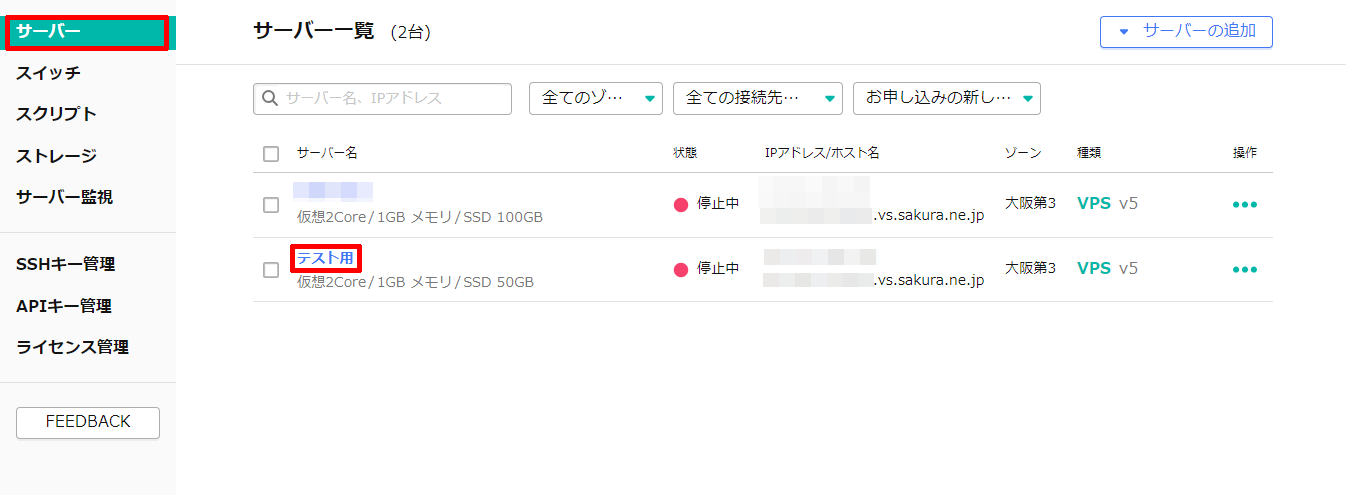
「OS再インストール」をクリックします。

OSインストール方法は「標準OS」を選択、インストールOSは「CentOS 7 x86_64」を選択します。
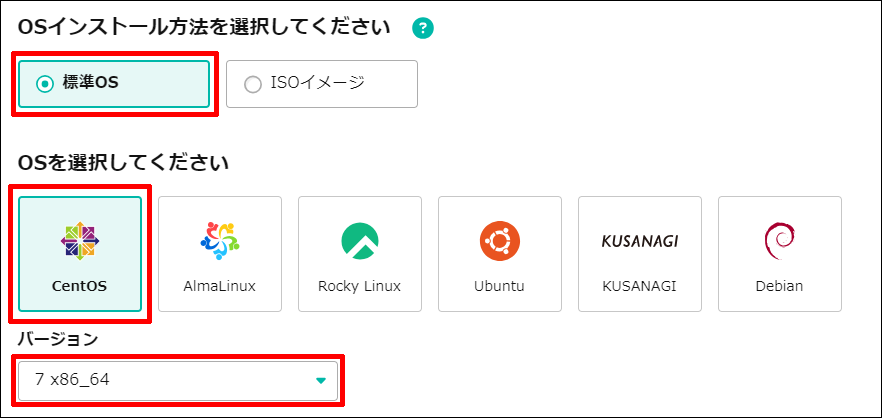
サーバーの管理ユーザー情報を設定します。
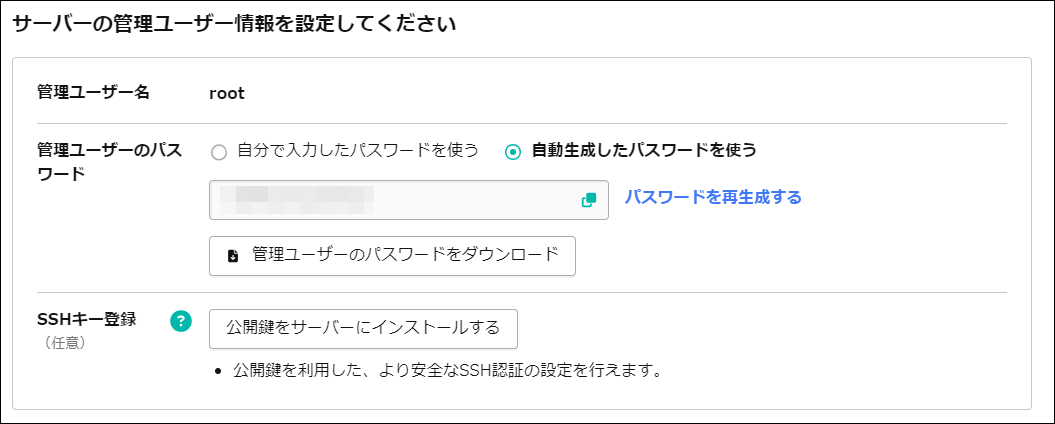
「スタートアップスクリプトを選ぶ」を選択します。
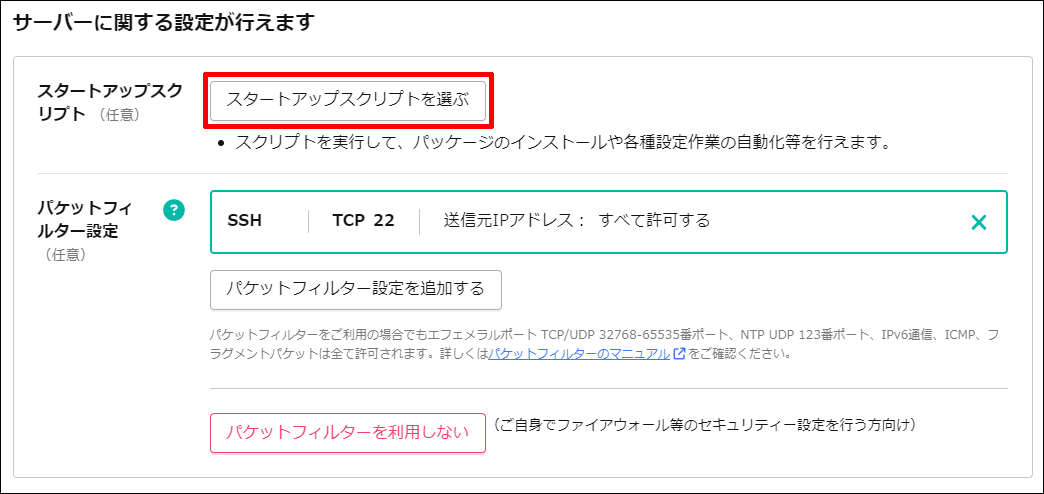
先ほど作成した「my yum update」を入力して検索、表示されたスタートアップスクリプトをクリックします。
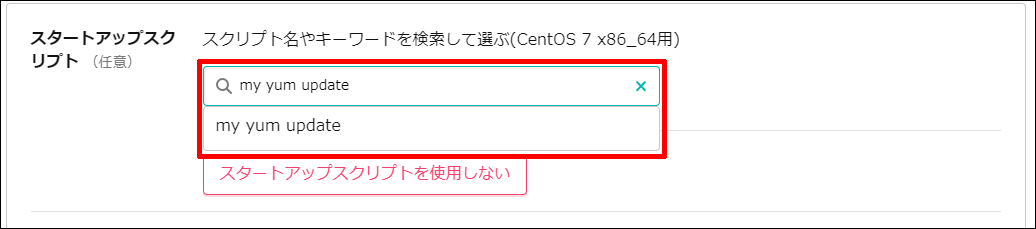
右下の「内容確認」をクリックします。
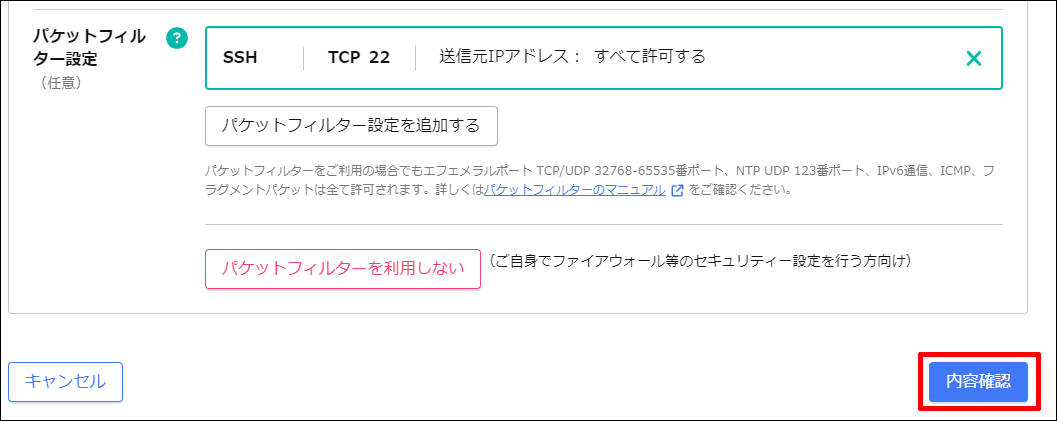
確認画面で問題がなければ「OS再インストール」をクリックします。
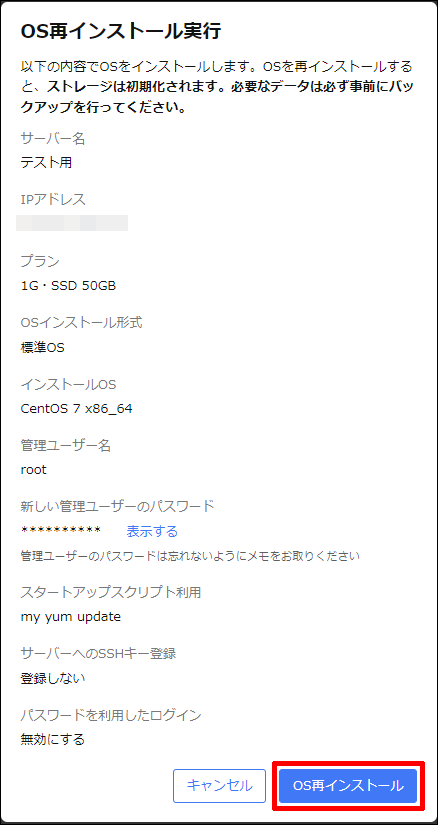
OS再インストールが開始されます。
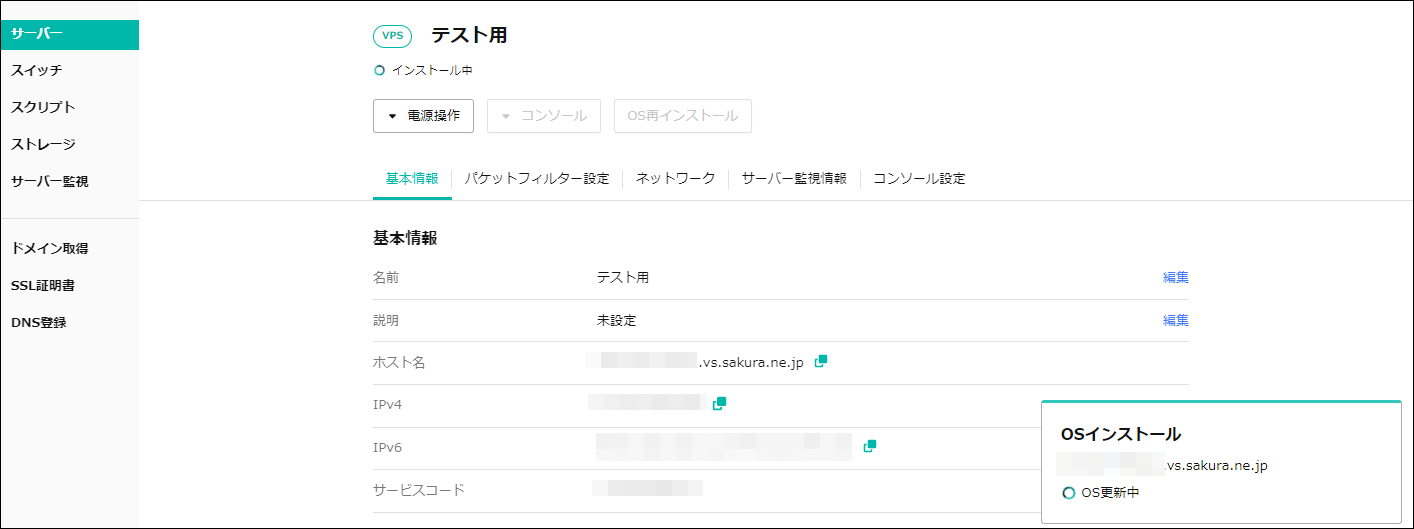
スタートアップスクリプトはOS再インストールが完了してから実行されるため、実際に起動してから利用できるまでしばらく時間をおいてください。以上でスタートアップスクリプトの追加と実行は完了です。
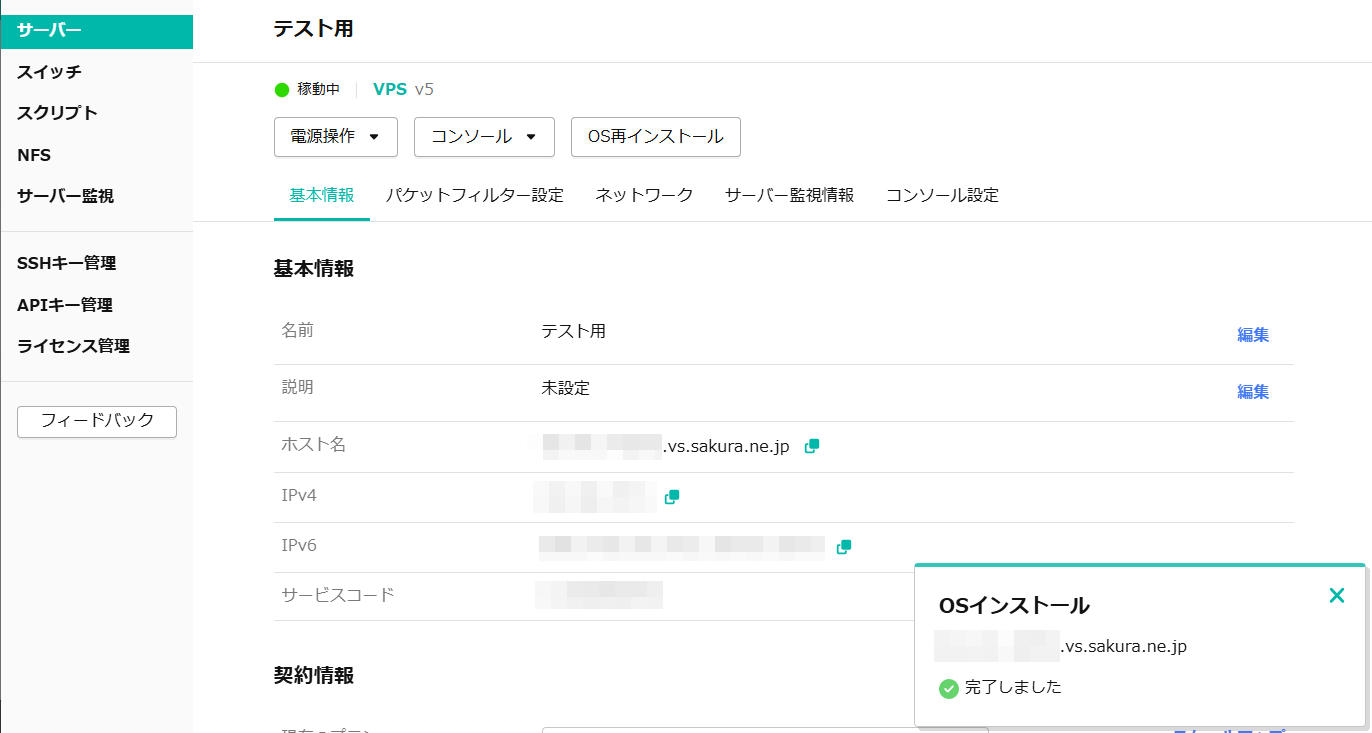
まとめ¶
今回は公式のスタートアップスクリプトをもとに簡単なスタートアップスクリプトを追加して実行してみました。みなさんもぜひスタートアップスクリプトの作成にチャレンジしてみてください。