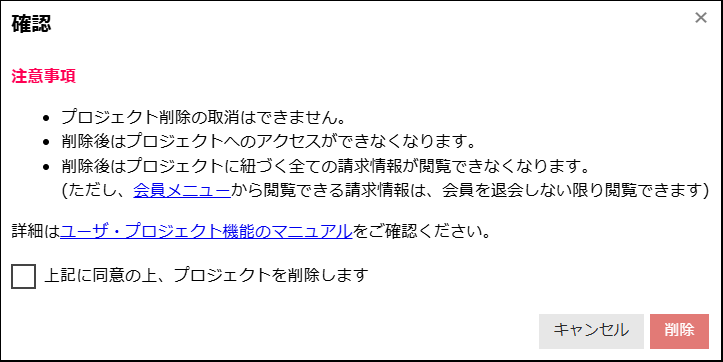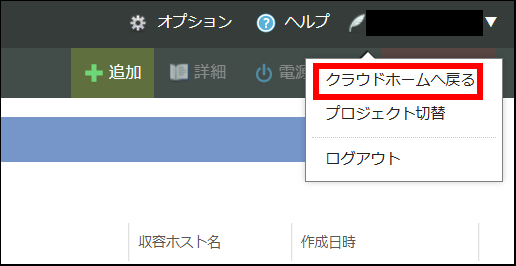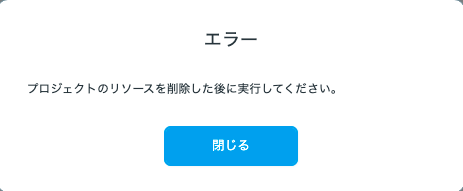ユーザ・プロジェクト機能
[更新: 2025年10月30日]
コントロールパネルにログインする「ユーザ」や「プロジェクト」の設定・管理方法についての説明ページです。
概要
さくらのクラウドのコントロールパネルでは、会員IDとパスワードによるログインのほか、
コントロールパネルへのログイン認証の単位となる「ユーザ」
リソースの作業空間となる「プロジェクト」
の作成を行うことが可能です。
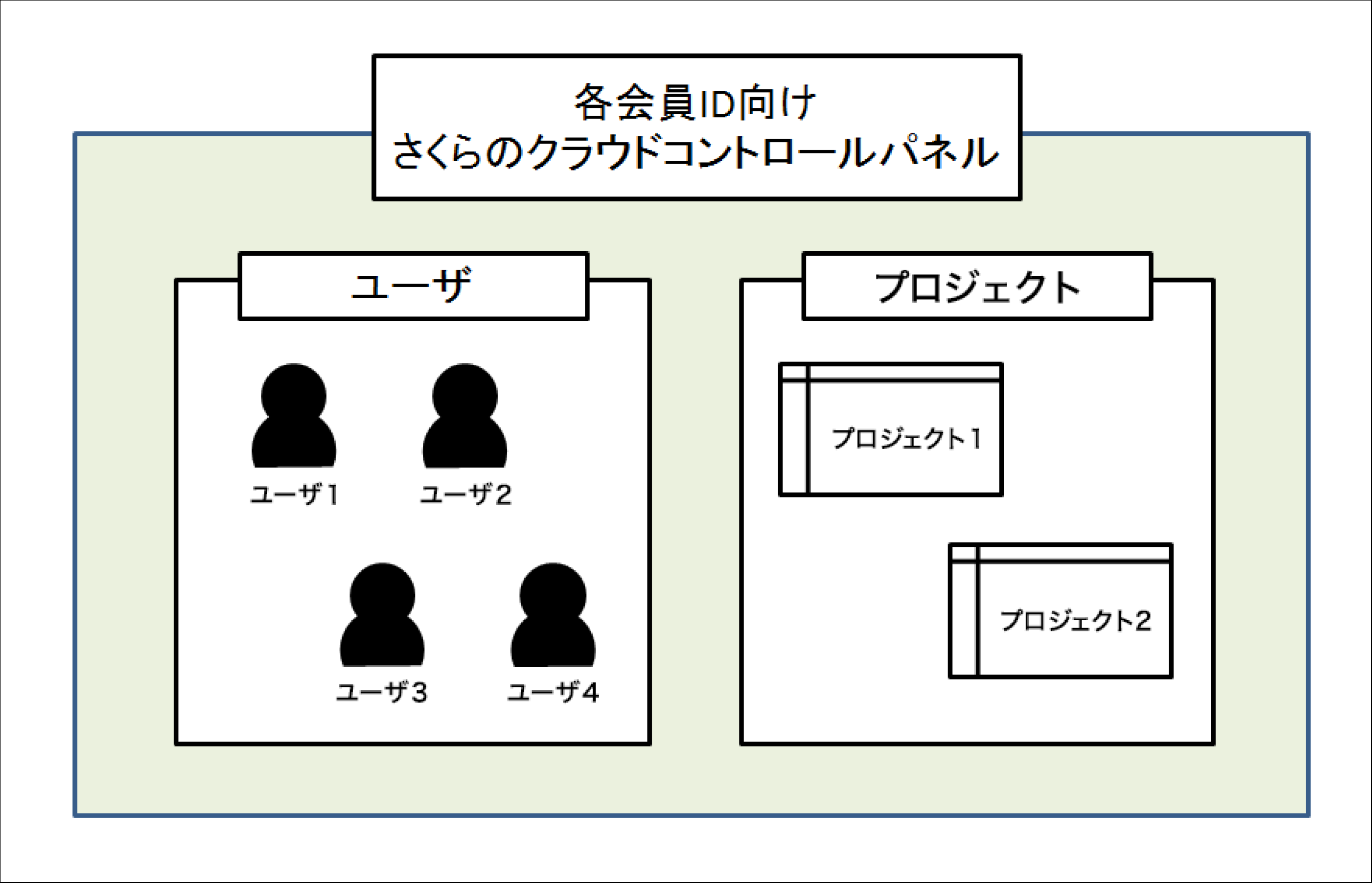
この機能により、会員IDごとにサービスへのログインが紐付くさくらのレンタルサーバなどの他のサービスと異なり、お客様が独自に作成可能な「ユーザ」と「プロジェクト」を使用して実際のリソース操作を行うことができます。
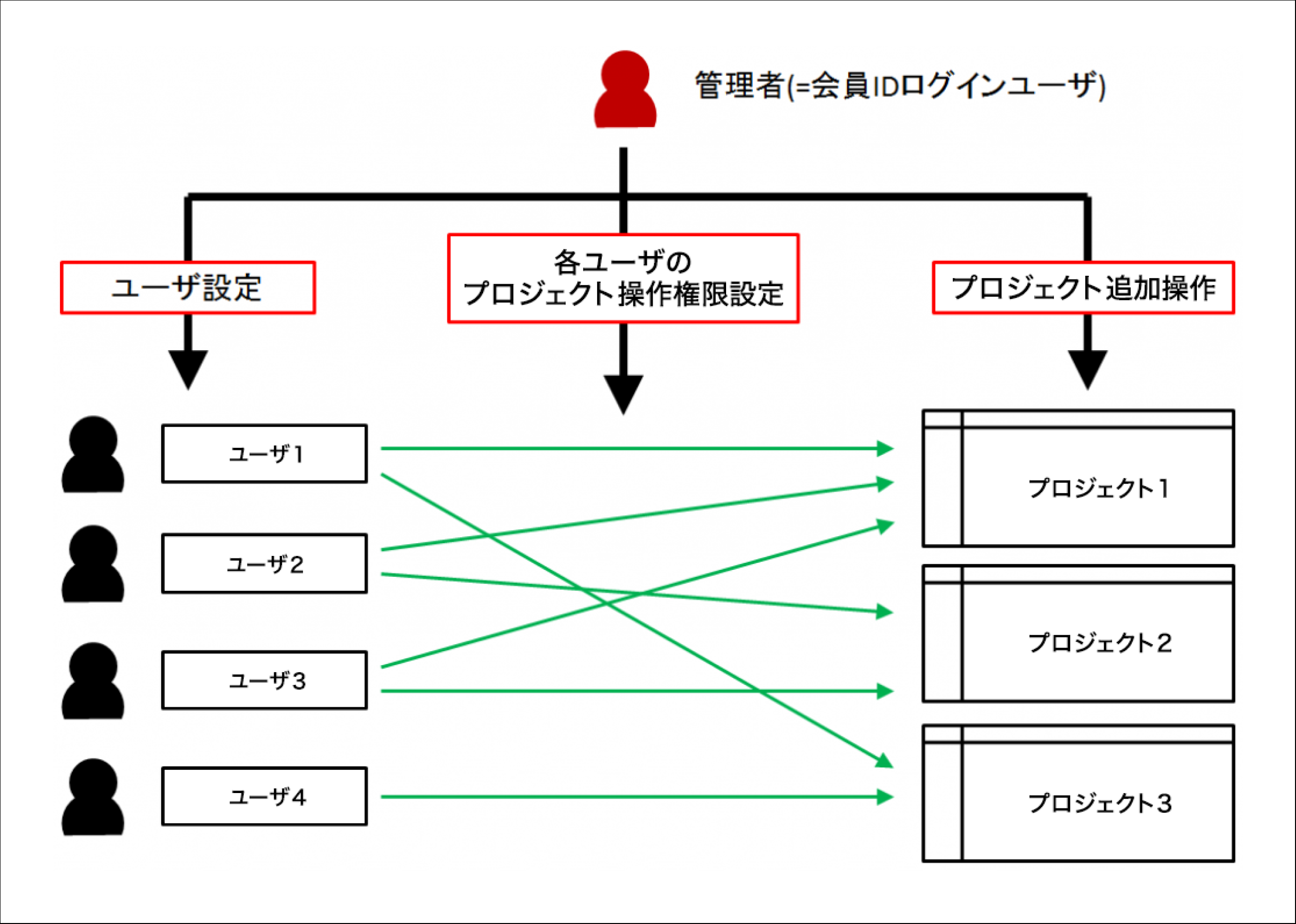
これにより、同一の料金請求先(会員ID)で複数の作業者がさくらのクラウドの管理を担当している場合などでも、さくらのクラウドを使用しているサービスや開発プロジェクトごとにプロジェクト(作業領域)を分けたり、実際にさくらのクラウドの操作を行う担当者個々にユーザを作成してパスワード情報の安全な管理を行うことが可能になります。
ログイン方法
認証されていない(ログアウトされた)状態で コントロールパネル にアクセスすると、以下のようなログイン画面が表示されます。
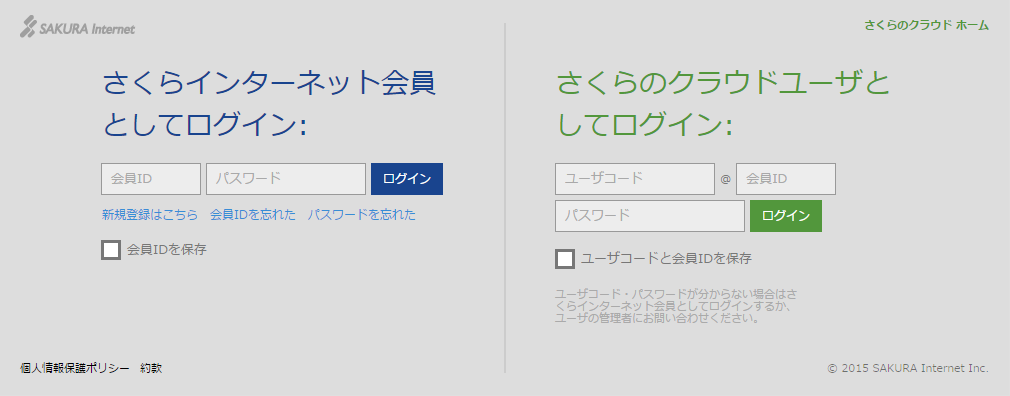
この画面で、「さくらインターネット会員としてログイン」と「さくらのクラウドユーザとしてログイン」のいずれかの方法によりコントロールパネルにログインすることができます。
さくらインターネット会員としてログイン
会員IDと、会員IDに設定されたパスワードを使用してログインすると管理者画面が表示されます。管理者画面では以下の操作を行うことが可能です。
全てのプロジェクトへのアクセス/請求情報の参照
プロジェクトの作成/削除/設定変更
ユーザの作成/削除/設定変更
各ユーザのプロジェクトへの アクセスレベル設定
ログイン後は以下のような管理者画面が表示されます。
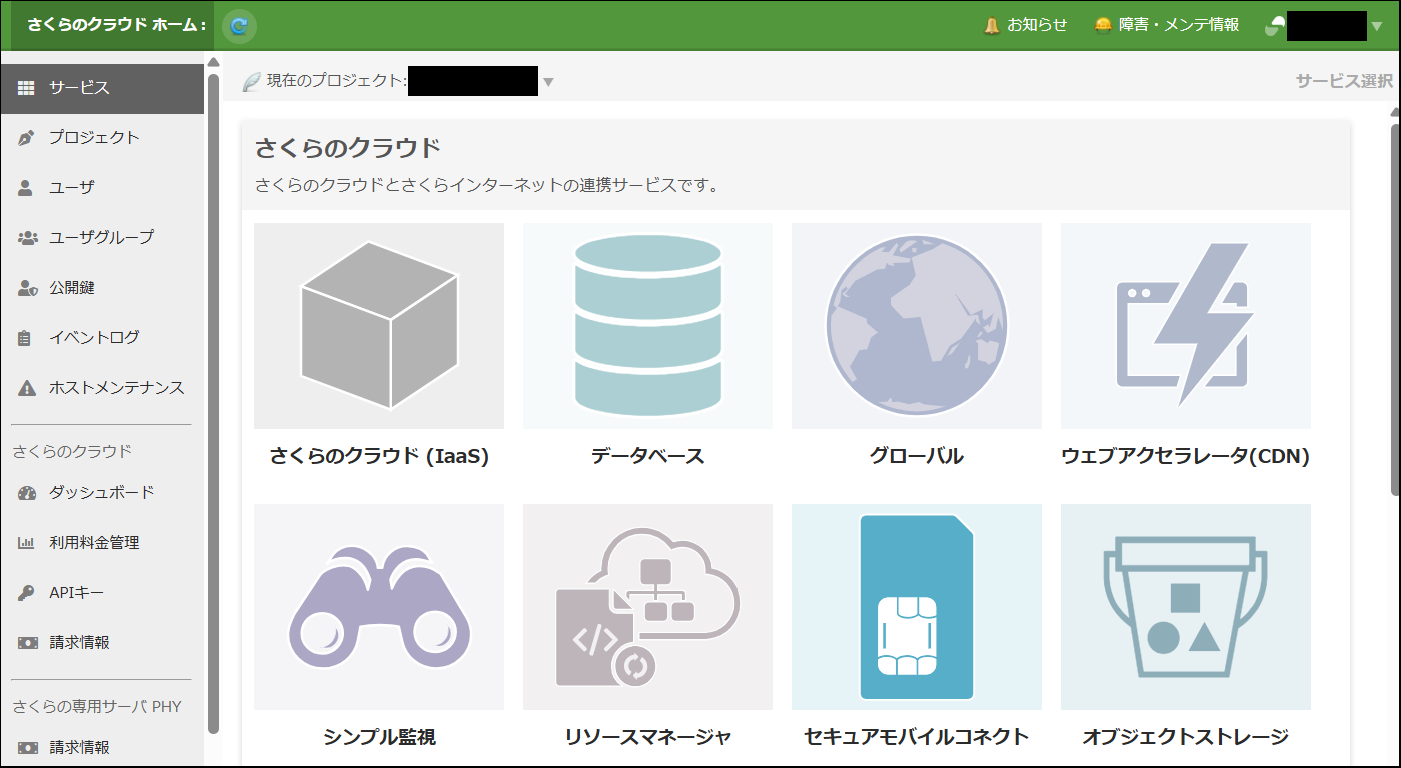
左のメニューは常に表示され、各ボタンをクリックすることで、後述する各操作を行うことができます。また、メニュー右端の会員ID表示部をクリックすることでログアウトすることができます。
「ホーム」画面
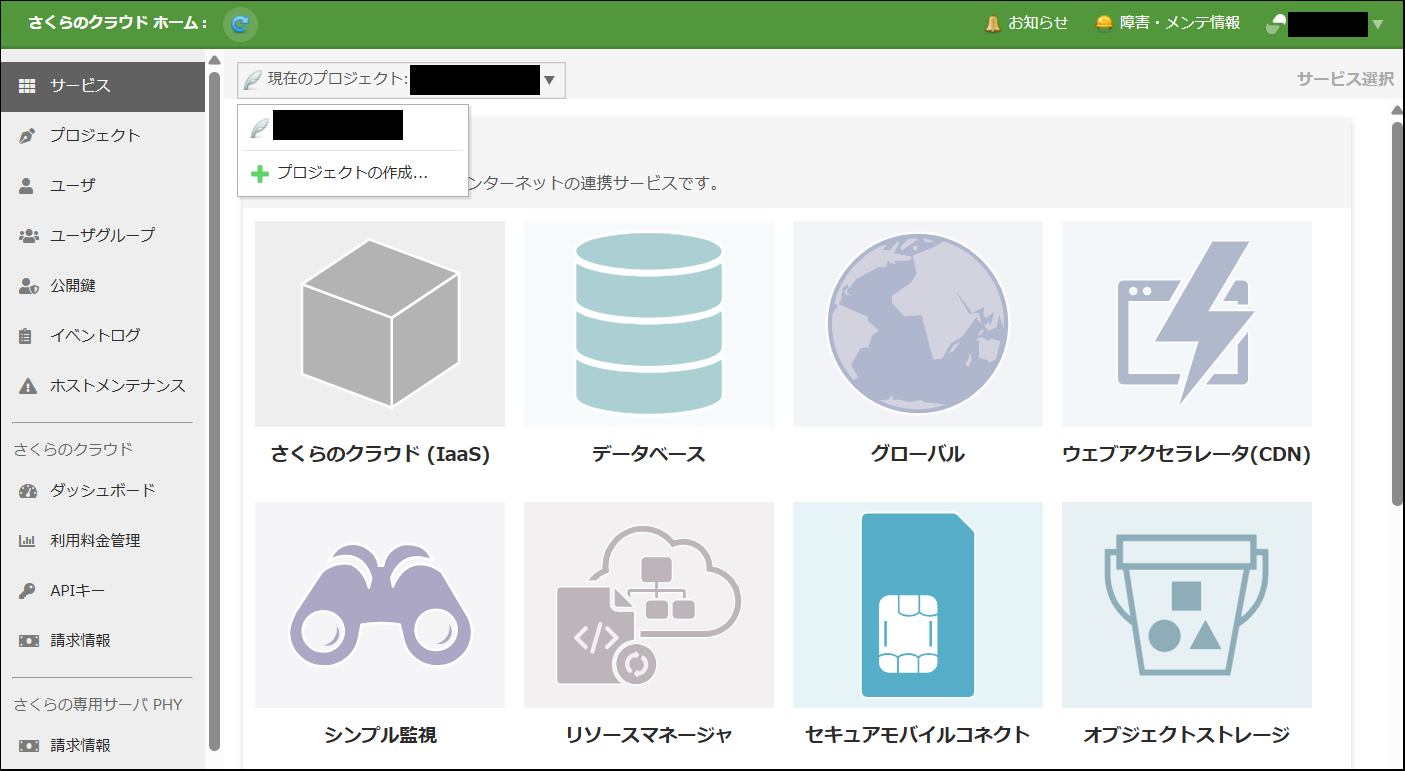
右上にあるポップアップメニューを選択することで、作成済みのプロジェクトの選択画面が表示されます。 任意のプロジェクト選択後、メイン画面のボタンをクリックすることで各プロジェクトの操作を行うことができます。
さくらのクラウド(IaaS) |
さくらのクラウドのコントロールパネルに移動します。 |
さくらの専用サーバー PHY |
さくらの専用サーバー PHYのコントロールパネルに移動します。 |
オブジェクトストレージ |
オブジェクトストレージサービスのコントロールパネルに移動します。 |
ウェブアクセラレータ(CDN) |
CDNサービスの ウェブアクセラレータ のコントロールパネルに移動します。 |
セキュアモバイルコネクト |
IoT向けプラットフォームサービスの セキュアモバイルコネクト のコントロールパネルに移動します。 |
AppRun β |
AppRun βのコントロールパネルに移動します。 |
高火力 DOK |
高火力 DOKのダッシュボードに移動します。 |
APIゲートウェイ |
APIゲートウェイのアプリケーション画面に移動します。 |
NoSQL |
NoSQLの管理画面に移動します。 |
「プロジェクト」画面

プロジェクト管理画面では、ログイン中の会員ID内で作成済みのすべてのプロジェクトが表示されます。
プロジェクトの新規作成
新規にプロジェクトを作成する場合は、右上の「プロジェクトの作成」ボタンをクリックします。

プロジェクト作成画面が表示されるので、各項目を入力します。入力後、画面の下部に表示される「作成」ボタンをクリックすることで新たなプロジェクトが作成されます
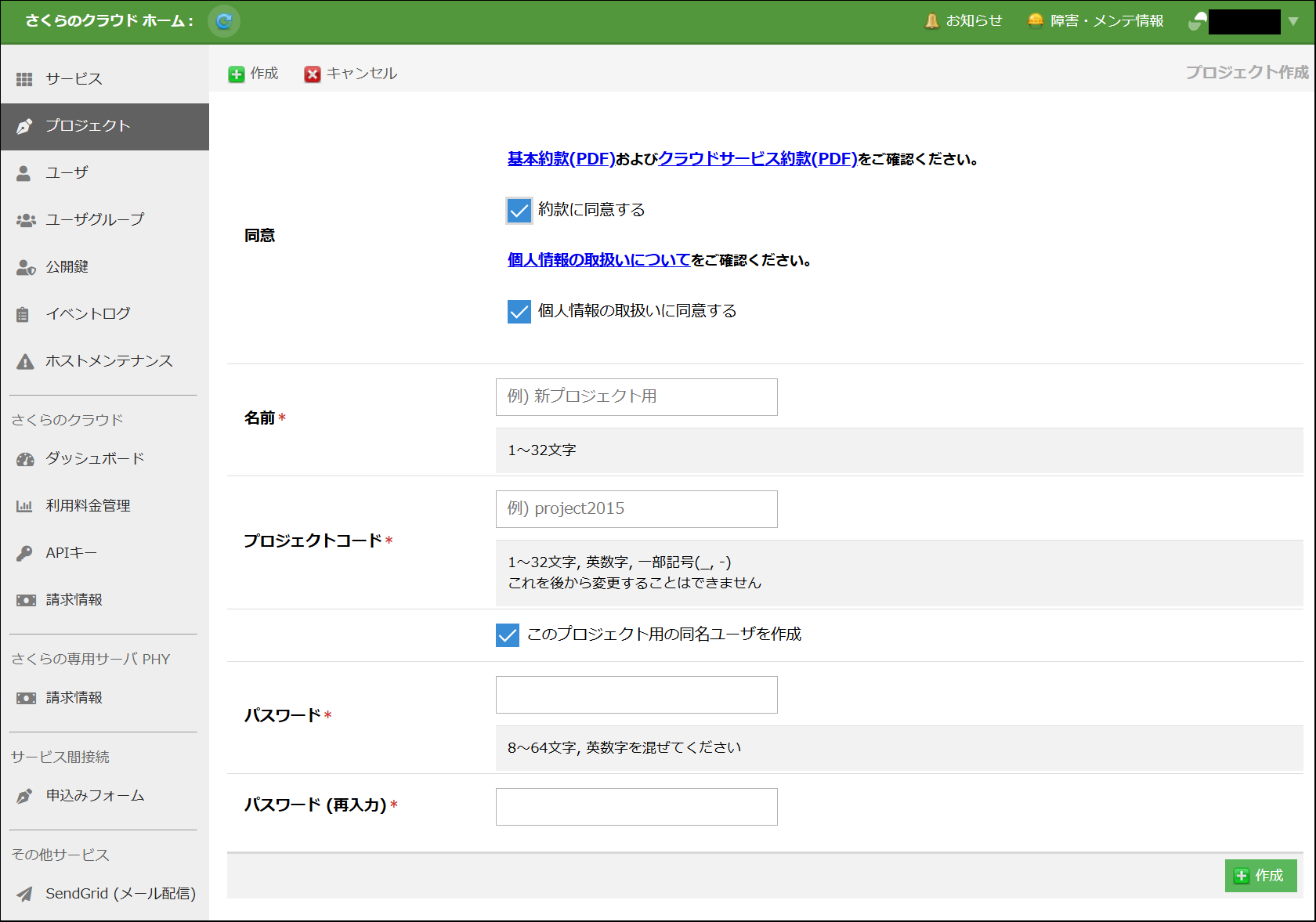
プロジェクト名(※) |
プロジェクトの名前を入力します。 |
プロジェクトコード(※) |
個別のプロジェクトを認識するための一意なプロジェクトコードを入力します。 |
同名ユーザの作成 |
チェックボックスにチェックを入れると、作成するプロジェクト用の同名ユーザを作成します。 |
パスワード(※) |
作成するプロジェクトに設定するパスワードを入力します。 |
同意(※) |
基本約款/クラウドサービス約款および個人情報の取扱いについての各文書の記載内容に同意可能な場合は「約款に同意します」のチェックボックスをチェックしてください。 |
※ 必須項目
◇「同名ユーザの作成」チェックボックスが有効状態の場合
作成されるプロジェクトに対してフル権限を持つ、プロジェクトと同名のユーザが同時に作成されます。作成されるユーザに設定するパスワードの入力フォームが追加表示されます。
プロジェクトの設定・削除
作成済みのプロジェクトの設定変更や削除をする場合は、リスト画面で対象のプロジェクト行をダブルクリックします。
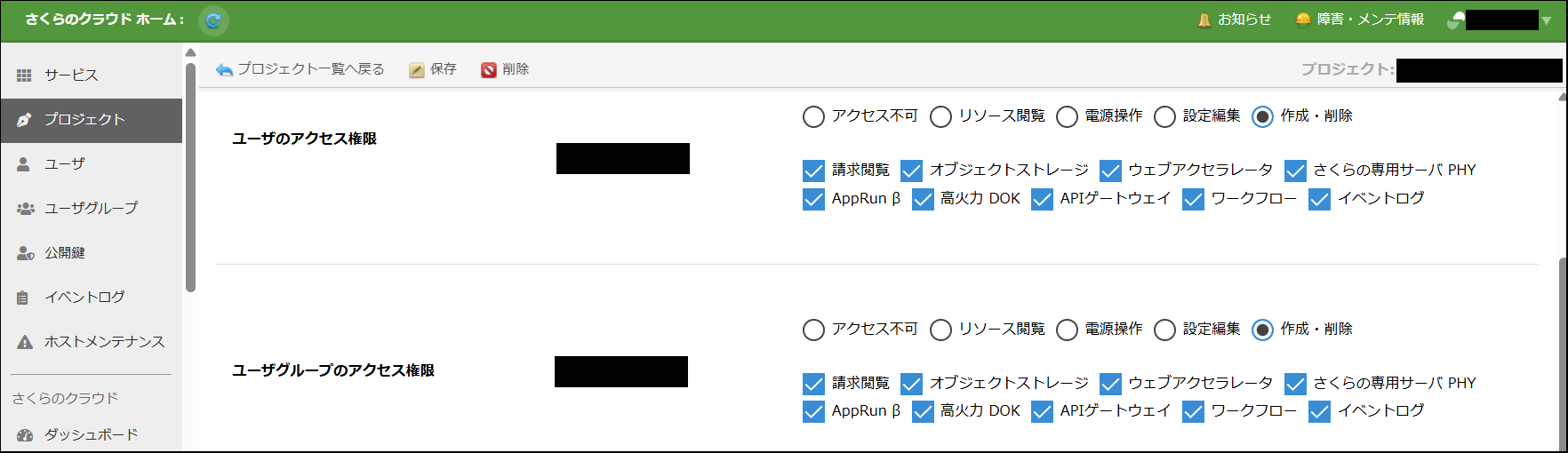
プロジェクト設定画面が表示されるので、編集したい項目を変更します(リソースID、プロジェクトコードは変更できません)。
各項目の情報を反映したい場合は「保存」ボタンを、削除したい場合は「プロジェクトの削除」ボタンをクリックします。
注意
プロジェクト内にサーバ、ディスクなどのリソースが残っている場合、プロジェクトを削除することはできません。
「ユーザ」画面
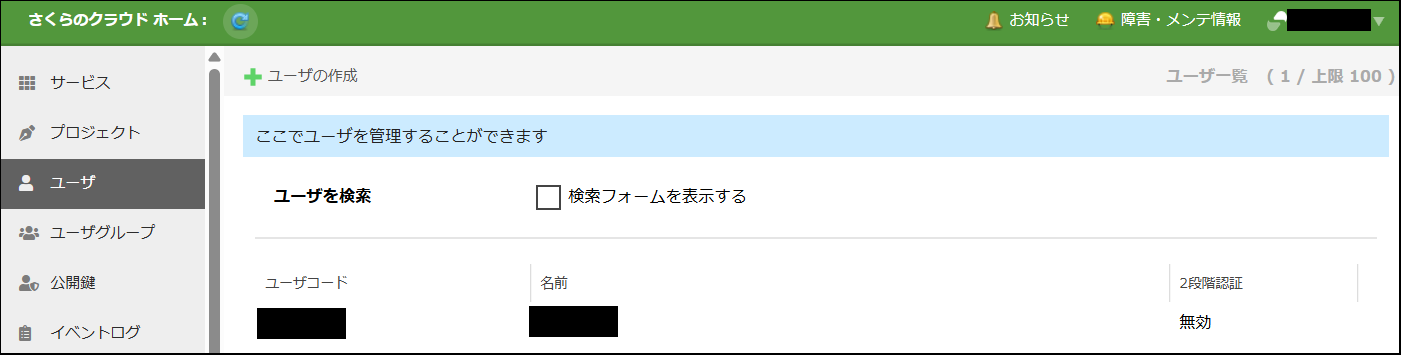
ユーザ管理画面では、ログイン中の会員ID内で作成済みのすべてのユーザが表示されます。
ユーザの新規作成
新規にユーザを作成する場合は、右上の「ユーザの作成」ボタンをクリックします。
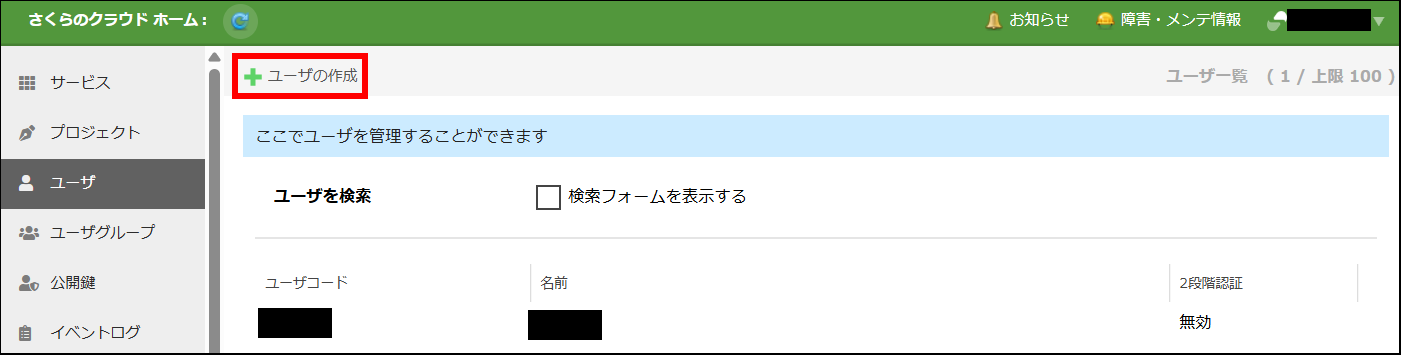
ユーザ作成画面が表示されるので、各項目を入力します。
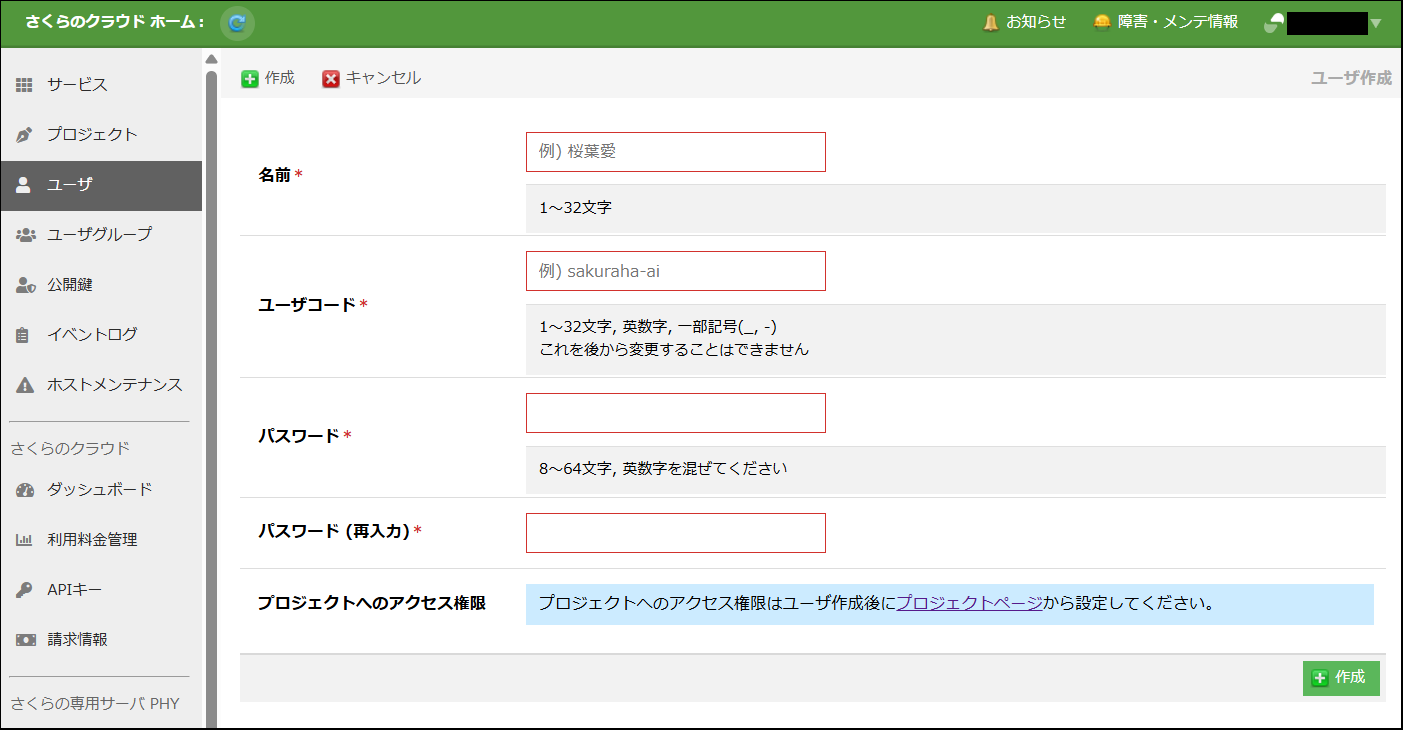
ユーザー名(※) |
ユーザの名前を入力します。 |
ユーザコード(※) |
個別のユーザを認識するため一意なユーザコードを入力します。 |
パスワード(*) / |
ユーザに設定するパスワードを入力します。 |
※ 必須項目
各項目に入力後、画面の下部に表示される「作成」ボタンをクリックすることで、新たなプロジェクトが作成されます。
ユーザの設定・削除
作成済みのユーザの設定変更や削除をする場合は、リスト画面で対象のユーザ行をダブルクリックします。
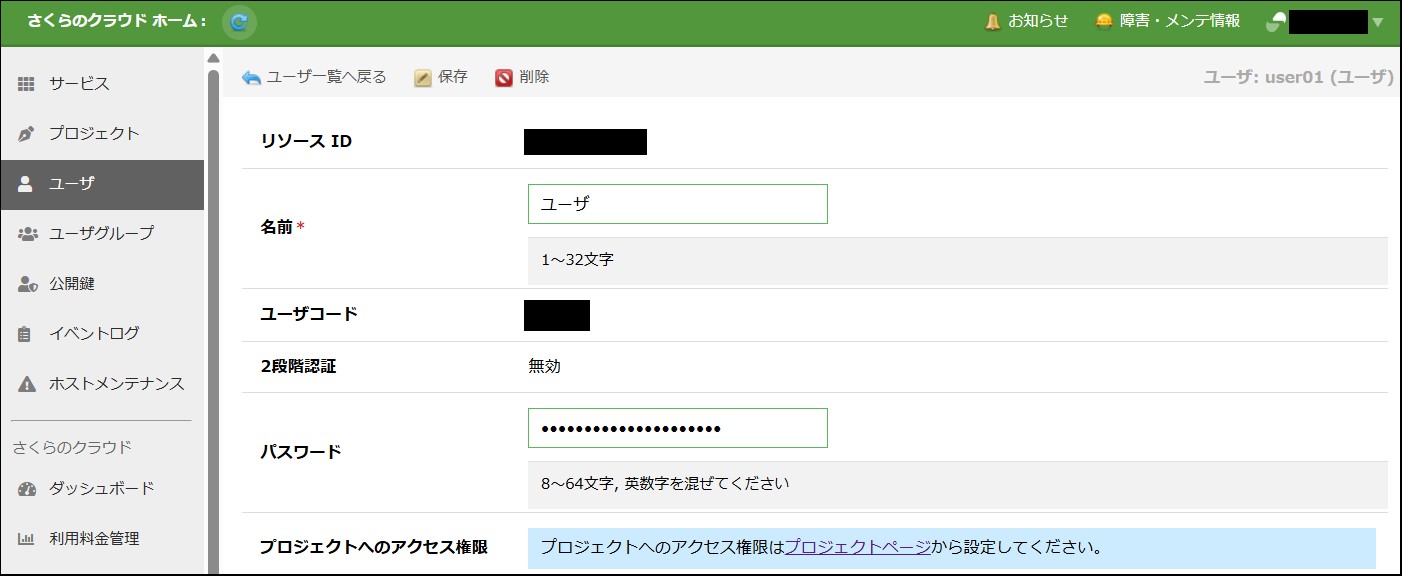
ユーザ設定画面が表示されるので、編集したい項目を変更します(リソースID、ユーザコードは変更できません)。
各項目の情報を反映したい場合は「保存」ボタンを、削除したい場合は「ユーザの削除」ボタンをクリックします。
ユーザの検索
ユーザ画面では、ユーザコードまたはユーザー名で作成済みのユーザを検索可能なフォームが表示されます。大量のユーザを作成している場合に便利です。
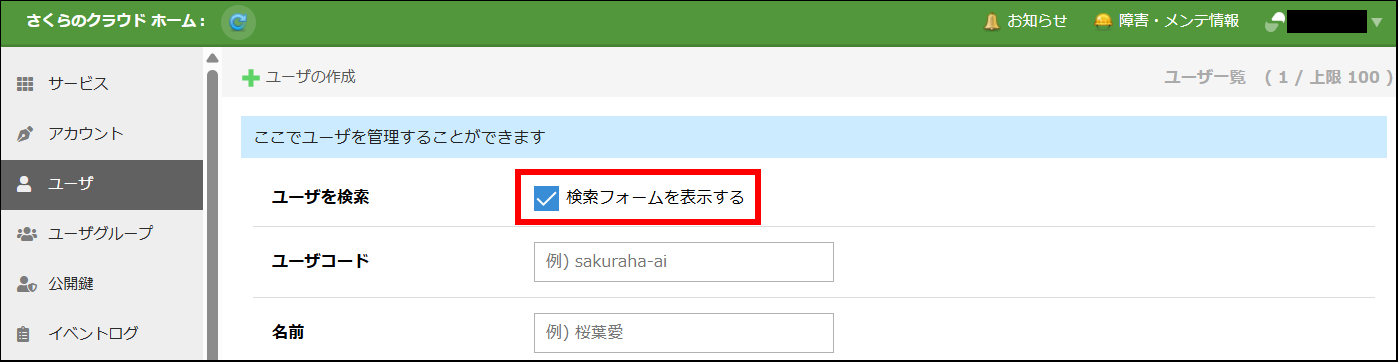
さくらのクラウドユーザとしてログイン
ユーザコードと会員ID、ユーザコードに設定されたパスワードを使用してログインすると各ユーザの管理画面が表示されます。
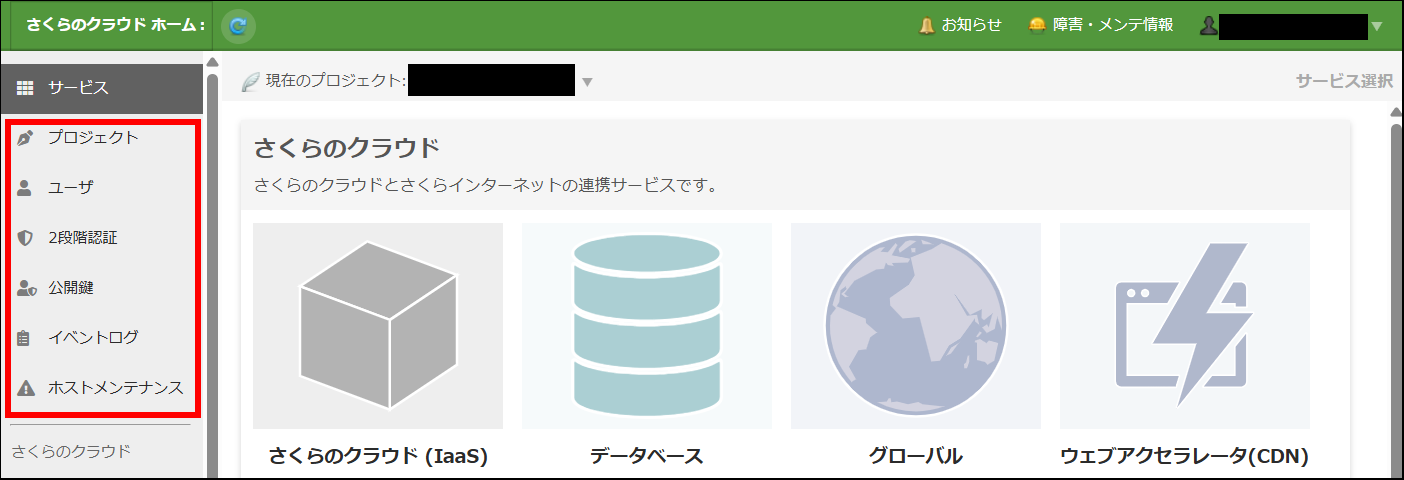
クラウドユーザとしてログインした場合でも会員IDログイン時と同様の画面が表示されますが、操作可能な項目は以下のように制限されます。
プロジェクト選択 |
ユーザにアクセス権限(閲覧権限以上)のあるプロジェクトの選択のみ可能です。 |
トップ |
IAMポリシーで件権付与された、さくらのクラウドが提供する各サービス画面へのリンクを表示します。 |
プロジェクト |
ユーザにアクセス権限(閲覧権限以上)のあるプロジェクトの名前変更のみ可能です。 |
ユーザ |
ユーザ名とパスワードのみ変更可能です。 |
IAMポリシー |
リソースへのアクセス制御を定義するためのルール(IAMポリシー)を参照できます。 |
サービスプリンシバル |
サービスプリンシバルの作成や削除ができます。 |
2要素認証 |
2要素認証の設定を行います。 |
公開鍵 |
公開鍵を管理できます。 |
イベントログ |
IAMポリシーにて権限が付与された場合、イベントログの閲覧を行えます。 |
ホストメンテナンス |
ホストサーバのメンテナンス予定を確認することができます。 |
ログイン中の操作
コントロールパネルログイン中は、画面右上のユーザ表示部分をクリックして表示されるメニューより「プロジェクト切替」、「ホームへ戻る」それぞれの操作を行うことができます。
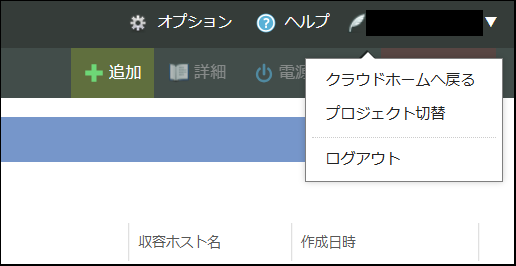
2要素認証の設定
各ユーザには2要素認証の設定を行うことができます。この設定を行うことで、パスワード総当たり攻撃に対する安全性や、パスワード紛失・漏洩時に第三者から不正操作されるリスクが軽減されます。設定方法については 2要素認証 のページを参照ください。
2要素認証を設定するにあたっての注意点
2要素認証の設定対象はユーザ(会員IDログイン時の管理者ユーザおよび個別に作成したユーザ)となります。そのため、複数のユーザをご使用の環境で2要素設定を行う場合は以下の点にご注意ください。
「ユーザ」には2要素認証が設定されているが「管理者ユーザ」には設定されていない場合
管理者ユーザには、すべてのプロジェクトへのログインや各ユーザの2要素認証の無効化設定など広範囲な権限が付与されており、個別のユーザのみに2要素認証を設定した状態でも安全性が保てない場合があります。
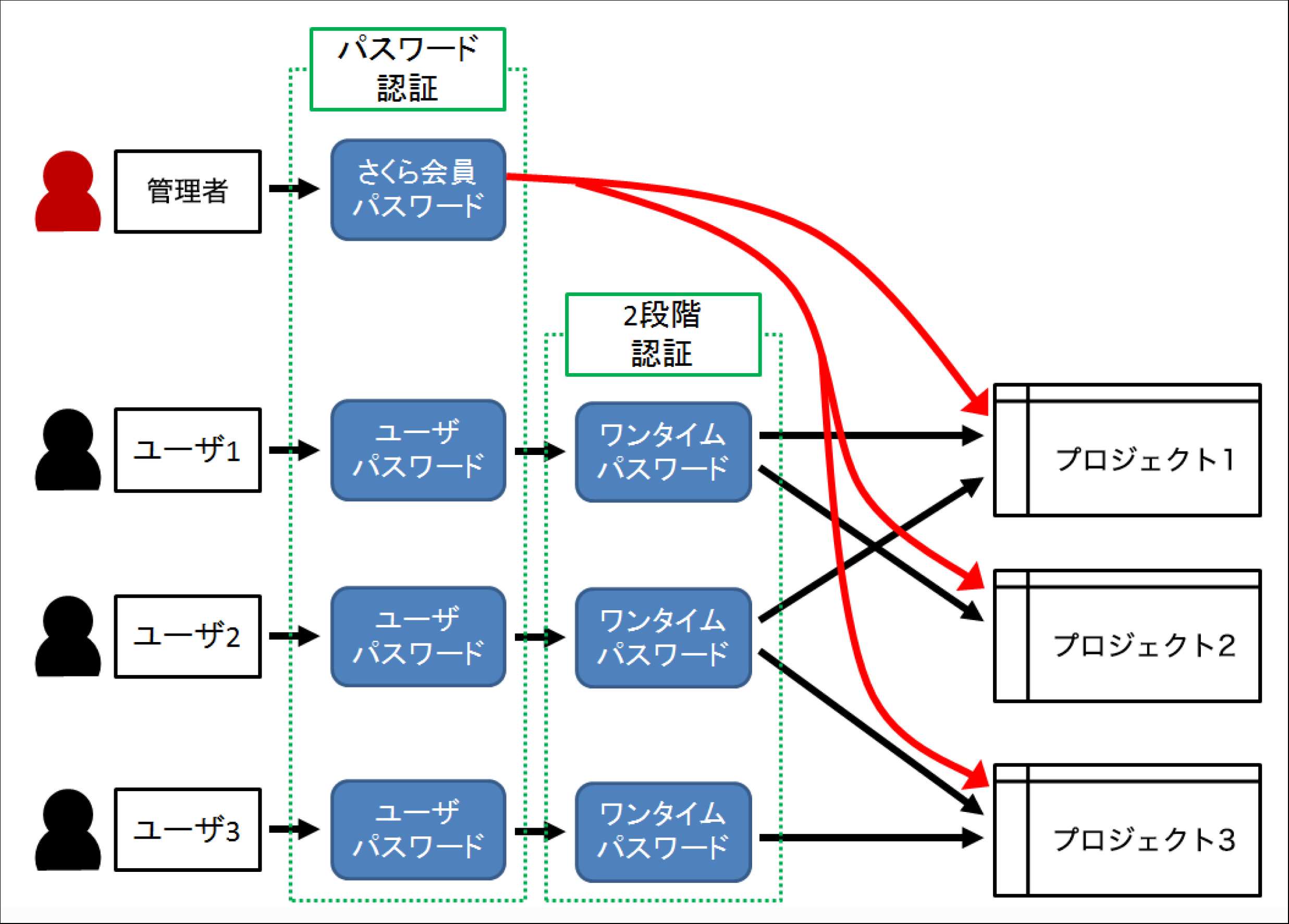
そのため、いずれかのユーザで2要素認証を設定する場合は合わせて管理者ユーザに対しても2要素認証設定を行うことを推奨します。これにより、個別ユーザと同様に2要素認証を使用したログインが必要となります。
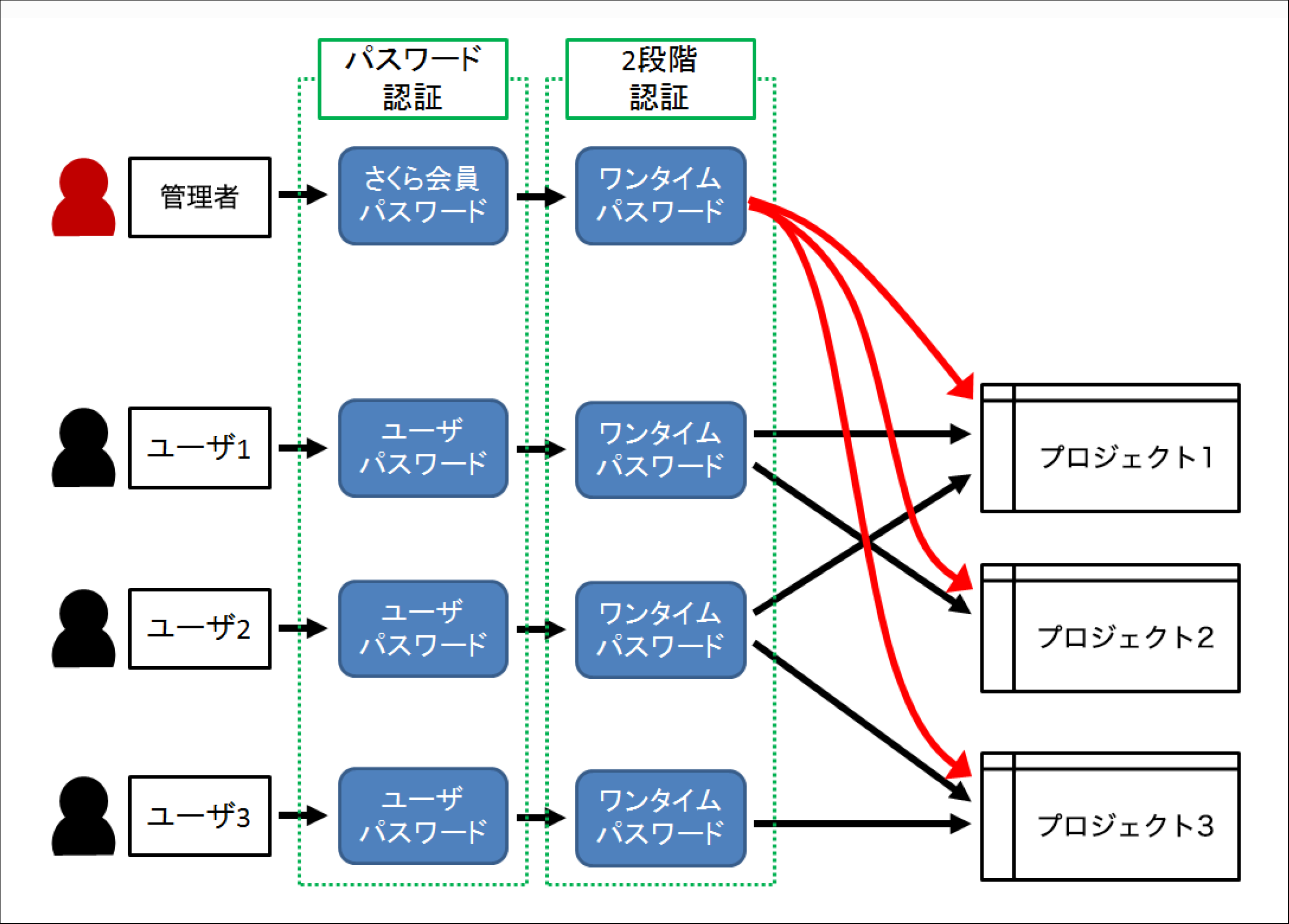
「プロジェクト」に複数のユーザに操作権限が付与されている場合
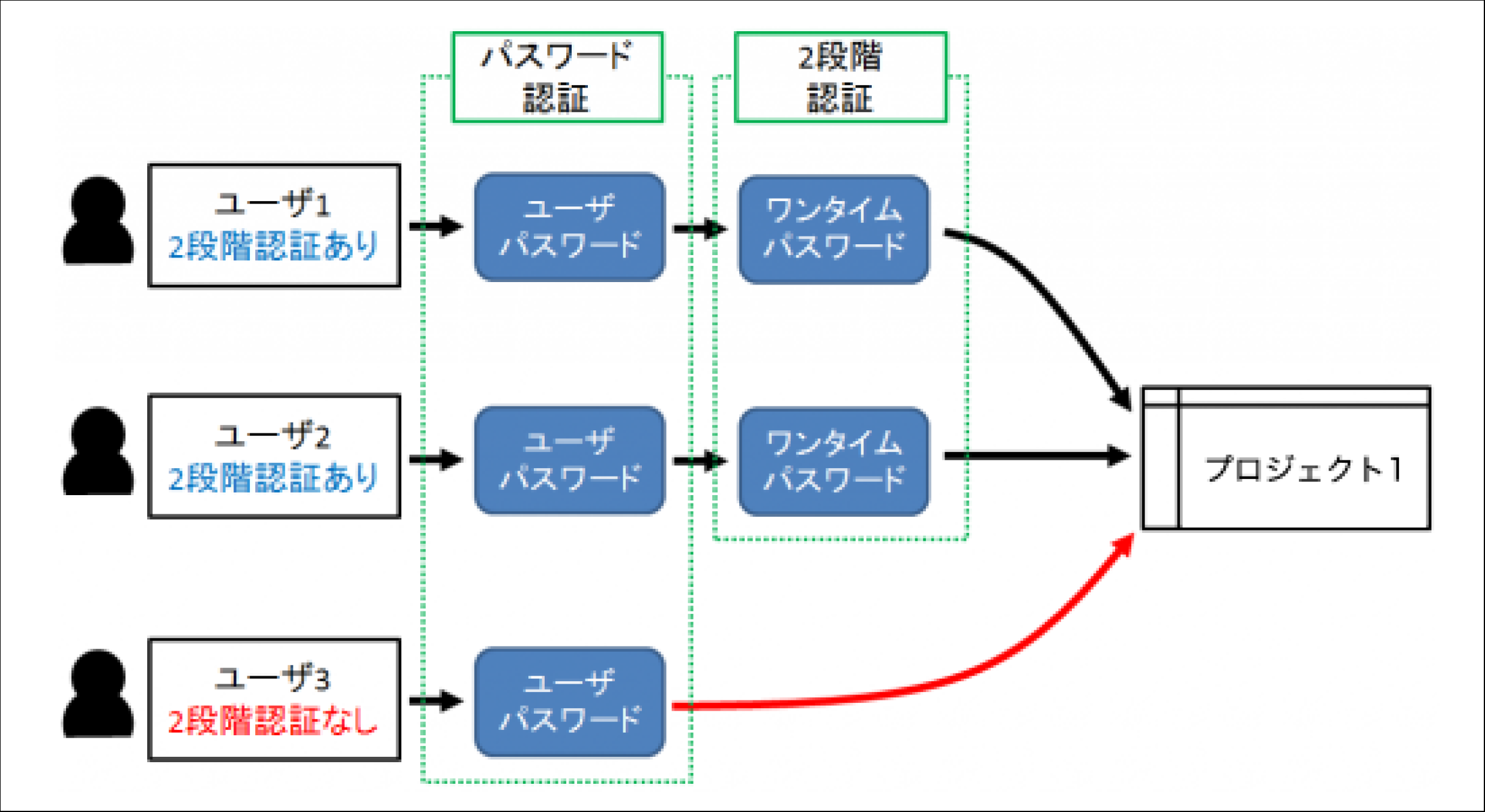
あるプロジェクトの操作が可能となるユーザが複数設定され、うち一部のユーザのみが2要素認証を設定済みの場合、2要素認証未設定のユーザを経由するログインにおいてセキュリティが弱くなります。そのため、すべてのユーザに2要素認証設定を行うことを推奨します。
プロジェクトの削除
コントロールパネルからプロジェクトの削除を行う手順です。
注意
プロジェクト削除の取消はできません。
削除後、プロジェクトへのアクセスができなくなります。
削除後、プロジェクトに紐づく全ての請求情報がコントロールパネルから閲覧できなくなります。
(ただし会員メニューから閲覧できる請求情報は、会員を退会しない限り閲覧できます。)
前提条件
プロジェクトを削除する前に、そのプロジェクト内からサーバやディスク、スイッチなど全てのリソースを削除する必要があります。
プロジェクト削除時はクラウドコントロールパネルへさくらインターネット会員としてログインする必要があります。さくらのクラウドユーザとしてログインした場合はプロジェクトの削除はできません。
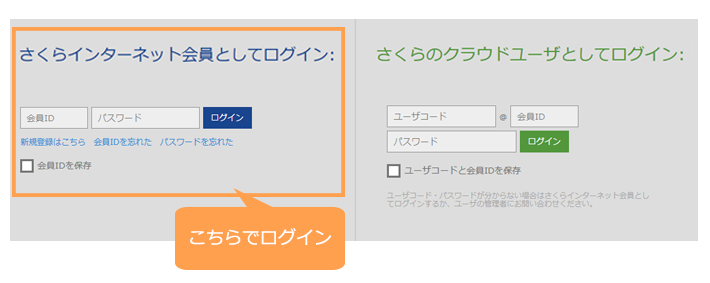
削除手順
クラウドコントロールパネル のホーム画面で左メニューより「プロジェクト」をクリックすると登録されているプロジェクトの一覧が表示されます。ここで削除対象とするプロジェクトコードをクリックします。
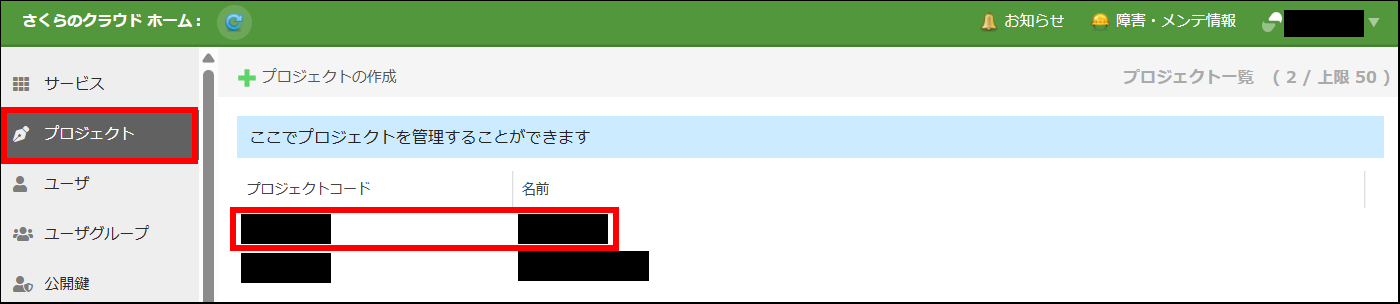
プロジェクト削除を行う場合は、「プロジェクトの削除」をクリックします。

操作確認の画面が表示されます。注意事項に同意の上、削除操作を継続する場合は「削除」をクリックします。