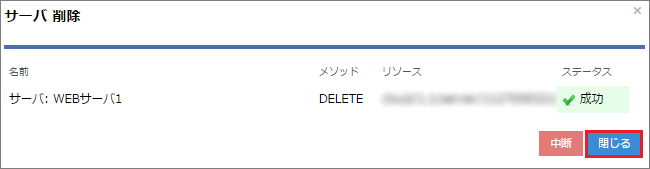サーバの作成・削除
[更新: 2025年8月25日]
さくらのクラウド上でサーバを作成または削除を行う手順です。
さくらのクラウドでは「サーバ」、「ディスク」、「ネットワーク」などが仮想化された状態で提供され、サーバ作成と同時にディスク1台の作成と パブリックアーカイブ を使用したOSイメージのコピー、共有セグメントへの接続設定を行うことができるため、すぐにインターネットに接続されたサーバとしてご利用いただくことが可能です。
注釈
2台以上の ディスク接続 や2枚以上の NICを追加 したい場合は、サーバ作成後に別途設定作業が必要です。また、スイッチ に接続する場合はあらかじめ接続先となるスイッチを作成する必要があります。
サーバの作成
サーバを作成する手順です。
1. サーバ管理画面の表示
コントロールパネル へログインします。操作対象とする プロジェクト を選択し「さくらのクラウド(IaaS)」をクリックします。
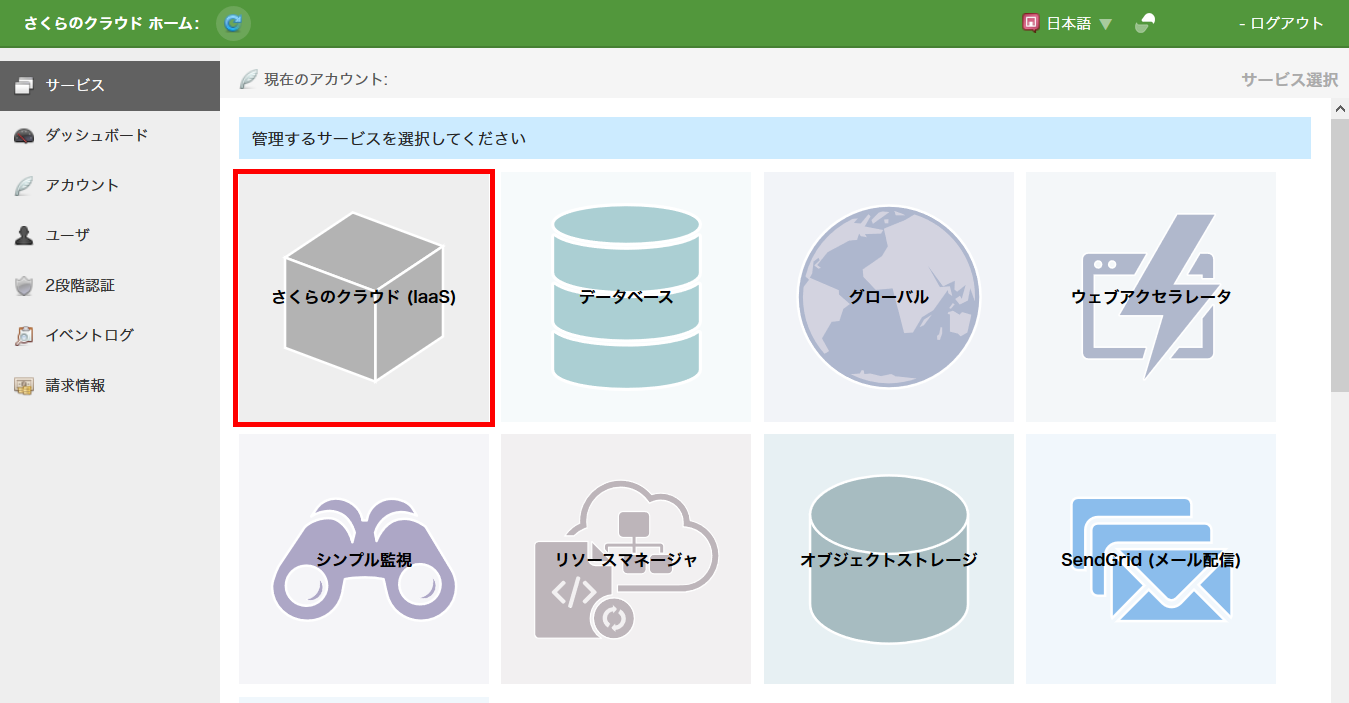
左上のゾーン選択メニューより、サーバを作成したいゾーンを選択します。
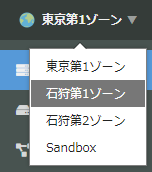
注意
サーバのほか、ディスクやスイッチなどの新規作成や作成済みリソースのリスト表示は、すべて選択中のゾーンに依存します。一部の機能を除いて別ゾーンのサーバとディスクを接続したりスイッチに接続する事はできません。選択中のゾーンはコントロールパネル画面左上に常時表示されていますので、対象ゾーンをお間違えないよう操作をお願いします。
左側のメニューから「サーバ」をクリックします。
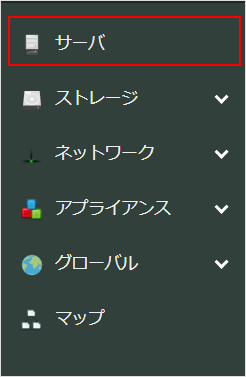
選択したゾーン内に作成済みのサーバ一覧画面が表示されます。新規にサーバを作成する場合はリスト上部の「追加」をクリックします。
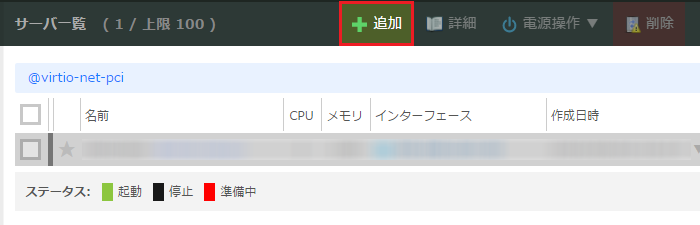
2. 新規作成操作
参考
デフォルトの状態では、いくつかのメニュー選択、情報入力で簡単にサーバが作成できる「シンプルモード」が選択されています。同時にディスクは作成せずサーバだけ作成したい、ISOイメージを使用しコンソール画面からOSをインストールしたいなど、より詳細な条件でサーバ作成を行う場合は右上の「シンプルモード」のチェックを外し、 通常モード で操作を行ってください。

新規作成画面で表示される以下の各項目を選択・入力し、作成したいサーバを設定します。
ディスクイメージ
あらかじめOSがインストールされた状態のディスクイメージである パブリックアーカイブ をサーバと同時作成するディスクにコピーすることで、煩わしいOSのインストール作業を行うことなくすぐにブート可能なディスクを作成することができます。さくらのクラウドでは主にサーバ用途によく利用されるLinux系OSから有償のWindows、さらにはOSに加えてサーバアプリケーションなどが導入済みの状態のディスクを作成可能なメニューもあります。
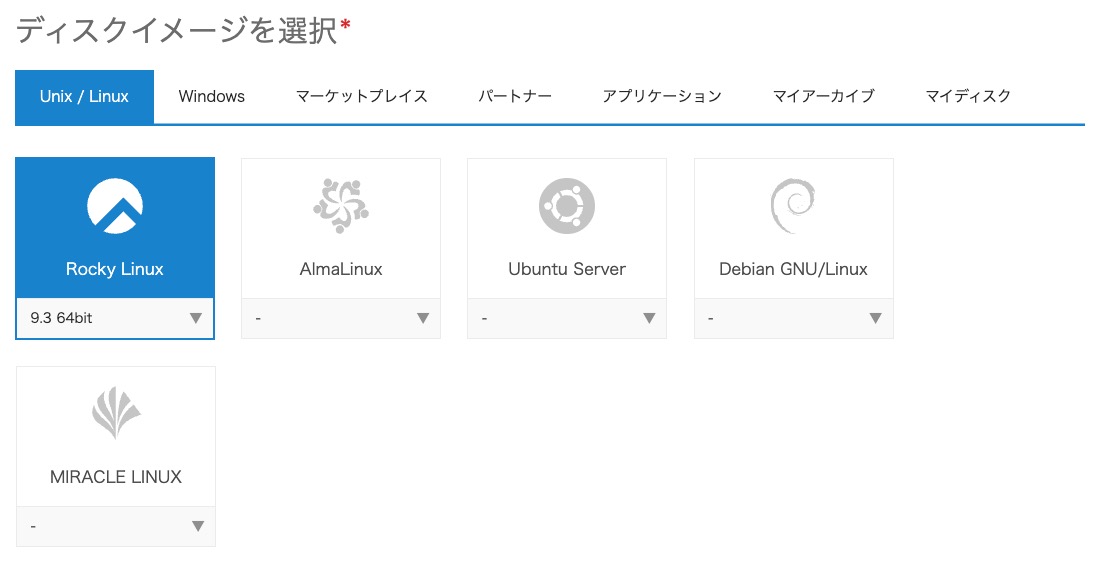
画面上部のタブでは以下のものが選択可能です。
Unix / Linux: Rocky LinuxやUbuntuなど、サーバ用途によく使用される無償で利用可能なオープンソースのUnix系OSを選択することができます。
Windows: Windows Serverを選択できます。別途ライセンス料金が発生します。詳しくは Windowsサーバ のページを参照ください。
アプリケーション: ベースとなるOSに加え、スタートアップスクリプト 機能によりアプリケーションのインストールやセットアップまでが自動的に行われます。選択したアプリケーションにより、画面下部に「設定」の項目が自動的に追加されます。
マイアーカイブ: さくらのクラウドがあらかじめ用意するパブリックアーカイブではなく、お客様が既存のディスクから作成したアーカイブの内容をディスクにコピーします。
マイディスク: 作成済みの任意のディスクと同じ内容でディスクが作成されます。
ヒント
選択したOSやアプリケーションによっては、アイコンの下にあるポップアップメニューで細かなバージョンの指定を行うことができます。
サーバプラン
作成したいサーバのプランを選択します。表示されていないプランは「全てのアイテムから選択...」ボタンより選択することができます。
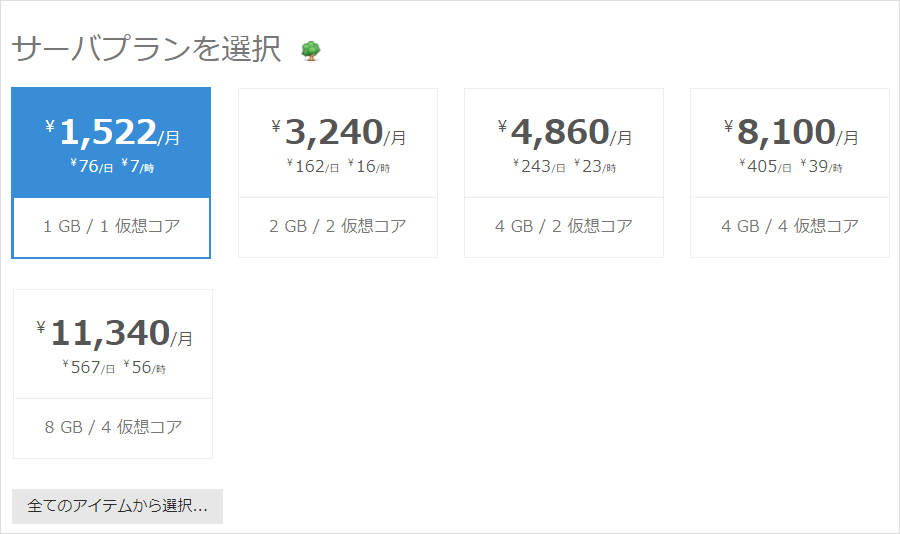
ディスクプラン
作成したいディスクのプランを選択します。表示されていないプランは「全てのアイテムから選択...」ボタンより選択することができます。
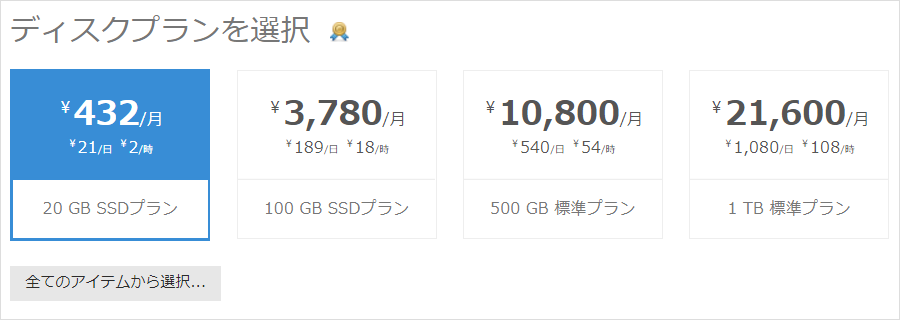
設定
ディスクイメージで「アプリケーション」を選択した場合、アプリケーションの設定値を入力する項目が表示される場合があります。入力した設定値はインストールされるアプリケーションの設定に反映されます。
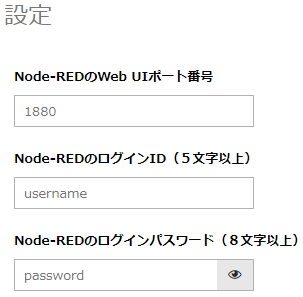
接続先のネットワーク
「インターネット」もしくは「スイッチ」のいずれかをクリックします。「スイッチ」を選択すると作成済みの スイッチ 選択画面が表示され、サーバ作成後は選択したスイッチに接続された状態になります。

サーバの設定
ディスク修正機能 を使用し、サーバ作成時に管理ユーザのパスワードや公開鍵を設定することが可能です。

管理ユーザのパスワード |
Rocky Linuxでは"root"、ubuntuでは"ubuntu"など、サーバ管理者となる特権ユーザのパスワードを設定できます。 |
|---|---|
公開鍵 |
公開鍵を登録することで、サーバ初回利用時より公開鍵認証方式でサーバにログインすることができます。 |
追加ライセンス
ディスクイメージでWindows Serverのリモートデスクトップサービス(RDS)向けプランを選択した場合、選択したプランで使用可能なライセンスの種類とライセンス数を設定する項目が表示されます。
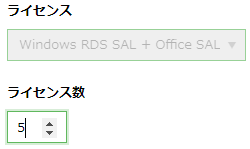
サーバに接続するRDSクライアント数などに応じて必要なライセンスをサーバ作成と同時に購入することができます。詳細については リモートデスクトッププラン のページを参照ください。
ホスト名
設定したいホスト名を入力します。入力したホスト名は ディスク修正機能 によりOSに設定された状態となります。

作成数
初期値では"1"が設定されていますが、上記までの入力フォームで指定した同一設定のサーバを複数台作成することができます(ホスト名の末尾に連番で作成台数分の数字が付与されます)。

3. 作成の実行
確認画面が表示されます。内容に問題がなければ「作成」をクリックします。
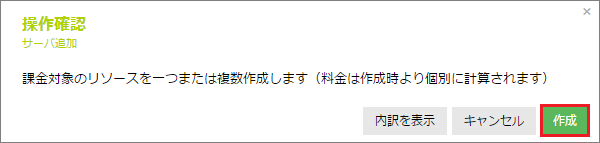
「内訳を表示」ボタンをクリックすると、フォームで指定したサーバやディスクのスペック、ライセンス個数などに応じた料金の内訳を確認することが可能です。
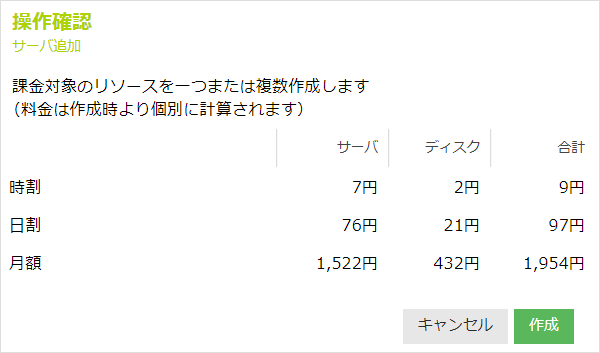
4. サーバ作成の完了
サーバ作成ボタン押下後、サーバの作成が開始されます。サーバ作成は通常数分以内に完了します。ステータスが「成功」の表示となればサーバの作成が完了します。「閉じる」ボタンのクリックによりコントロールパネル画面に戻ります。
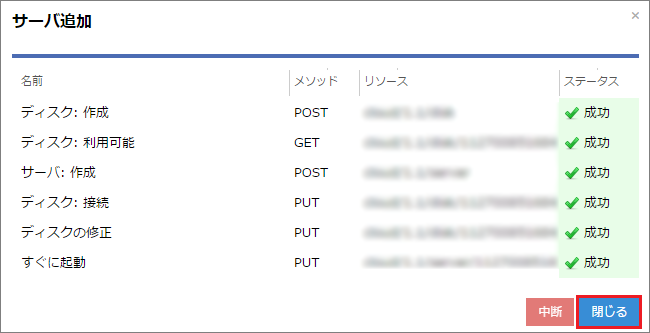
通常モードでの操作
サーバ作成画面右上にある「シンプルモード」のチェックを外すと「通常モード」となり、サーバ作成操作におけるすべての機能が使用可能となります。
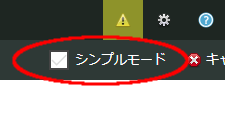
サーバプラン
サーバプランをラジオボタンで選択することができます。選択した仮想コア数によって選択可能なメモリ数も変化します。
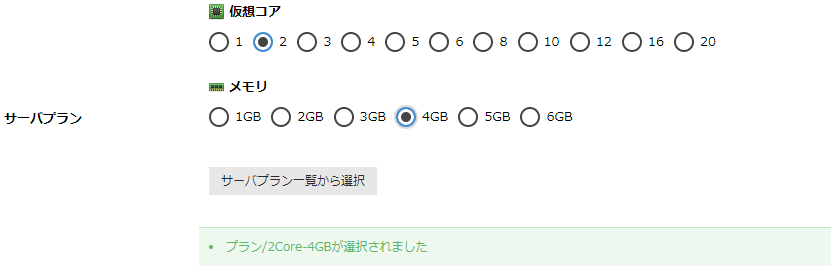
注釈
「コア専有プランを表示する」のリンクをクリックすることでコア専有プラン向けのCPUプランが選択できるラジオボタンが追加表示されます。詳しくは コア専有プラン のページを参照ください。
また、「サーバプラン一覧から選択」ボタンをクリックすることで、選択可能なすべての仮想コア数とメモリ数の組み合わせのプランが一覧表示され、直接選択することも可能です。
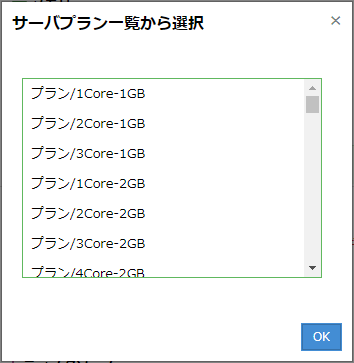
ディスク
サーバと同時に新規作成のほか、すでに作成済みのディスクを接続、ブータブルCDの活用時などに便利なディスク作成せずサーバのみ作成するオプションなどが選択可能です。
サーバと同時にディスクを作成する場合、ディスクのソースとして、パブリックアーカイブ、ユーザが作成したアーカイブを使用するマイアーカイブ、既存のディスクからのコピー、ディスクには何も内容を入れずプレーンな状態のディスクを接続するブランクを選択できます。
「新規ディスクを作成」選択時
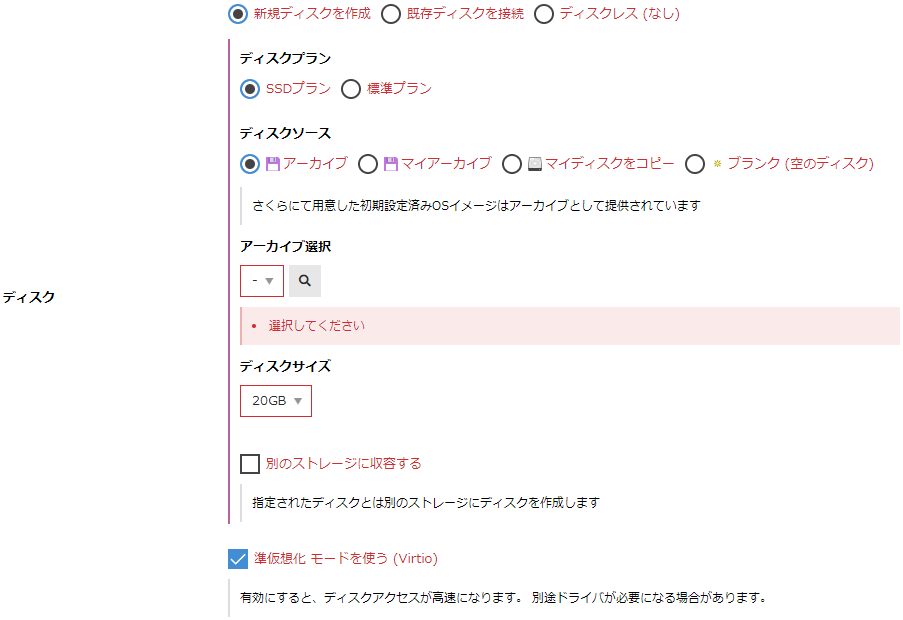
ディスクプラン |
ディスクI/O性能が有利なSSDプラン、低コストで利用可能な標準プランの2種類のディスクから選択できます。 |
|---|---|
ディスクソース |
ディスクの内容をコピーする場合、コピー元としてパブリックアーカイブ、お客様が作成したアーカイブ、既存のディスクの内容からコピーのいずれかを選択可能です。 |
ディスクサイズ |
作成するディスクサイズを選択します。 |
「別のストレージに収容する」オプション |
チェックするとディスク選択ポップアップメニューが表示され、ここで指定したディスクとは別のストレージ装置に収容されます。 |
「準仮想化モードを使う(Virtio)」オプション |
通常はデフォルトでチェックされ、サーバとディスクの接続にVirtioドライバが使用されます。チェックを外すとIDEエミュレーションドライバが使用されます。 |
注釈
ISOイメージを使用してインストーラからOSをインストールする、ディスクは使用せずにISOイメージブートでサーバを起動するなどの場合は、ディスクソースで「ブランク」を選択します。
これらを選択するとサーバに挿入する ISOイメージ の選択メニューが表示されます。
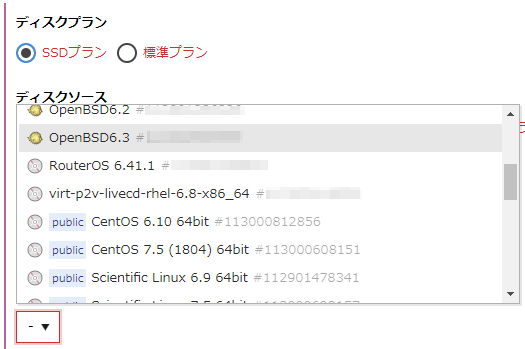
「既存ディスクを接続」選択時
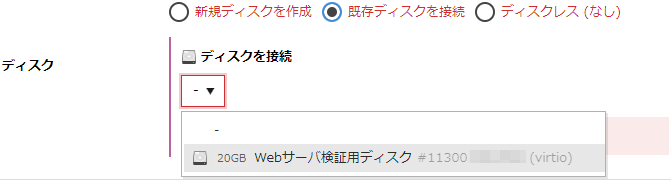
作成するサーバに接続したい作成済みのディスクを選択します。
注意
サーバに接続された状態のディスクは表示されず、接続する事はできません。同じ内容のディスクを使用したい場合は「新規ディスクを作成」を選択し、コピー元ソースとして対象のディスクを選択してください。
「ディスクレス(なし)」選択時
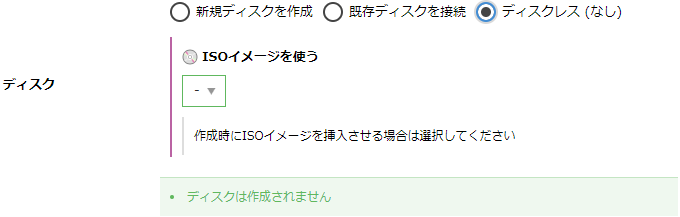
サーバのみ作成したい場合に選択します。ISOイメージからブートしたい場合など、ISOイメージ選択メニューで選択したISOイメージを挿入した状態でサーバを作成することもできます。
NIC
サーバのNICの接続先を、インターネット(共用回線)に接続、ユーザが作成済みのスイッチに接続、何も接続しない(切断状態)から選択できます。
また、仮想化環境で効率の良いデータI/Oが可能なVirtIO接続を選択することができます(通常、デフォルトで有効となります)。
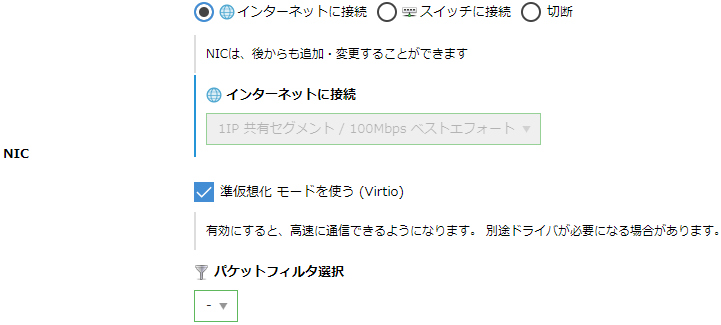
ディスクの修正
ディスク修正機能 により、サーバに接続するディスクの内容を変更することができます(サーバにディスクを接続しない、またはブランクディスクを接続する場合は表示されません)。
管理ユーザのパスワード |
OSの管理ユーザ(RHEL系であれば"root"ユーザ、Ubuntu系であれば"ubuntu"など)に設定したいパスワードを入力します。 |
|---|---|
ホスト名 |
OSに設定するホスト名を入力します。 |
公開鍵 |
OSへのログイン時に公開鍵を使用したい場合など、あらかじめ公開鍵を登録した状態にできます。 |
スタートアップスクリプト |
初回起動時にスタートアップスクリプトが動作します。詳しくは スタートアップスクリプト のページを参照ください。 |
usacloudをインストールする |
さくらのクラウド公認CLIクライアントのusacloudをインストールします。usacloudについては usacloudドキュメント を参照ください。 |
インストールされているパッケージをアップデートする |
選択したアーカイブにインストールされているパッケージをアップデートします。 |
シンプル監視
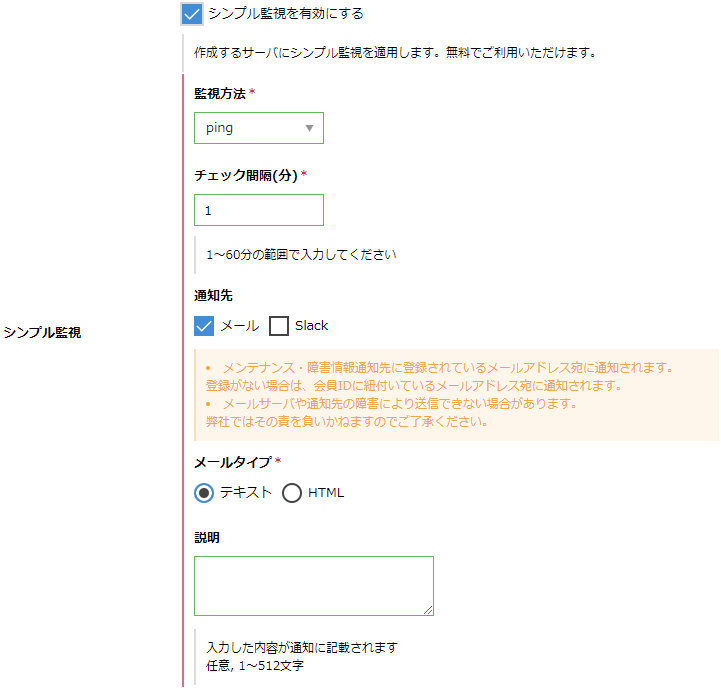
チェックを入れることで、サーバ作成と同時に「シンプル監視」を設定することができます。詳しくは シンプル監視 のページを参照ください。
サーバの情報
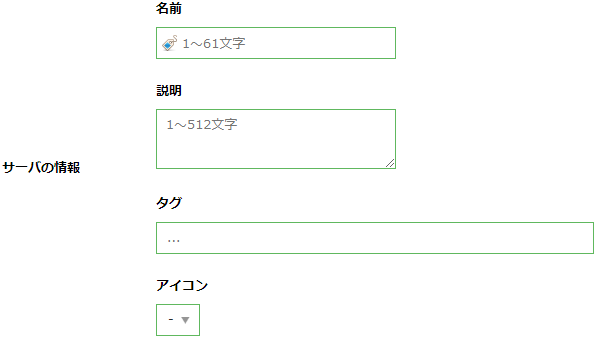
主にコントロールパネルの表示や選択時に使用するサーバ情報を設定します。
名前 |
サーバの名前を入力します。 |
|---|---|
説明 |
サーバの用途など、説明を設定することができます。 |
タグ |
タグを付与し、一覧でタグごとの検索などが行えるようになります。詳しくは タグ機能 のページを参照ください。 |
アイコン |
一覧で分かりやすいアイコンを付与することができます。詳しくは アイコン のページを参照ください。 |
その他のオプション

その他の各種オプションを設定できます。
仮想サーバ上のキーボードをUS配列として設定する |
VNC使用時にUSキーボード配列での文字入力が行われます。 |
|---|---|
作成後すぐに起動 |
チェックを有効にすると作成完了後に電源投入動作を行います。 |
作成数

2以上の値を入力すると、これまで入力した設定値と同じサーバを複数台作成することができます。それぞれのサーバのホスト名、リソース名は「hostname-01」, 「hostname-02」…など後ろに連番で数字が付与されます。
サーバ作成の実行
入力画面下、またはコントロールパネル右上の「作成」ボタンをクリックすると確認画面が表示されます。内容に問題がなければ「作成」をクリックします。
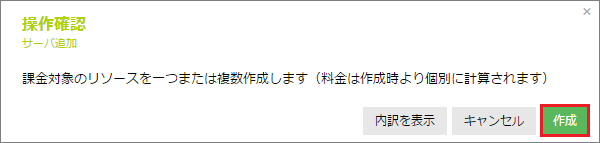
「内訳を表示」ボタンをクリックすると、フォームで指定したサーバやディスクのスペック、ライセンス個数などに応じた料金の内訳を確認することが可能です。
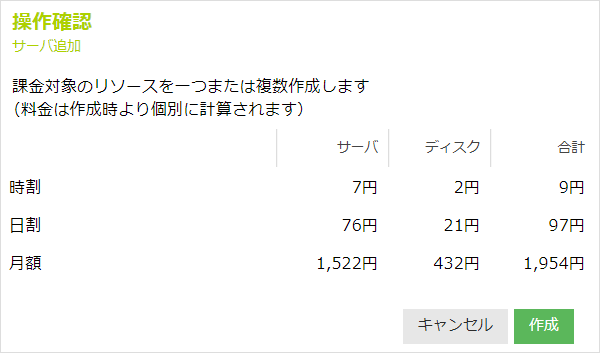
サーバ作成ボタン押下後、サーバの作成が開始されます。サーバ作成は通常数分以内に完了します。ステータスが「成功」の表示となればサーバの作成が完了します。「閉じる」ボタンのクリックによりコントロールパネル画面に戻ります。
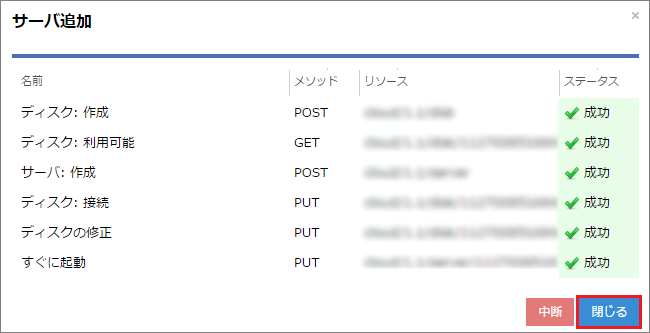
サーバの削除
サーバを削除する場合は以下の手順で行います。
注意
サーバの電源がオフ状態でないと削除することはできません。オン状態の場合は電源操作メニューよりサーバを停止してください。
1. クラウドコントロールパネルにログイン
クラウドコントロールパネル へログインします。プロジェクトを選択し、さくらのクラウド(IaaS)をクリックしてください。
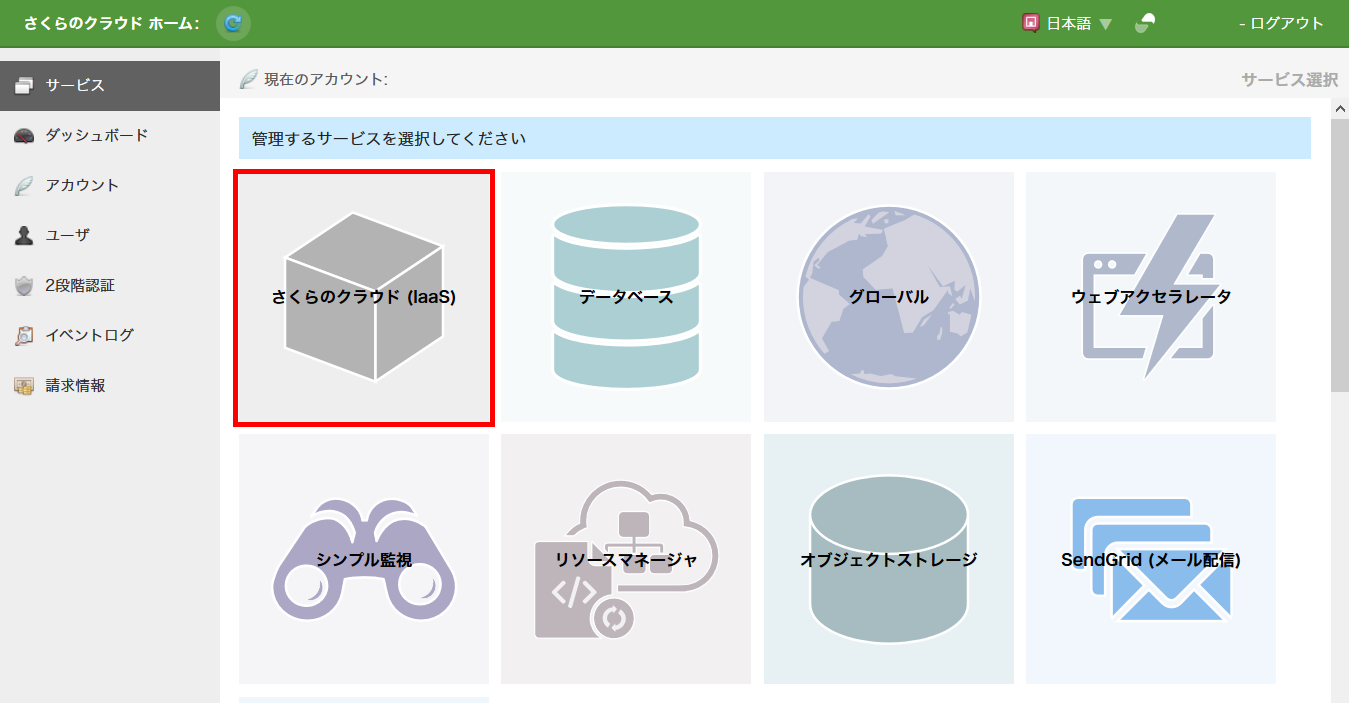
2. 既存サーバの削除
左側のメニューから「サーバ」をクリックします。
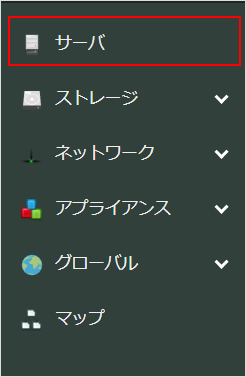
サーバリストから削除する対象サーバにチェックボックスにチェックを入れ 、「削除」をクリックします。
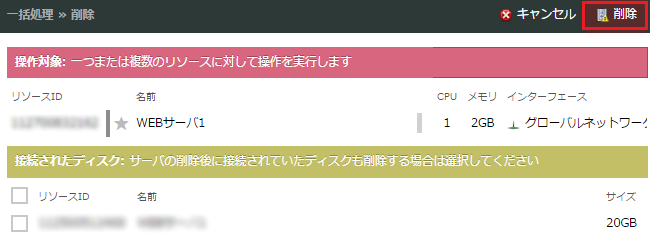
削除の操作確認が表示されます。削除してよければ「実行」をクリックします。
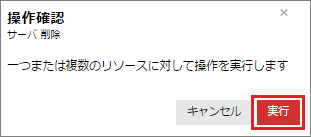
ステータスが「成功」に変われば、削除は完了です。「閉じる」をクリックします。