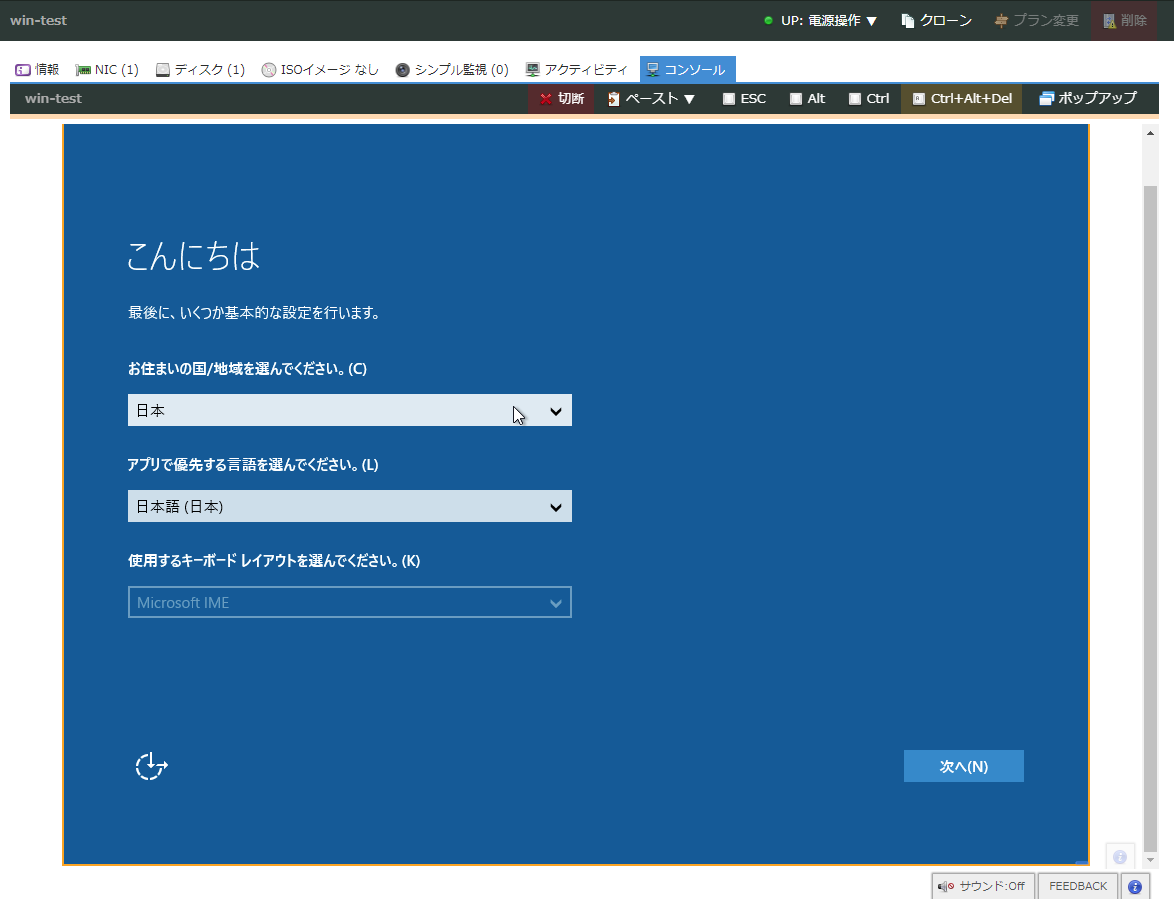サーバの詳細情報
[更新: 2018年11月16日]
作成したサーバは、詳細情報画面からプランや作成日時などの基本的な情報の確認、搭載するNICの設定、ISOイメージの挿入などの操作を行うことができます。
詳細画面の表示
サーバリスト表示画面で詳細情報を表示したいサーバ行をダブルクリック、またはチェックボックスを選択状態にして右上の「詳細」をクリックします(チェックは1台のサーバのみ有効/複数台選択時は詳細ボタンがクリックできない状態となります)。
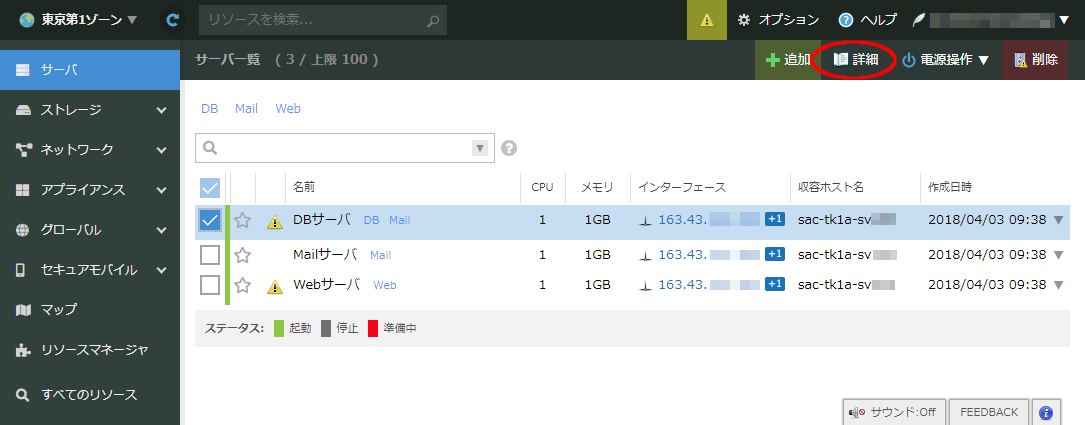
該当サーバの詳細画面が表示されます。詳細画面左側のサーバリストより、同一ゾーンに存在する他サーバの詳細画面に切り替えることも可能です。
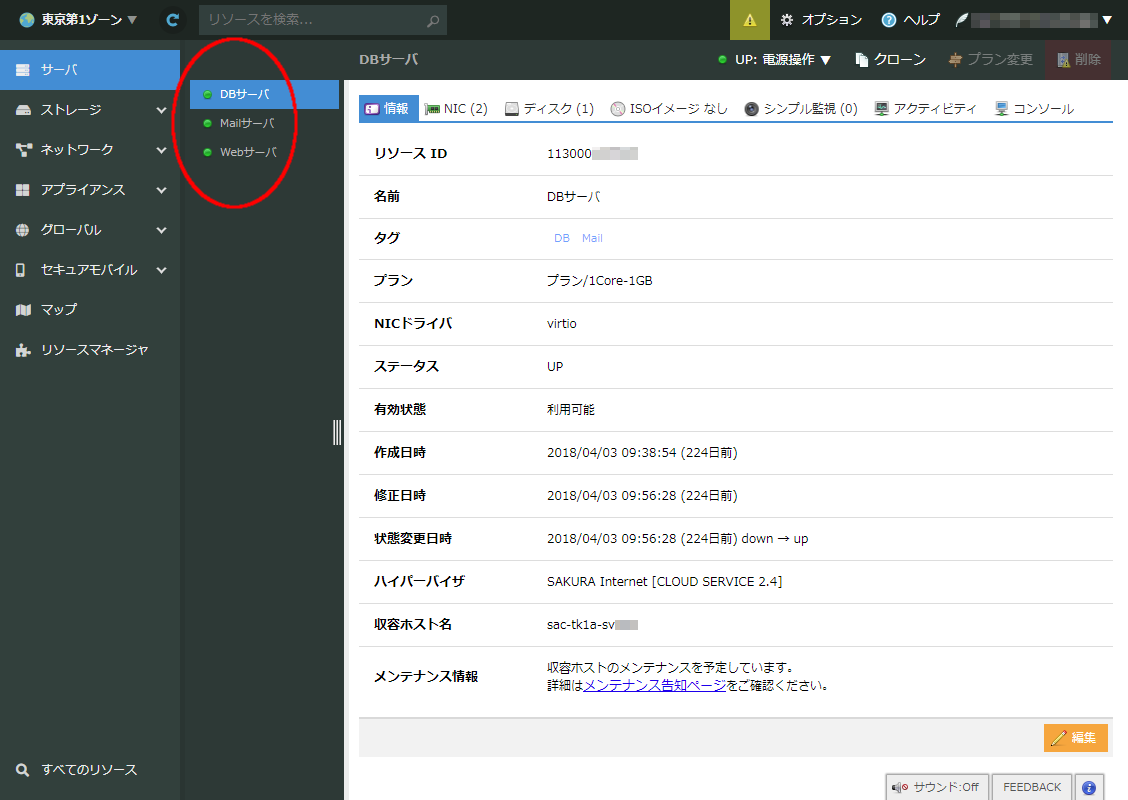
重要
リスト表示されるサーバは選択中のゾーン内に存在するサーバのみです。現在操作中のゾーンの確認や他のゾーンへの切り替えは、コントロールパネル画面左上のゾーン切り替えメニューより操作してください。
「情報」タブ
サーバに関する基本的な情報が表示されます。
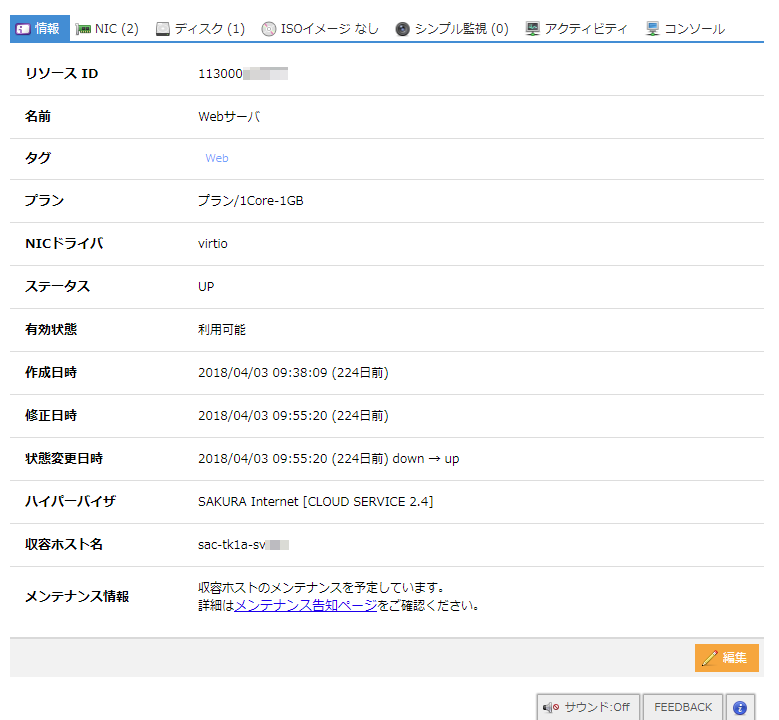
それぞれの項目は以下の通りです。
リソースID |
さくらのクラウド上のリソースに一意に付与される番号です。 |
|---|---|
名前 |
サーバに設定された名前です。右下の「編集」ボタンより変更が可能です。 |
タグ |
タグ機能 により付与されたタグの一覧です。右下の「編集」ボタンより変更が可能です。 |
アイコン |
サーバに設定された アイコン を表示します。右下の「編集」ボタンより変更が可能です。 |
プラン |
CPU個数と搭載メモリ量によって表記されるサーバプランです。 |
NICドライバ |
設定中の仮想NICドライバを"virtio"または"e1000"のいずれかで表示します。右下の「編集」ボタンより変更が可能です(変更時はサーバが停止状態である必要があります)。 |
ステータス |
サーバが起動中(UP)、停止中(DOWN)、停止処理中(CLEANING)などのサーバの動作状況を表示します。 |
有効状態 |
ユーザがサーバを操作可能な場合は「利用可能」が表示されます。何らかの理由により操作が行えない場合はそれ以外の表示となる場合があります。 |
作成日時 |
サーバを作成した日時を表示します。 |
修正日時 |
最後にサーバの情報が変更された日時を表示します。 |
状態変更日時 |
最後に「ステータス」の情報が変化した日時を表示します。 |
ハイパーバイザ |
このサーバが起動しているホストサーバのハイパーバイザ(仮想化機構)のバージョンです。 |
収容ホスト名 |
このサーバを起動しているホストサーバの名前です。 |
メンテナンス情報 |
該当サーバが動作しているホストサーバのメンテナンスによりサーバダウンが予定されている場合などに表示されます。 |
バンドル情報 |
Windowsサーバや商用ソフトウェアが導入されたパブリックアーカイブを使用して作成された場合、課金対象となるライセンスの情報が表示されます。 |
名前やタグなどは、右下の「編集」ボタンより変更することが可能です。
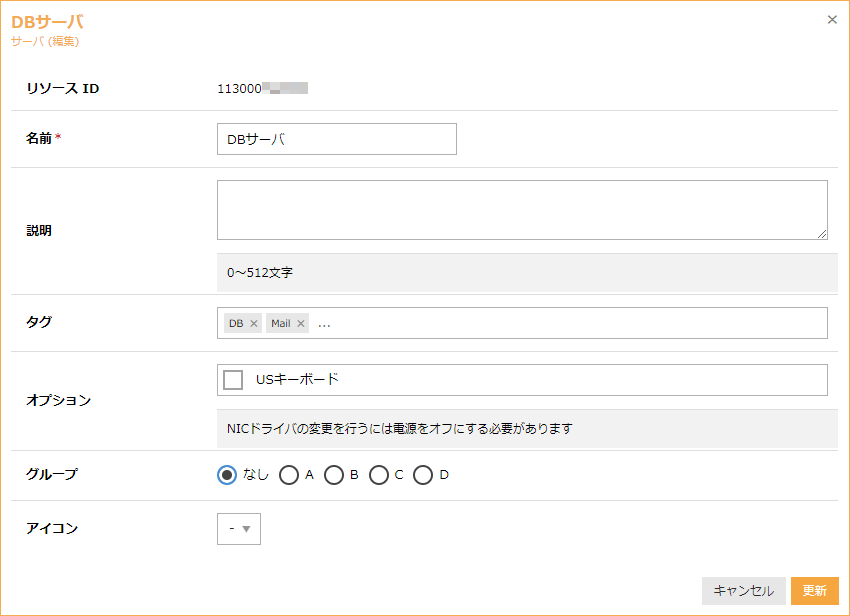
「NIC」タブ
サーバに搭載されたNICの確認・設定が行えます。タブの後に表示される括弧内の数字は、現在サーバに搭載されているNICの枚数を表します。
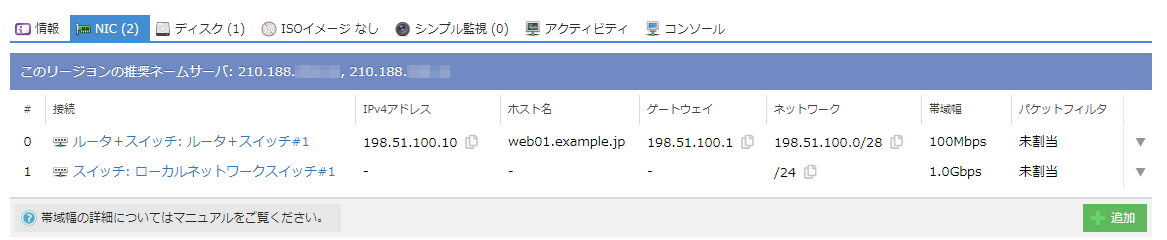
画面内では、搭載されているNICと接続先がリスト表示されます。詳細については NICの作成・削除 のページを参照ください。
「ディスク」タブ
サーバに接続中のディスクの確認・設定が行えます。タブの後に表示される括弧内の数字は、現在サーバに接続されているディスクの台数を表します。
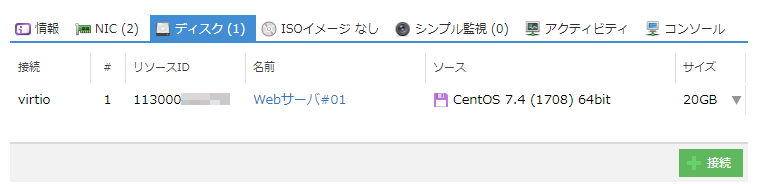
画面内では、接続されているディスクのリストが表示されます。詳細については サーバへのディスクの接続・取り外し のページを参照ください。
「ISOイメージ」タブ
サーバに挿入されているISOイメージの確認や、挿入・取り出しの操作が行えます。
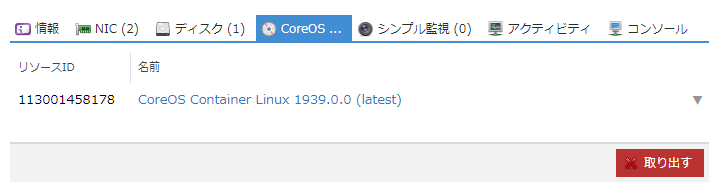
「挿入」をクリックするとISOイメージ選択画面が表示され、さくらのクラウドが提供するパブリックISOイメージ、ユーザが ISOイメージ機能 を使用してアップロードしたISOイメージから指定のISOイメージをサーバの仮想CDドライブに挿入することができます。
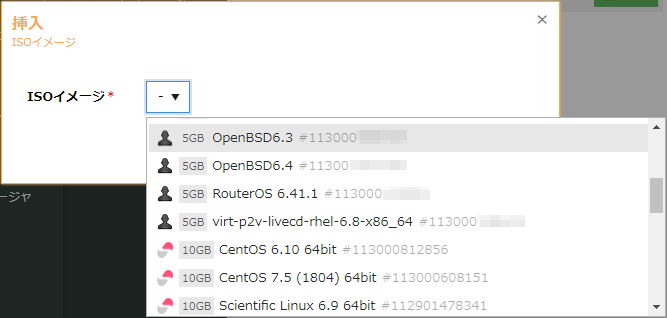
また、挿入中のISOイメージは、リスト右側の「▼」ボタンをクリックして表示される「編集」で別のISOイメージに変更、または「取り出す」ボタンでISOイメージの取り外しができます。
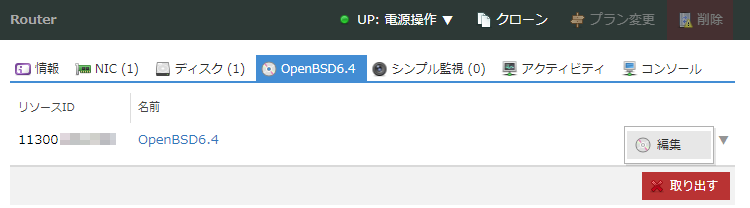
注意
1台のサーバに挿入可能なISOイメージディスクは1枚までとなります。
「シンプル監視」タブ
選択中のサーバに対して シンプル監視 機能により監視されている項目の一覧が表示されます。
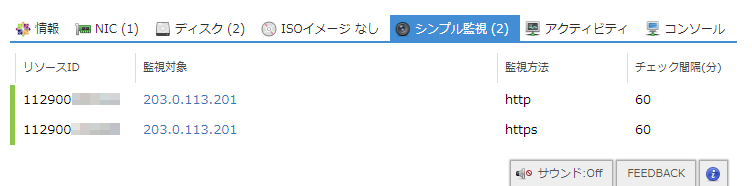
「アクティビティ」タブ
選択中サーバのCPU時間、搭載NICのトラフィック、ディスクの転送量などをグラフで確認することができます。詳細については アクティビティ を参照ください。
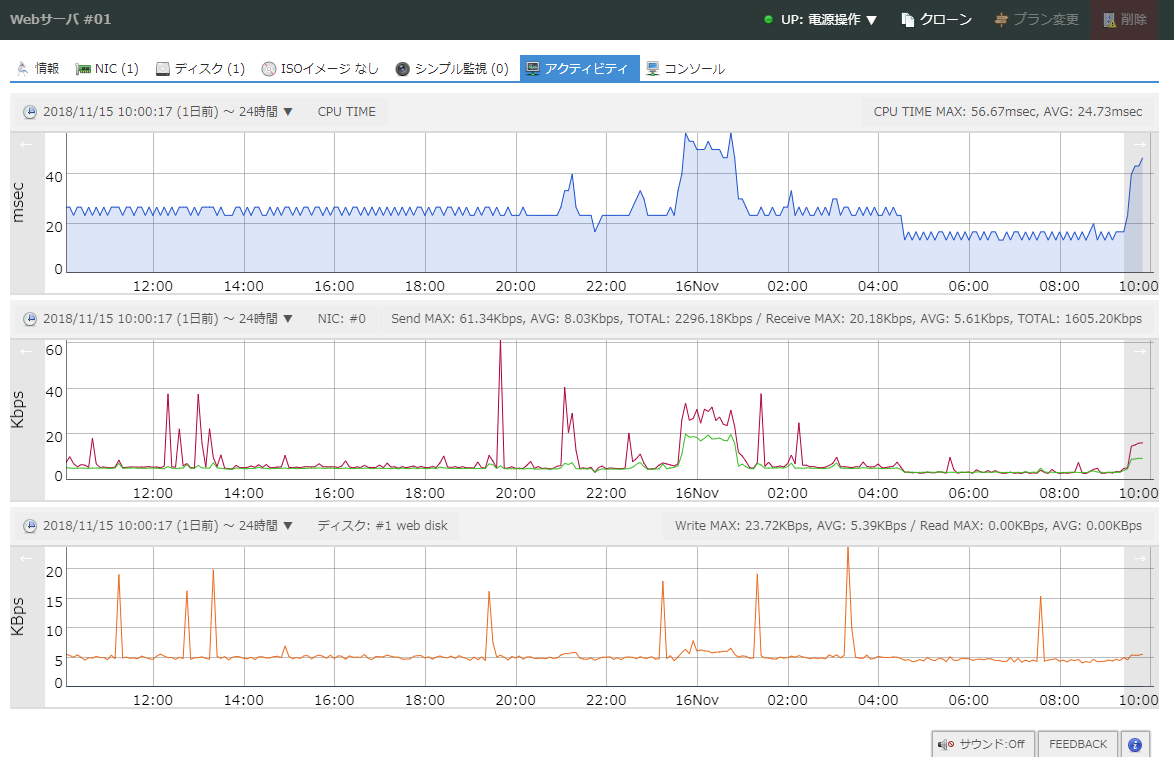
コンソールの表示
サーバに仮想的に接続されたディプレイの表示やキーボード・マウス入力を行うことが可能です。ISOイメージから起動するOSインストーラを使用したインストールやネットワークに接続されていない状態のサーバの操作、Windowsサーバの初期設定などの際に活用することができます。詳細については コンソール のページを確認ください。