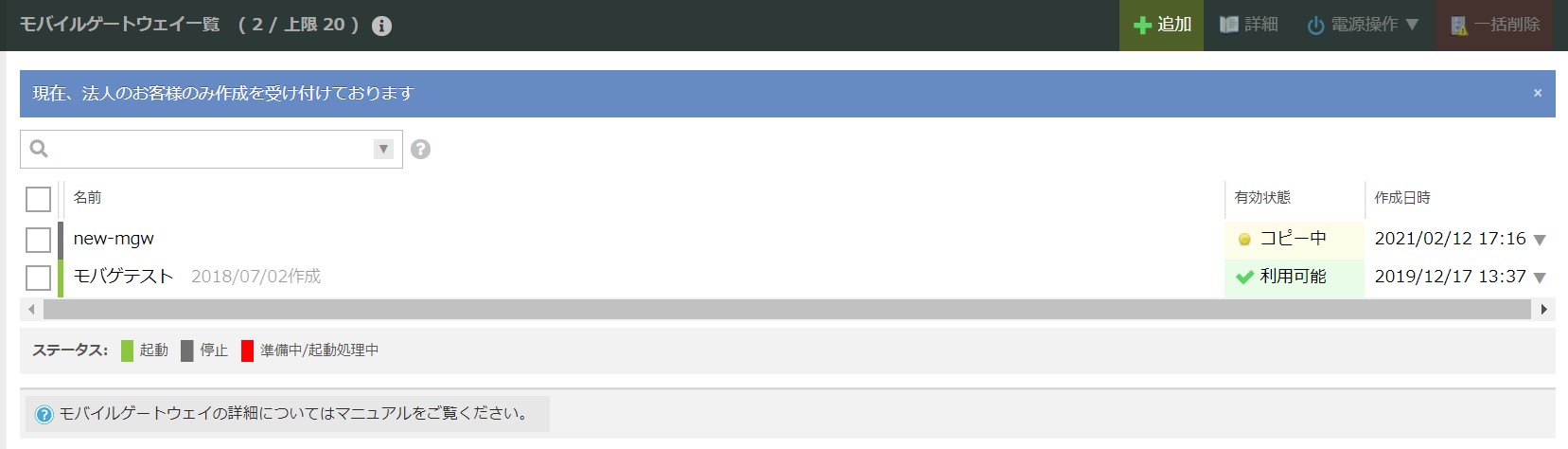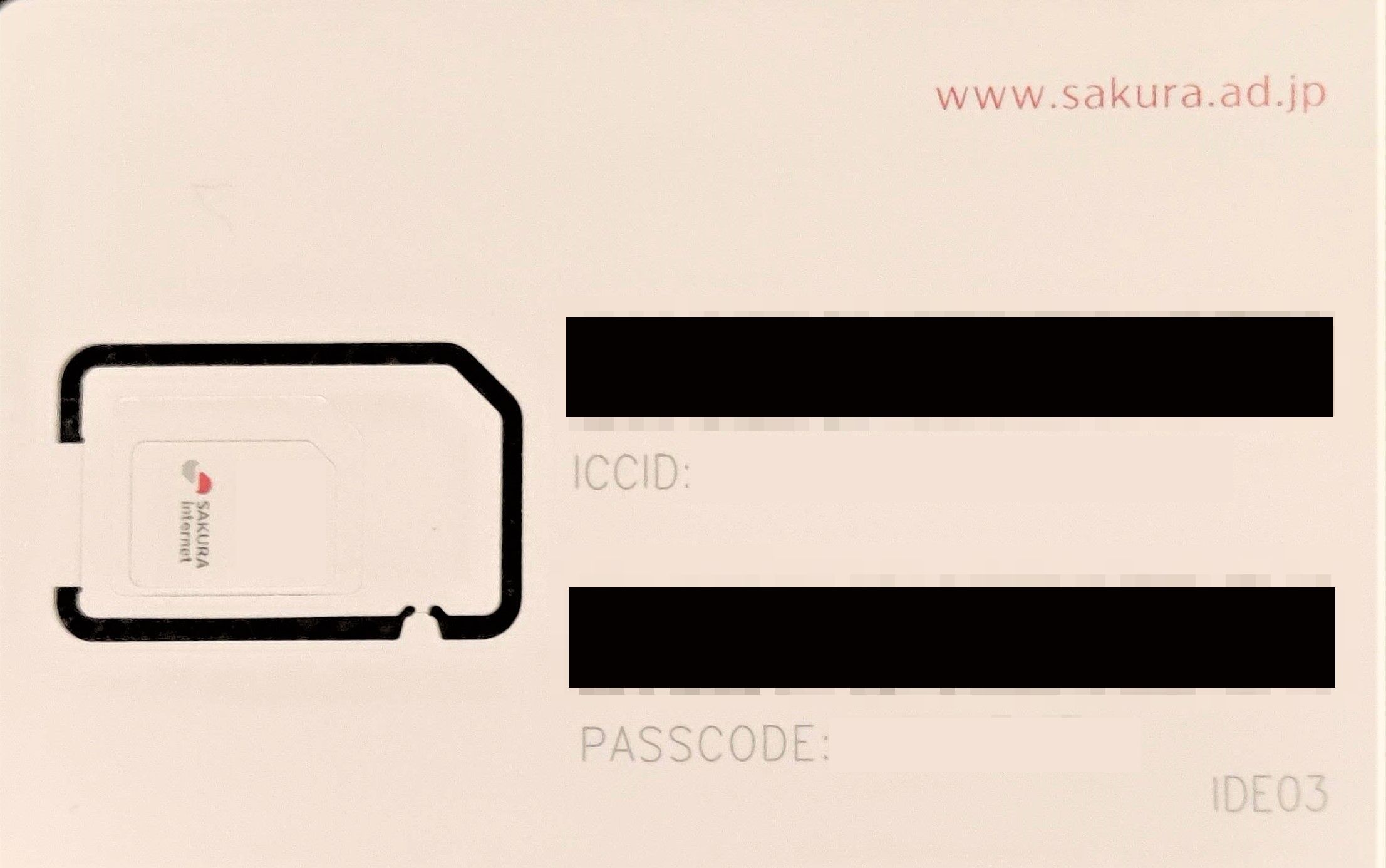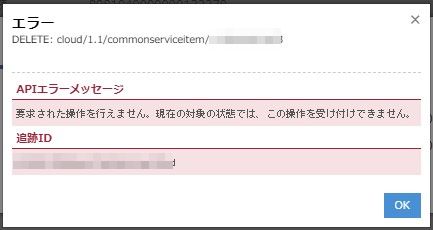ご利用の流れ
[更新: 2025年04月24日]
「セキュアモバイルコネクト」の基本的な利用方法についての説明ページです。利用の開始および利用の終了の手順を説明します。
利用の開始
「利用の開始」章では、SIMを「さくらのクラウド」内のプライベートネットワークやインターネット上にあるサービスにアクセスできるよう、以下の図に示す環境をセットアップするまでの手順を記載します。
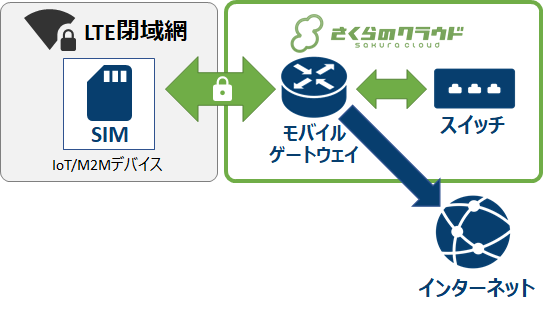
利用開始までには以下のような手順が必要となります。
SIMの入手
会員IDの取得
SIMの作成
モバイルゲートウェイの作成
ネットワークの構成
デバイスの設定
1. SIMの入手
SIMをお持ちでない場合、Amazon購入ページ もしくはもしくは 営業へのお問い合わせ にて該当のSIMを購入します。
2. 会員IDの取得
さくらのセキュアモバイルコネクトのご利用にはさくらインターネットの会員IDの取得が必要です。
お持ちでない場合は さくらインターネット会員登録 から会員IDを取得します。
重要
さくらのセキュアモバイルコネクトは法人会員でのみご利用可能です。個人会員ではご利用いただけませんのでご注意ください。
3. コントロールパネルへのログイン
さくらのセキュアモバイルコネクトのご利用にあたっては管理ツールとしてコントロールパネルを提供しています。
さくらのクラウドのコントロールパネル にお持ちの会員IDを使用してログインします。ログインが完了するとさくらのクラウドホーム画面に遷移します。
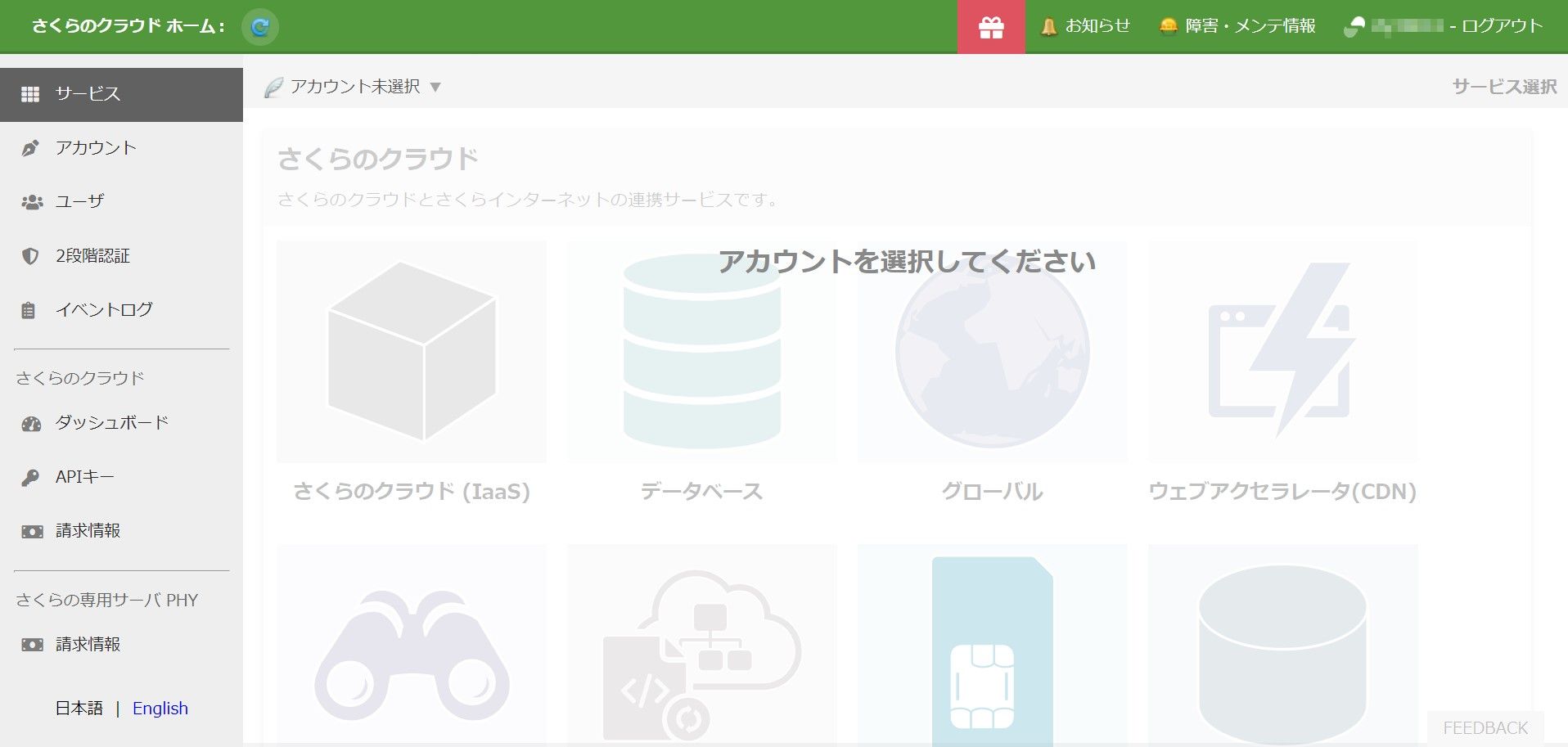
ログイン直後はプロジェクトが未選択状態であるため、任意のプロジェクトを選択します。
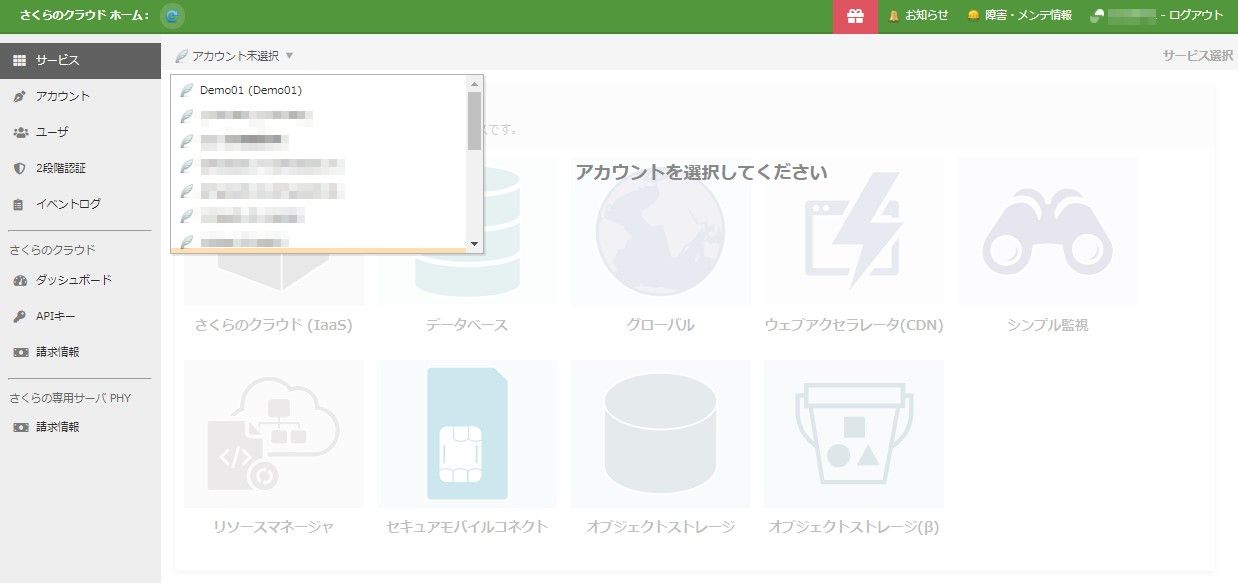
ヒント
プロジェクト未作成の場合はプロジェクトを登録いただく必要があります。
プロジェクトを選択すると利用するサービスを選択できるようになります。「セキュアモバイルコネクト」をクリックします。

SIM一覧画面に遷移します。
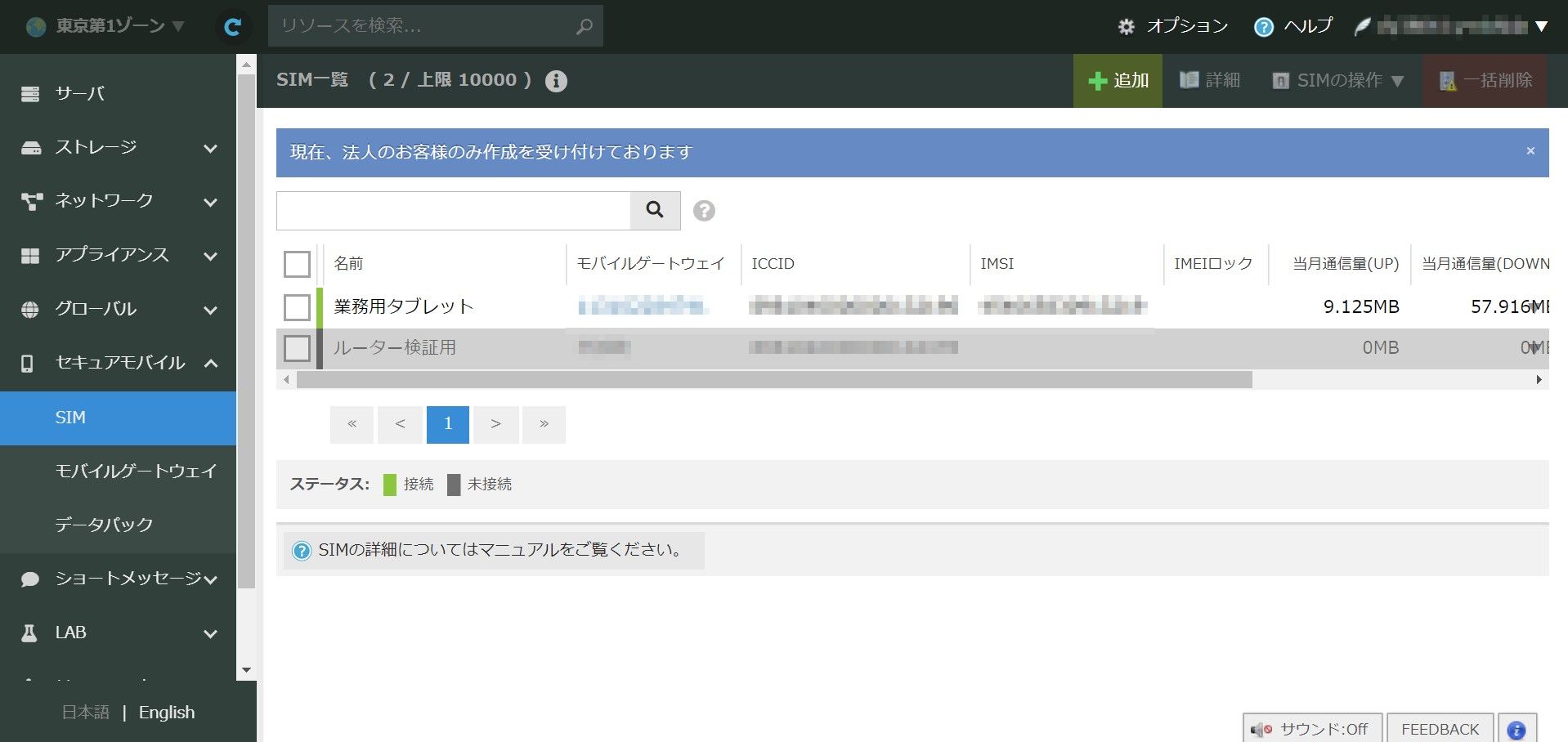
以降は各種リソースを作成および設定を行います。
4. モバイルゲートウェイの作成
さくらのセキュアモバイルコネクトを利用するためには、お客様ごとのプライベートなモバイル網通信の終端となる「モバイルゲートウェイ」の作成が必要です。以下ではリソースの作成から最低限の利用に必要となる基本項目の設定、起動までの手順を記載します。
さくらのクラウドコントロールパネルメインメニューより「セキュアモバイル」を選択し、左側のサイドメニューから「モバイルゲートウェイ」をクリックします。「モバイルゲートウェイ一覧」画面が表示されたら右上の「追加」をクリックします。
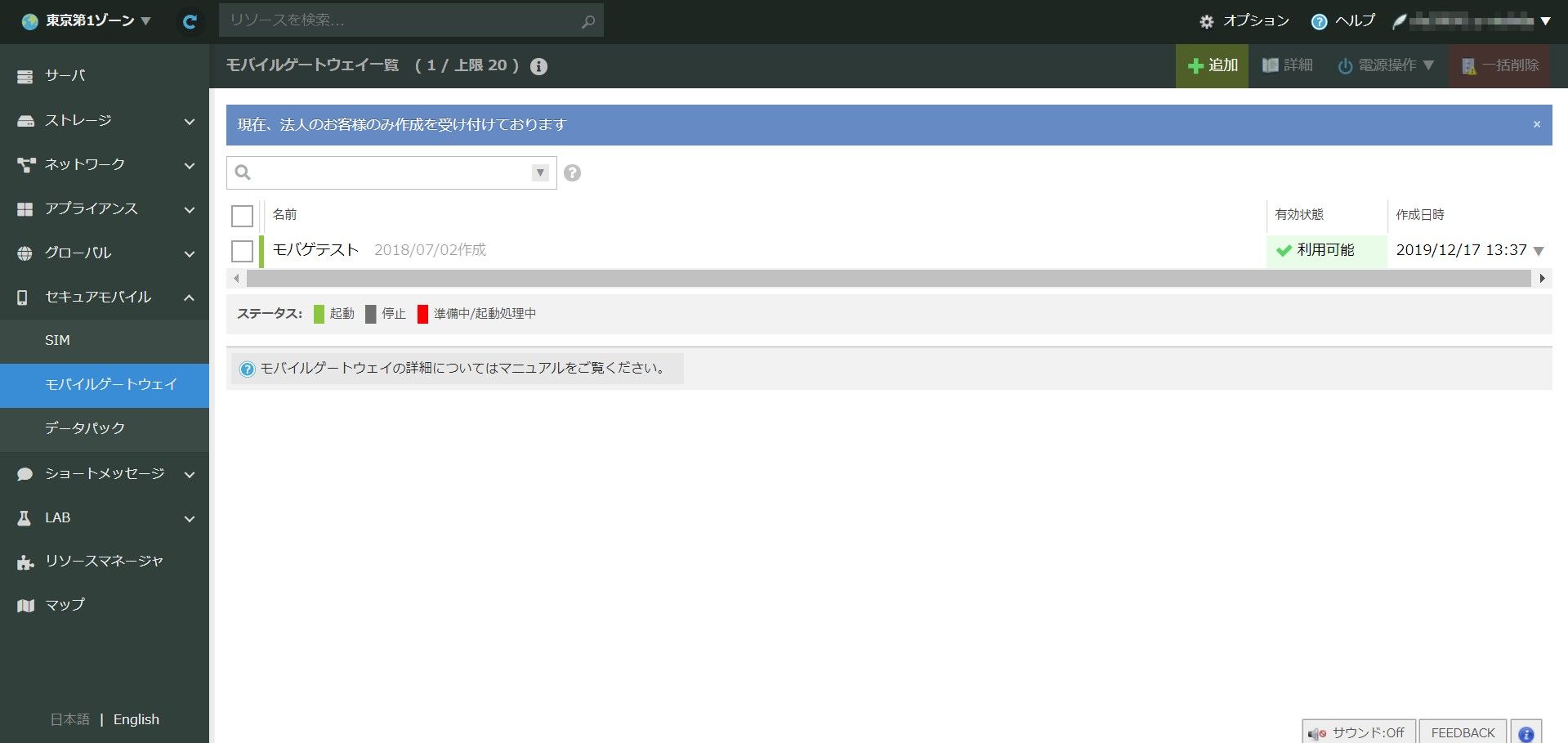
「モバイルゲートウェイ追加」画面が表示されたらどのようなネットワークを構成するかを指定します。
「プライベートネットワーク接続」は今後構成したいネットワークに応じて以下の3パターンから選択します。
4-1. プライベートネットワークを構成しない場合
SIMを搭載したデバイスはさくらのクラウド内に構成されたプライベートネットワークを利用しない、もしくは後で構成する場合、「接続しない」を選択します。

4-2. さくらのクラウド内に構成済みのプライベートネットワークに接続する場合
さくらのクラウド内に既に構成しているプライベートネットワークへSIMを搭載したデバイスを接続させる場合、「既存スイッチを接続」を選択します。
その後、「スイッチ接続」は作成済みのスイッチを、「IPアドレス」はモバイルゲートウェイのプライベートネットワーク側インターフェースのIPアドレスを、「プリフィックス」は任意のレンジを、それぞれ指定します。ここではIPアドレスは「192.168.100.1」を、プリフィックスは「24」としています。
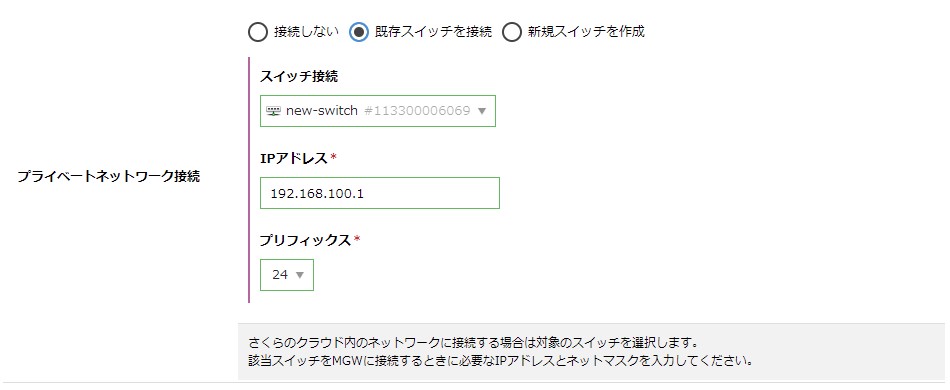
ヒント
指定するIPアドレスはプライベートIPアドレスを指すため、以下のいずれかである必要があります。
クラスA:10.0.0.0~10.255.255.255 (10.0.0.0/8)
クラスB:172.16.0.0~172.31.255.255 (172.16.0.0/12)
クラスC:192.168.0.0~192.168.255.255 (192.168.0.0/16)
ネットワークアドレスの設計によりSIM⇔内部ネットワーク間の通信の挙動は変化します。詳細は SIM設定 - SIMのIPアドレスと、プライベートネットワーク側の設定 をあわせてご覧ください。
4-3. これからさくらのクラウド内にプライベートネットワークを構成する場合
さくらのクラウド内にSIMが接続できるプライベートネットワークを合わせて作る場合、「新規スイッチを作成」を選択します。
その後、「IPアドレス」はモバイルゲートウェイのプライベートネットワーク側インターフェースのIPアドレスを、「プリフィックス」は任意のレンジを、それぞれ指定します。ここではIPアドレスは「192.168.100.1」を、プリフィックスは「24」としています。
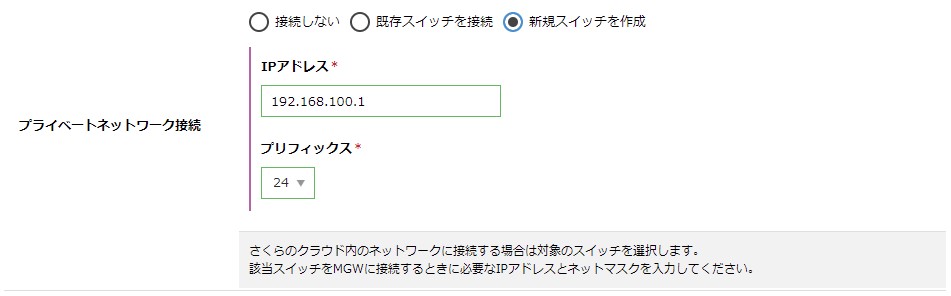
ヒント
新規にスイッチを作成した場合、スイッチの名前はモバイルゲートウェイと同一となります。
次に、「インターネット接続」を有効にするか設定します。インターネット接続とはモバイルゲートウェイに接続されたデバイスが直接インターネットと通信することを許可できる機能です。デフォルトはOFFになっています。

次に、「デバイス間通信」を有効にするか設定します。デバイス間通信とは同一のモバイルゲートウェイに接続されたSIM同士が直接通信することを許可できる機能です。デフォルトはOFFになっています。

次に、「DNSサーバ」設定します。デフォルトはさくらインターネットで提供するDNSサーバが指定されるため、今回はそのままとします。
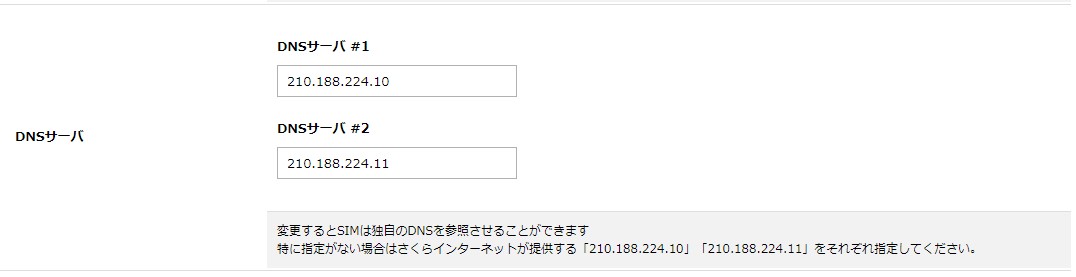
ヒント
任意のDNSを指定することでクエリログの取得による不正利用検出やフィルタリングによるアクセスコントロールを実現できます。
その他任意の情報を入力し、右下の「作成」をクリックします。下記では名前欄に「new-mgw」を入力し、モバイルゲートウェイは作成後起動するにようにチェックを入れています。
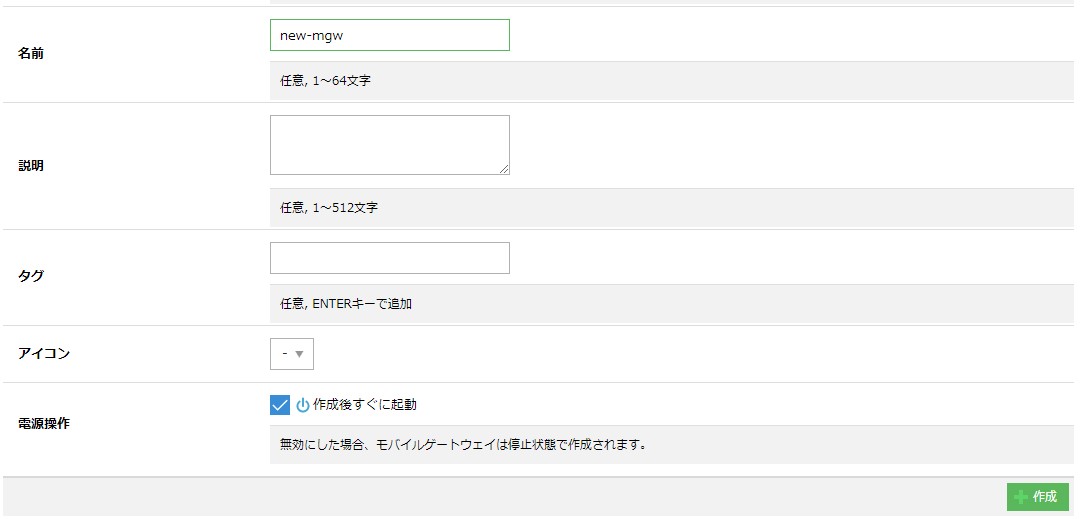
有償のリソース作成が行われるため、確認モーダルが表示されます。確認のうえ、問題がなければ「作成」をクリックします。
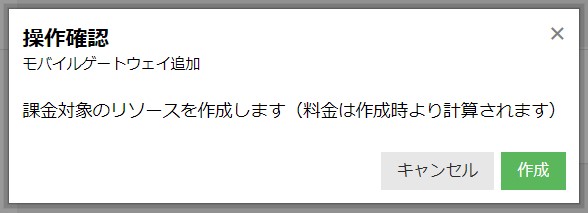
モバイルゲートウェイの作成が開始されますので「閉じる」をクリックします。ステータスが成功になっていない場合でも処理は進行します。
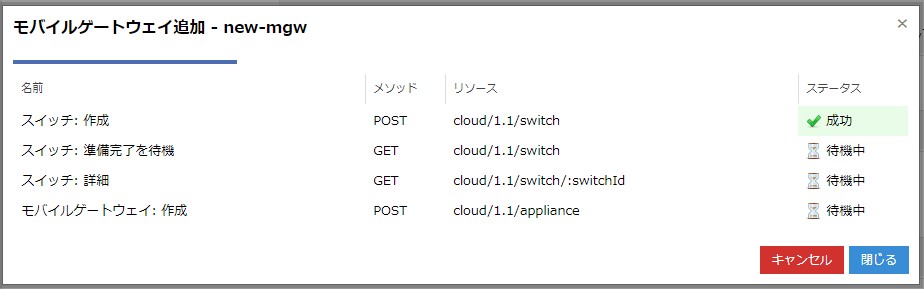
再度左側のサイドメニューから「モバイルゲートウェイ」をクリックします。「モバイルゲートウェイ一覧」画面に新しいモバイルゲートウェイが作成されていることを確認します。
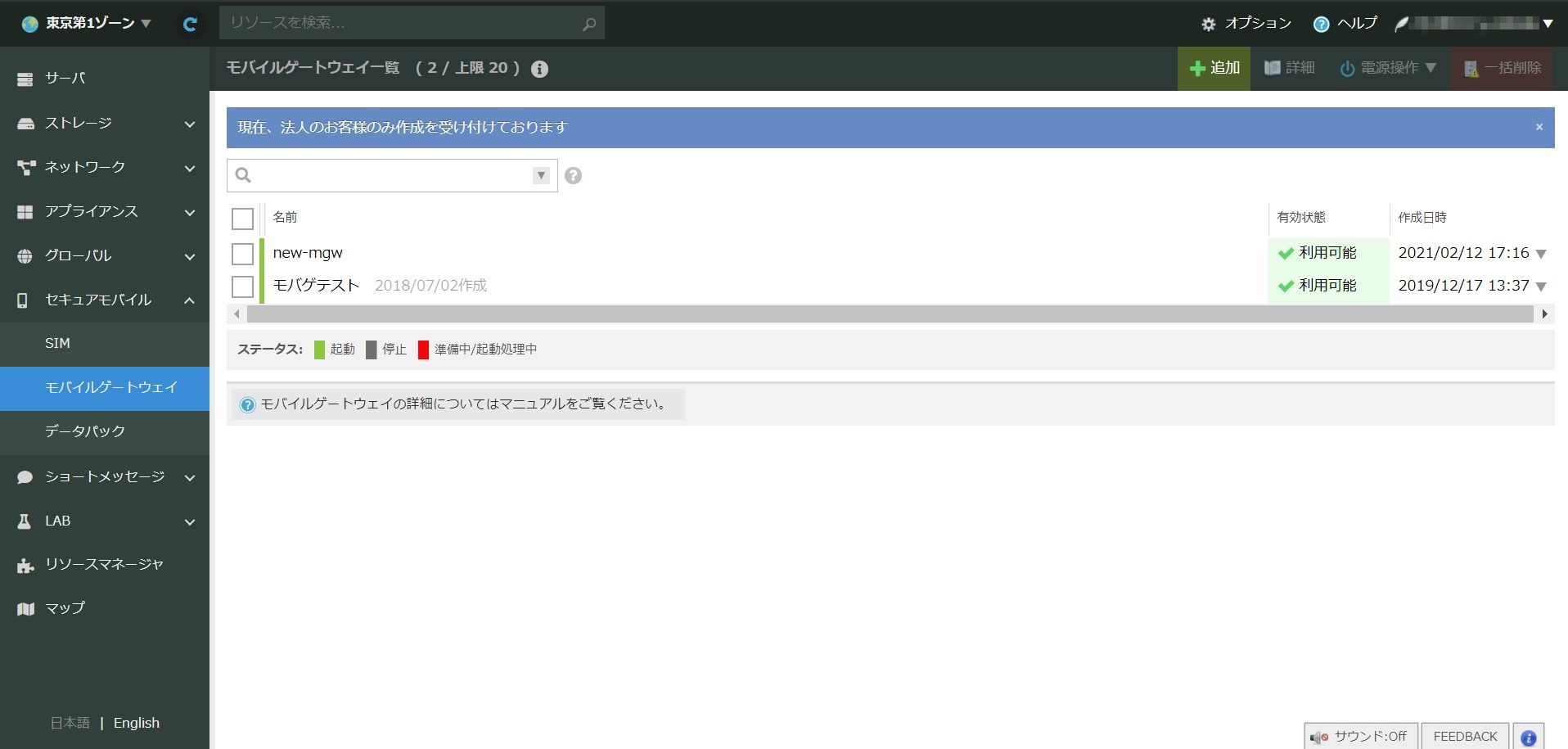
以上でモバイルゲートウェイの作成は完了です。
参考
5. SIMの作成
さくらのセキュアモバイルコネクトのSIMは購入直後は有効化されておらず、ユーザー自身でコントロールパネルへの登録および有効化の作業が必要です。
さくらのクラウドコントロールパネルメインメニューより「セキュアモバイル」を選択し、左側のサイドメニューから「SIM」をクリックします。「SIM一覧」画面が表示されたら右上の「追加」をクリックします。
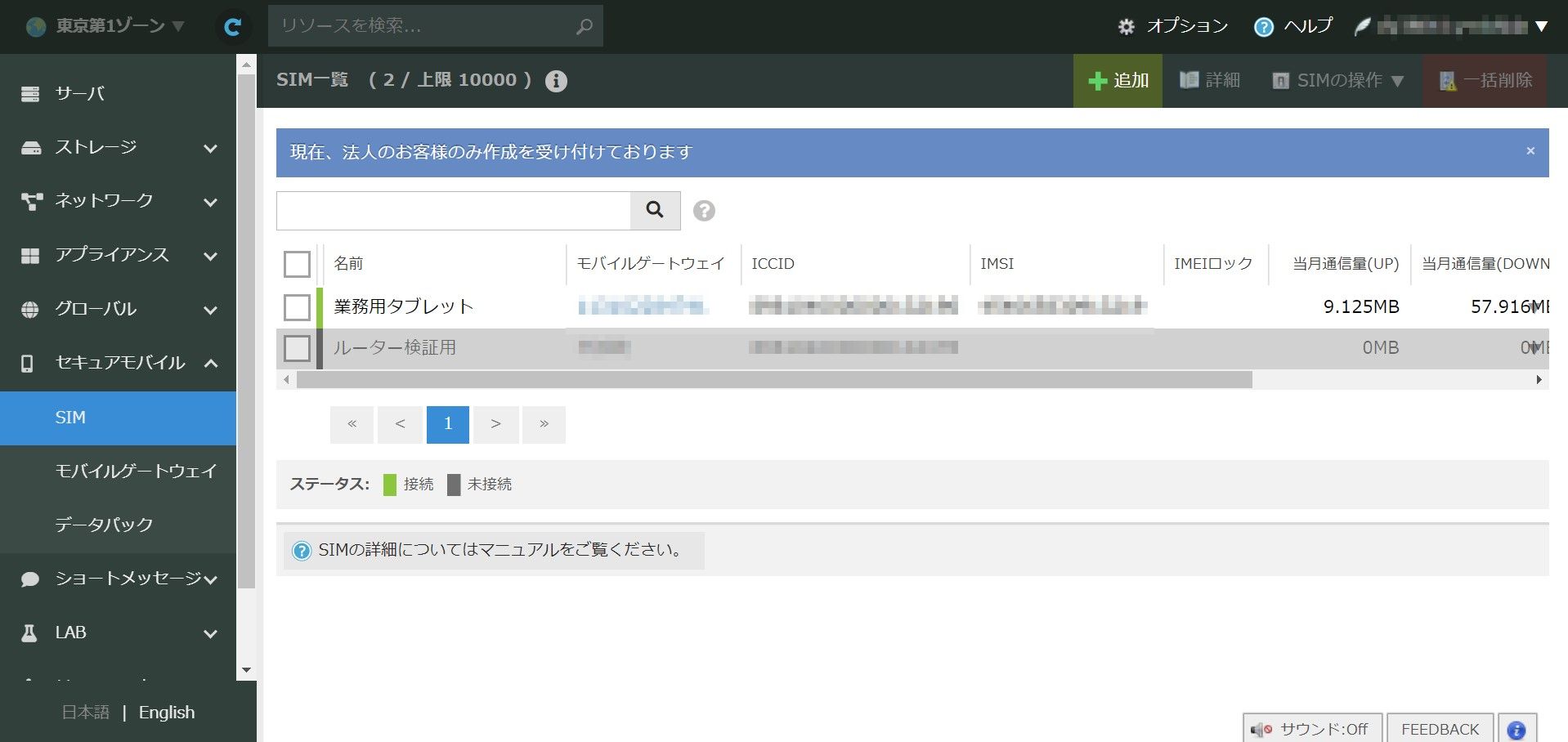
「SIM追加」画面が表示されたら必須項目であるICCIDおよびPASSCODE、接続先として許可するキャリアの選択等を行います。
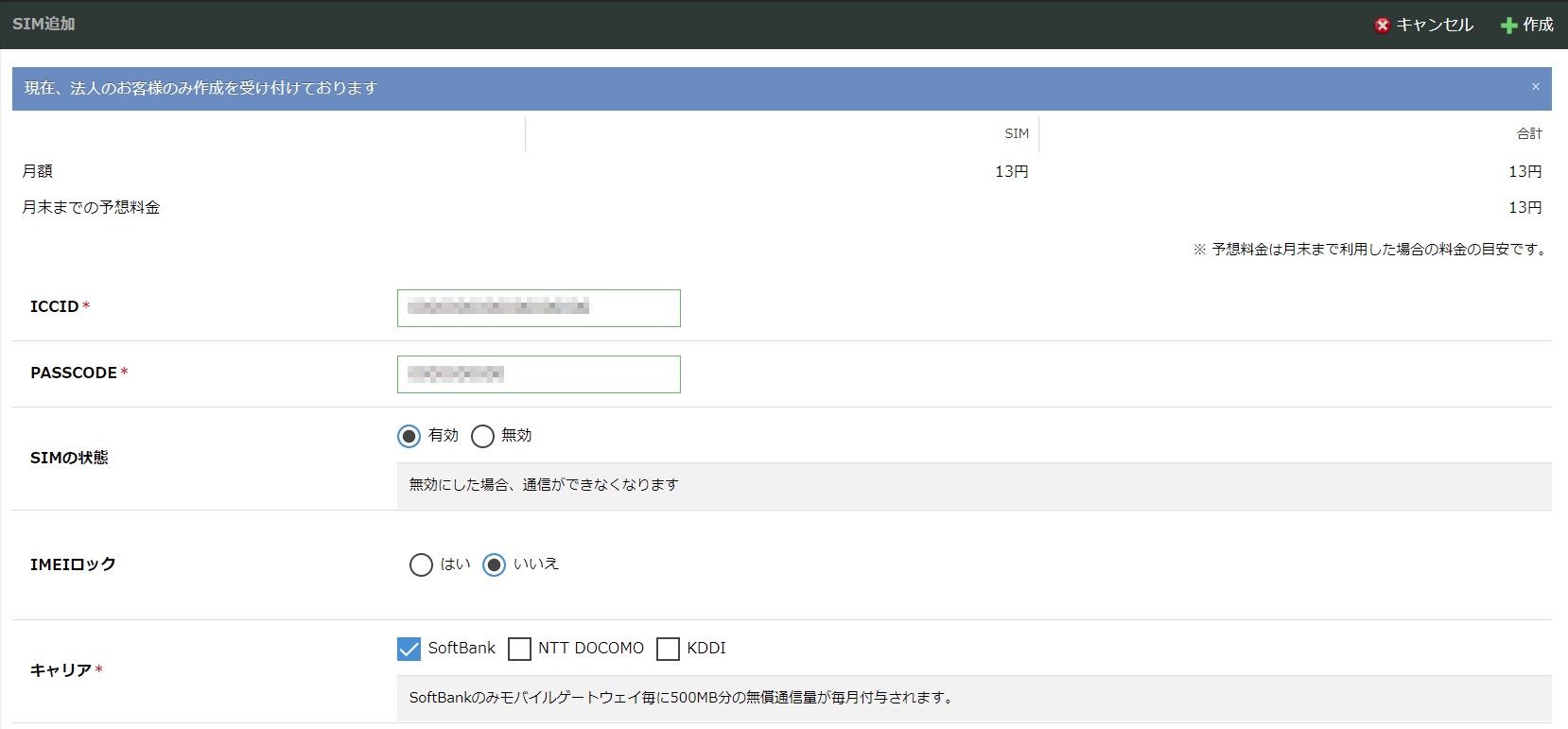
次に、モバイルゲートウェイ欄で先程作成したモバイルゲートウェイリソースを選択し、SIMに割り当てる任意のIPアドレスを入力します。ここではIPアドレスは「192.168.0.1」としています。
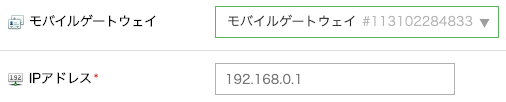
ヒント
指定するIPアドレスはプライベートIPアドレスを指すため、以下のいずれかである必要があります。
クラスA:10.0.0.0~10.255.255.255 (10.0.0.0/8)
クラスB:172.16.0.0~172.31.255.255 (172.16.0.0/12)
クラスC:192.168.0.0~192.168.255.255 (192.168.0.0/16)
名前欄に任意の名称を入力し、右下の「作成」をクリックします。ここでは名前欄に「new-sim」を入力しています。
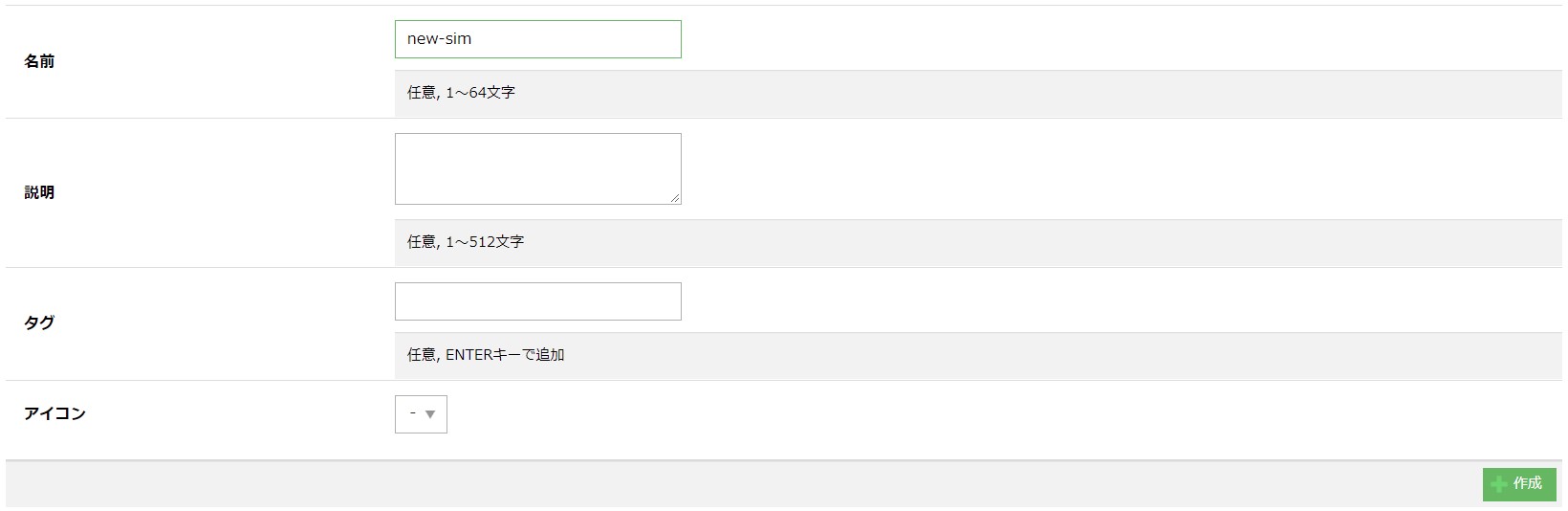
有償のリソース作成が行われるため、確認モーダルが表示されます。確認のうえ、問題がなければ「作成」をクリックします。
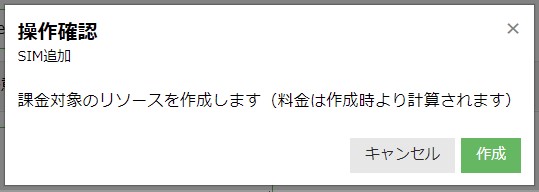
SIMの作成、モバイルゲートウェイへの紐付けおよびIPアドレスの設定が開始されますので「閉じる」をクリックします。ステータスが成功になっていない場合でも処理は進行します。
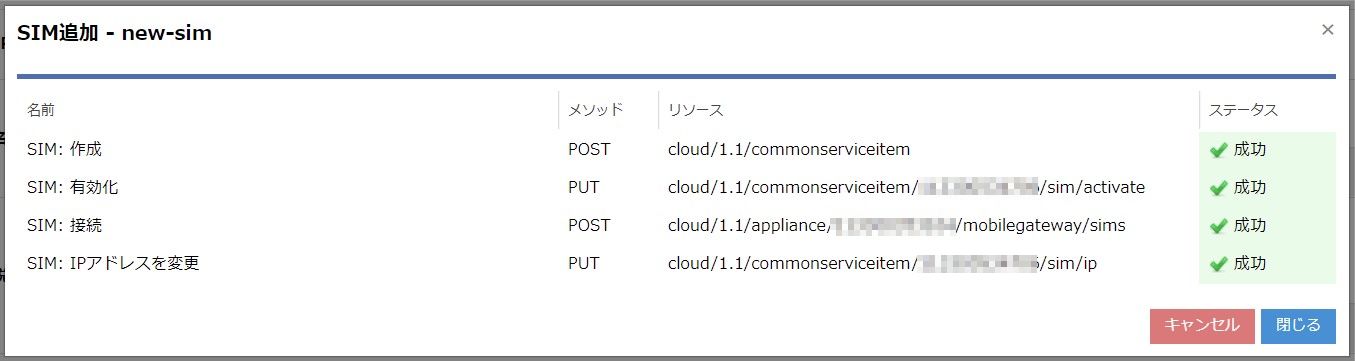
重要
登録時にエラーが出る場合は、PASSCODEを確認ください。大文字「アイ」と小文字の「エル」等判別しづらい文字については、両方のパターンにて入力をお試しください。
再度左側のサイドメニューから「SIM」をクリックします。「SIM一覧」画面に新しいSIMが作成されていることを確認します。
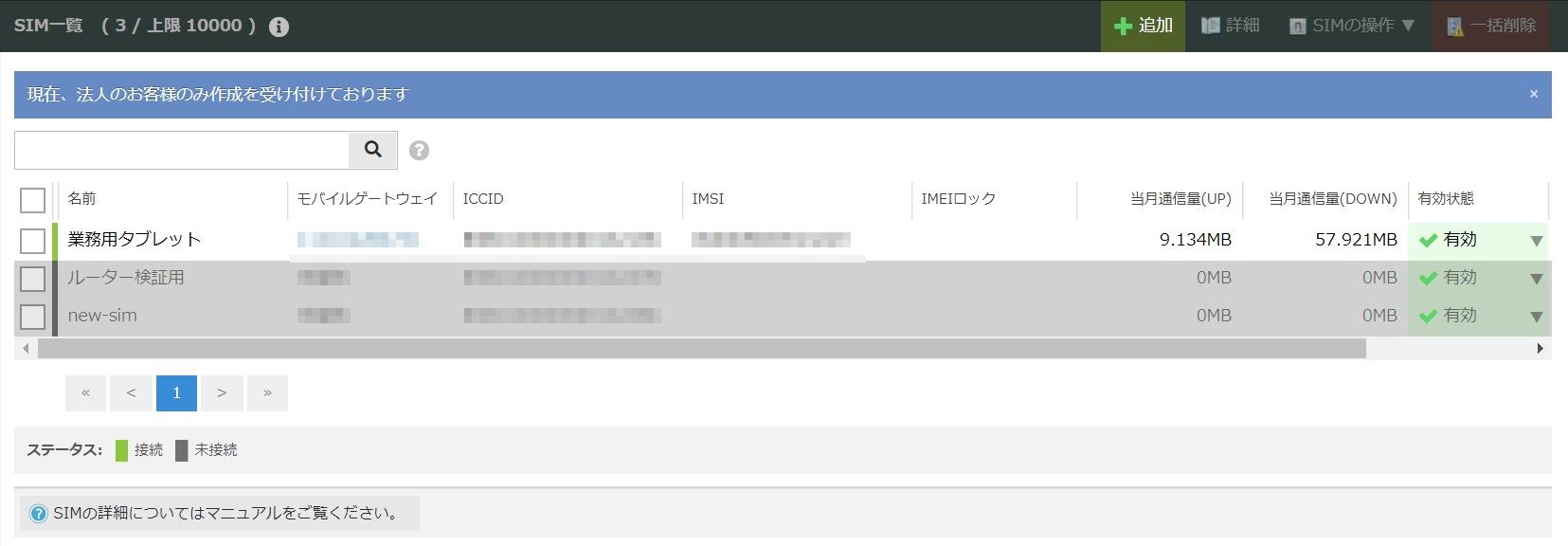
該当のSIMの行をダブルクリックし、詳細画面で指定したIPアドレスおよびモバイルゲートウェイのリソースIDが表示されていることを確認します。
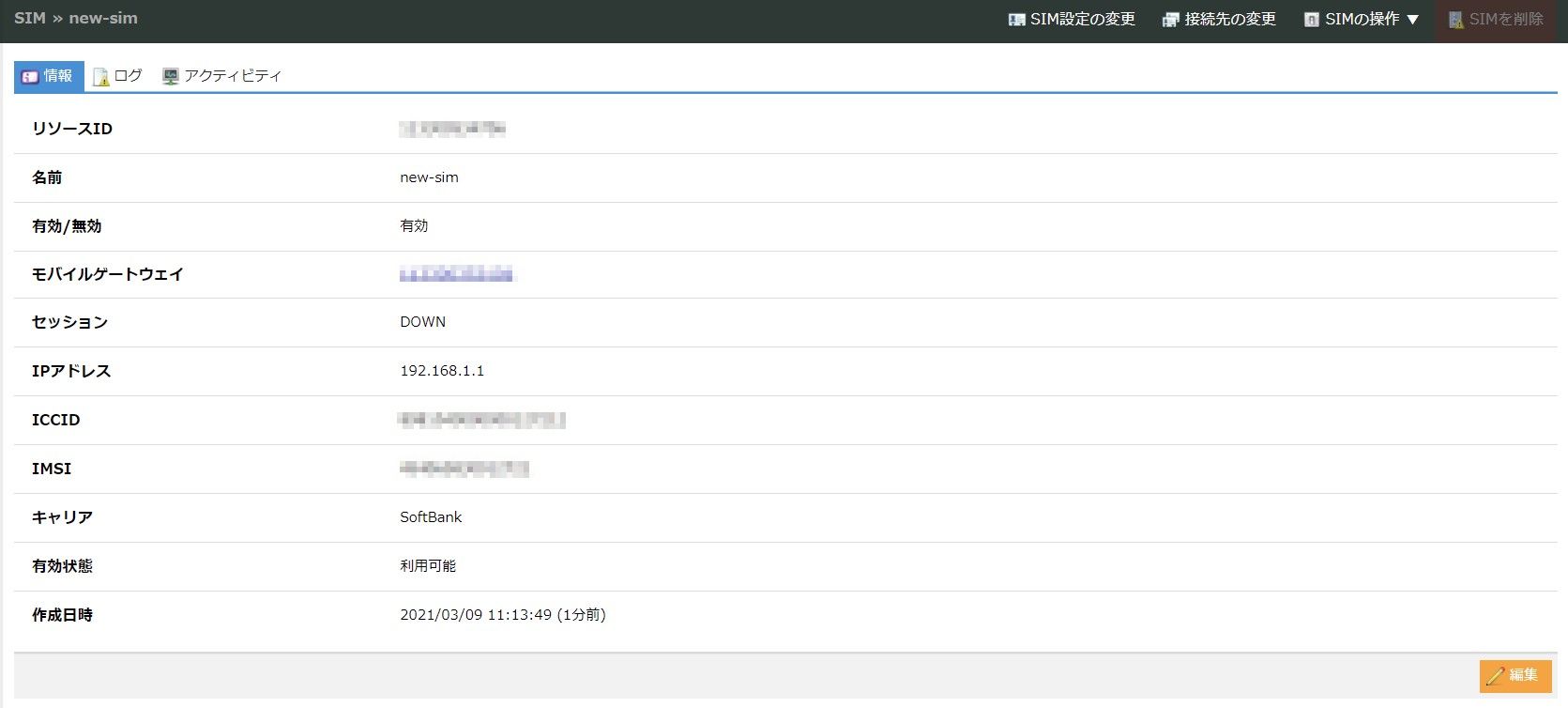
以上でSIMの作成は完了です。
参考
6. デバイスの設定
利用するデバイスのSIMスロットにさくらのセキュアモバイルコネクトのSIMカードを挿入します。デバイス側のマニュアルやドキュメントに基づいてAPNを「sakura」に指定します。ユーザー名およびパスワードは空欄とします。
その後、モバイル網への接続が成功することを確認ください。
ヒント
カードタイプは切れ目に沿って外すことで 標準/micro/nano のスロットのいずれにも挿入できます。
設定項目の有無やコマンドの詳細についてはデバイスによって異なります。ご不明点は製造元にお問い合わせください。
ユーザー名とパスワードは、認証情報として利用しておらず、空欄以外の任意の文字列(ユーザー名:sakura、パスワード:sakura、など)でも接続が可能です。デバイスによっては、ユーザー名やパスワードに制約(空欄設定不可など)がありますので、機器のベンダにお問い合わせください。
7. 接続の確認
モバイル網への接続が成功すると、セッションログが記録されます。
該当のSIMもしくはモバイルゲートウェイの詳細画面から「ログ」タブをクリックし、最新のログが「Created」となっていることを確認します。
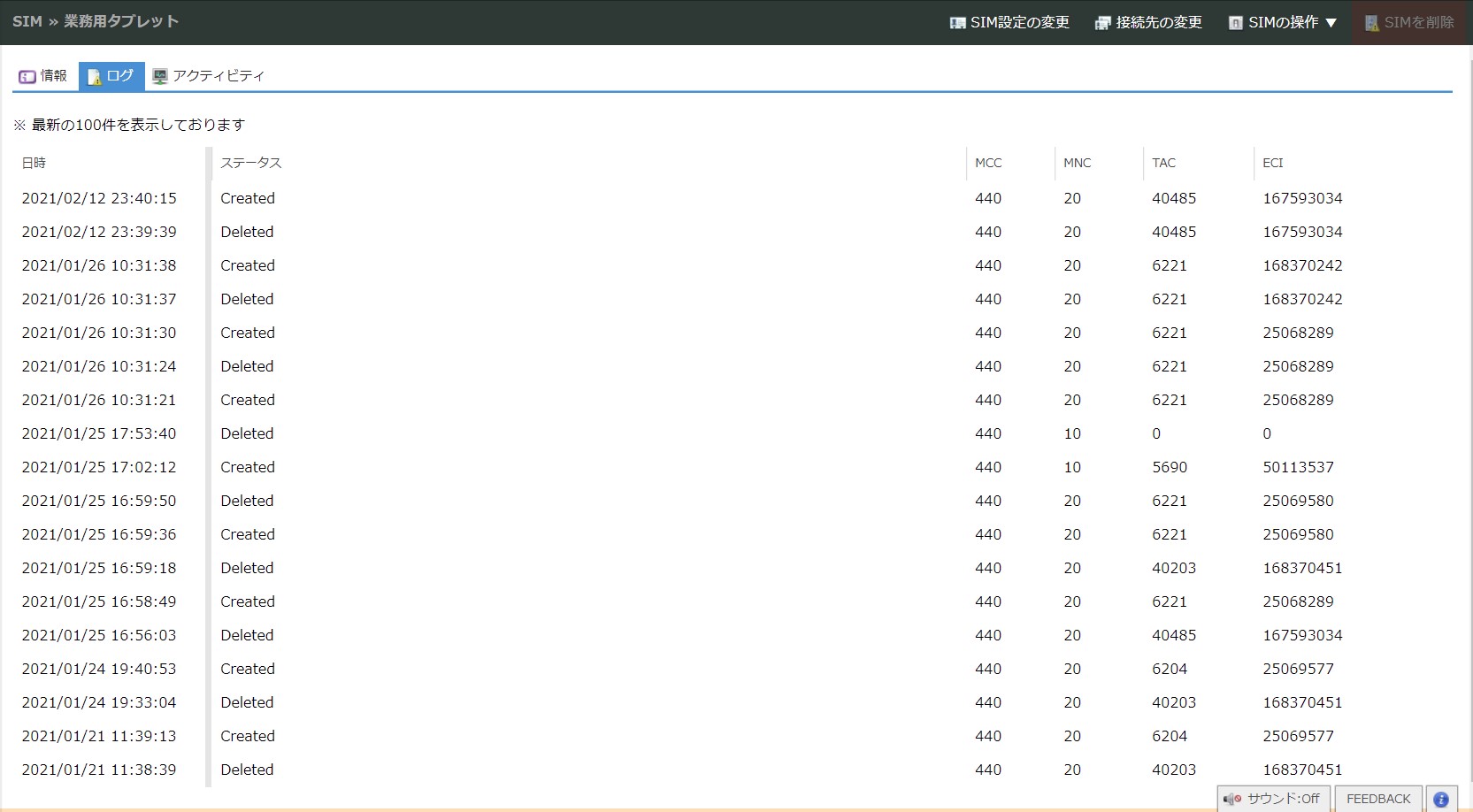
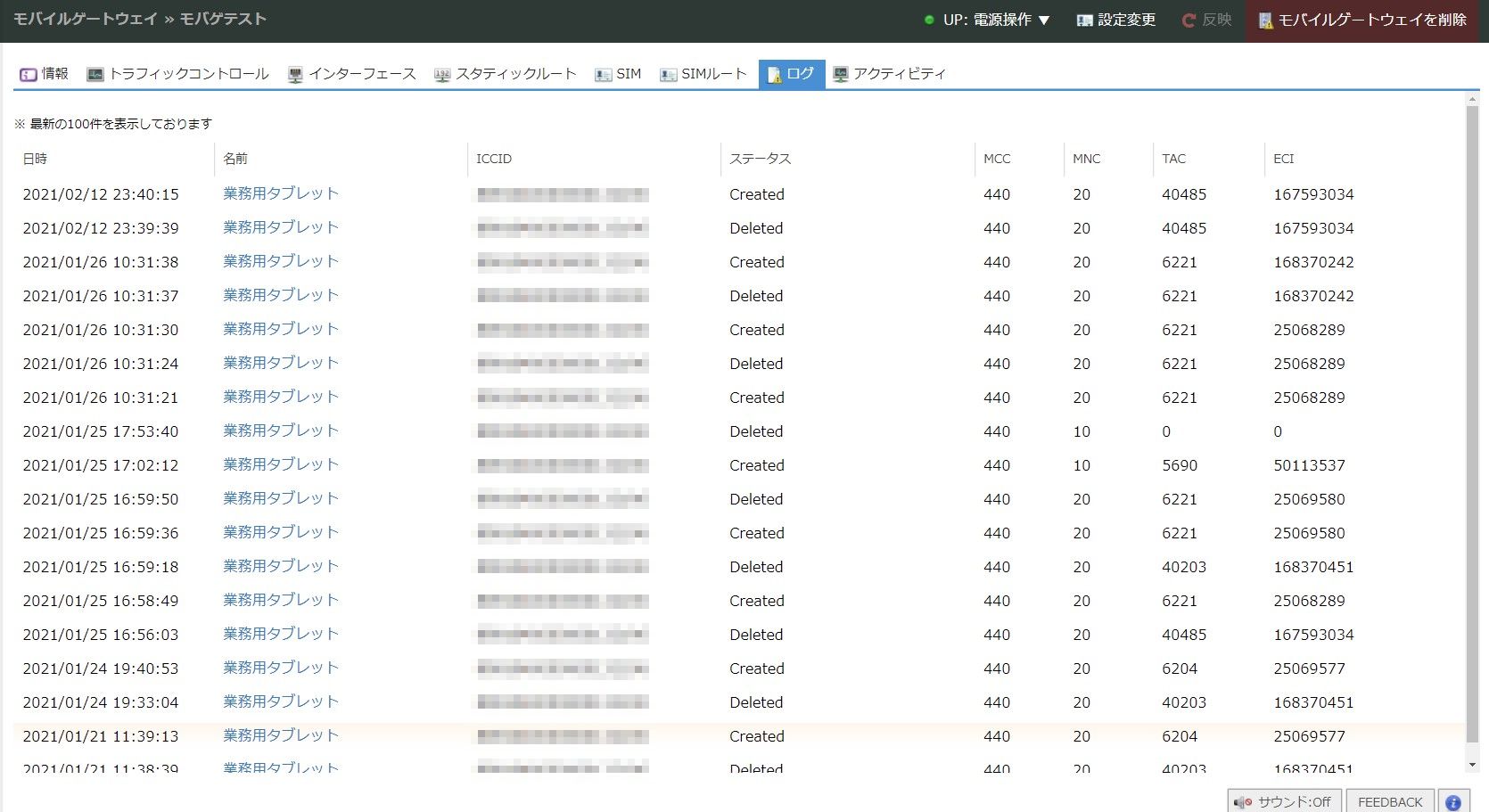
最後に、プライベートネットワークの先にある任意のサーバやインターネット上のサービス等、目的となる通信が可能であることを確認します。
以上が利用開始までの基本的な手順となります。
利用の終了
「利用の終了」章では、作成したリソースを削除し、課金が発生しなくなる状態までの手順を記載します。
利用終了までには以下のような手順が必要となります。
SIMの接続解除
SIMの削除
モバイルゲートウェイの削除
1. SIMの接続解除
利用の終了時には、まずモバイルゲートウェイとSIMの接続を解除します。接続を解除することで対象のSIMを削除できるようになります。
さくらのクラウドコントロールパネルメインメニューより「セキュアモバイル」を選択し、左側のサイドメニューから「SIM」をクリックします。「SIM一覧」画面が表示されたら対象SIMの行をダブルクリックするか、行の左にあるボックスにチェックを入れたうえで「詳細」をクリックします。
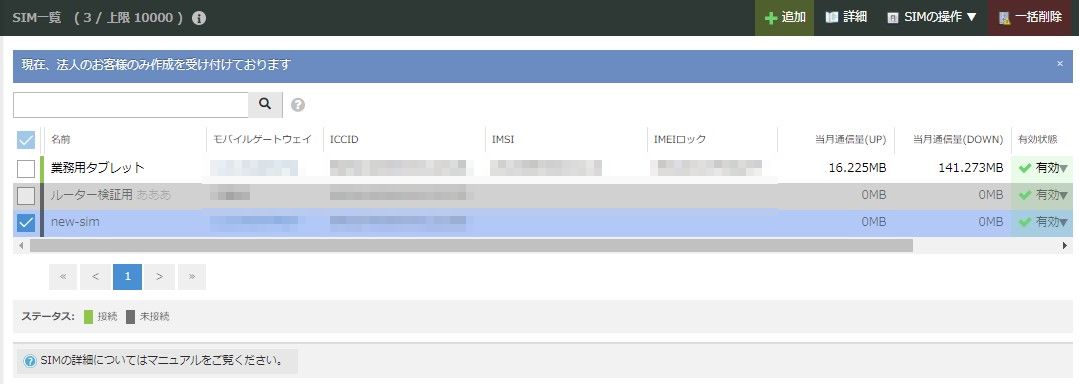
SIMの詳細画面が表示されたら右上の「接続先の変更」をクリックします。
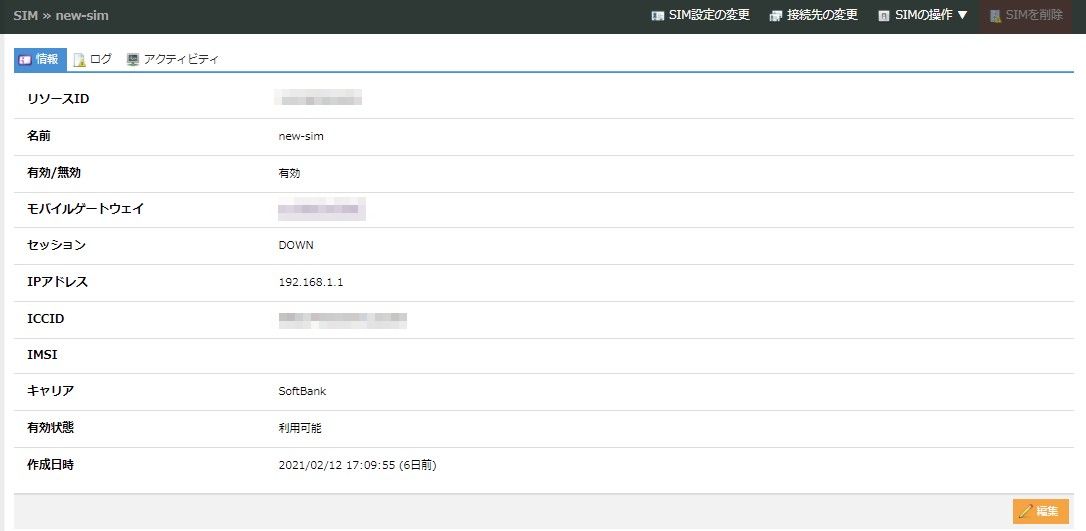
「接続先の変更」モーダルが表示されますので、モバイルゲートウェイ欄をクリックして何も接続しないことを示す「 - 」を選択し「変更」をクリックします。

接続先の変更処理としてIPアドレスの削除および対象となるモバイルゲートウェイからの切断が実行されますので「閉じる」をクリックします。ステータスが成功になっていない場合でも処理は進行します。
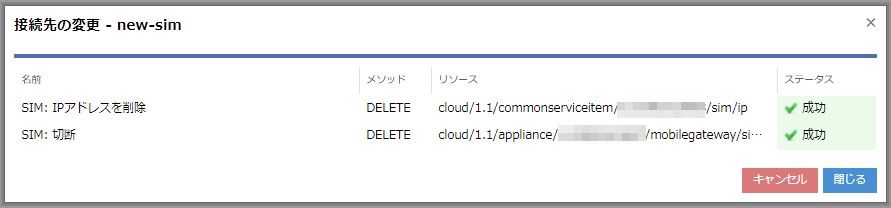
詳細画面でモバイルゲートウェイおよびIPアドレス欄が消えていることを確認します。
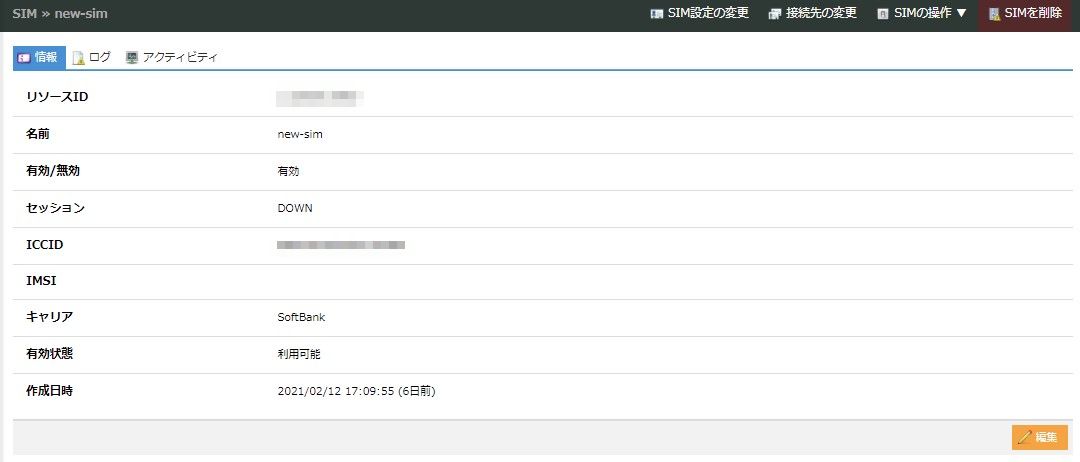
以上でSIMの接続解除は完了です。
2. SIMの削除
対象のSIMをコントロールパネルから削除します。コントロールパネル上でSIMを削除することで、SIMに対する課金が停止します。
さくらのクラウドコントロールパネルメインメニューより「セキュアモバイル」を選択し、左側のサイドメニューから「SIM」をクリックします。「SIM一覧」画面が表示されたら対象SIM行の左にあるボックスにチェックを入れたうえで「一括削除」をクリックします。
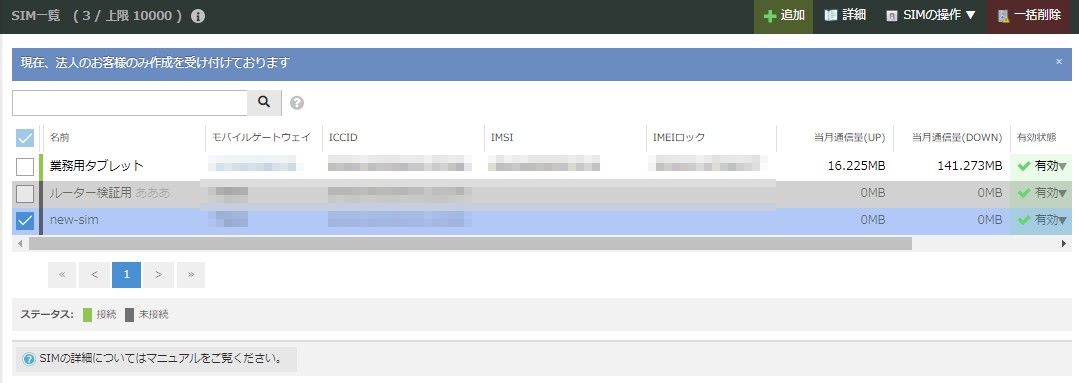
「一括処理 >> SIM remove」画面が表示されます。意図したSIMが選択されていることを確認のうえ、右上の「削除」をクリックします。

「操作確認」モーダルが表示されますので、「はい」をクリックしてSIMの削除を実行します。
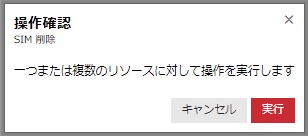
SIMの削除処理としてSIMの無効化および削除が実行されますので「閉じる」をクリックします。ステータスが成功になっていない場合でも処理は進行します。
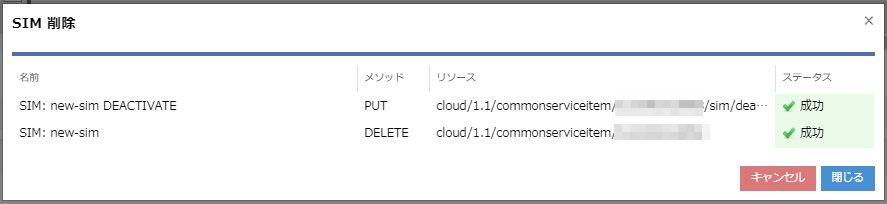
「SIM一覧」画面で該当のSIMが削除されていることを確認します。反映されていない場合リロードを行います。
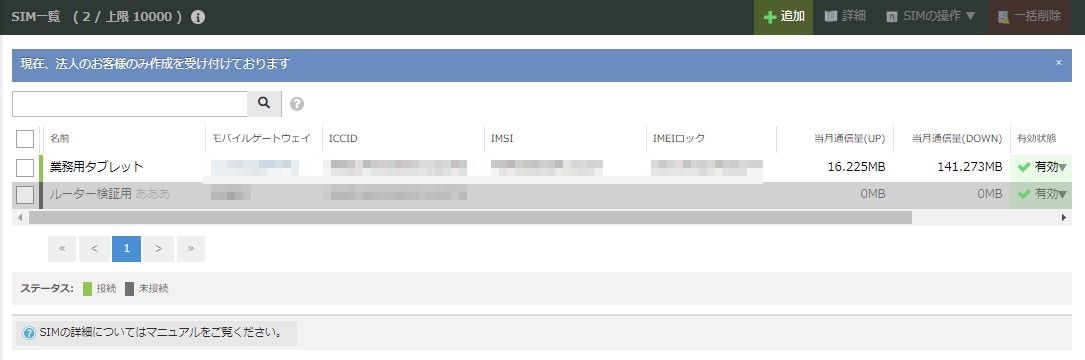
以上でSIMの削除は完了です。
3. モバイルゲートウェイの削除
対象のモバイルゲートウェイをコントロールパネルから削除します。コントロールパネル上でモバイルゲートウェイを削除することで、モバイルゲートウェイに対する課金が停止します。
初めに起動中のモバイルゲートウェイをシャットダウンします。さくらのクラウドコントロールパネルメインメニューより「セキュアモバイル」を選択し、左側のサイドメニューから「モバイルゲートウェイ」をクリックします。
「モバイルゲートウェイ一覧」画面が表示されたら、対象モバイルゲートウェイ行の左にあるボックスにチェックを入れたうえで右上の「電源操作」から「シャットダウン」をクリックします。
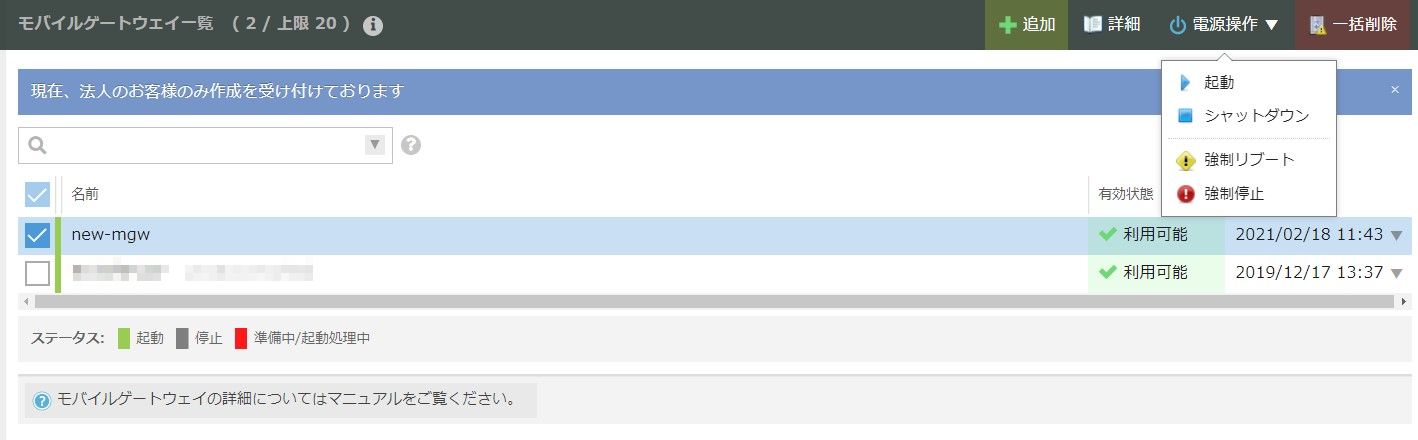
「一括処理 >> モバイルゲートウェイ vm_shutdown」画面が表示されます。意図したモバイルゲートウェイが選択されていることを確認のうえ、右上の「シャットダウン」をクリックします。

モバイルゲートウェイのシャットダウンが実行されますので「閉じる」をクリックします。ステータスが成功になっていない場合でも処理は進行します。
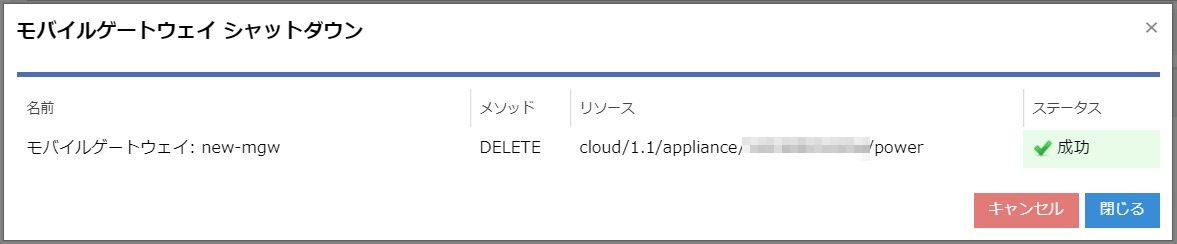
「モバイルゲートウェイ一覧」画面で該当のモバイルゲートウェイのステータスが停止状態になったことを確認します。反映されていない場合リロードを行います。
次に、対象モバイルゲートウェイ行の左にあるボックスにチェックを入れたうえで「一括削除」をクリックします。
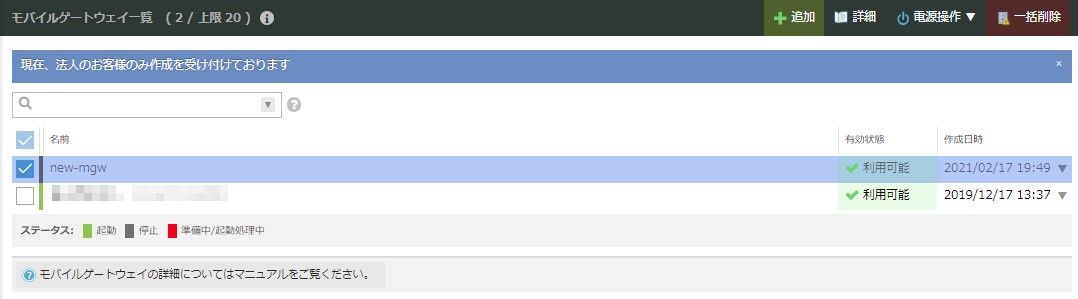
「一括処理 >> モバイルゲートウェイ remove」画面が表示されます。意図したモバイルゲートウェイが選択されていることを確認のうえ、右上の「削除」をクリックします。

「操作確認」モーダルが表示されますので、「はい」をクリックしてモバイルゲートウェイの削除を実行します。
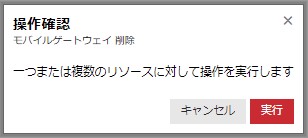
モバイルゲートウェイの削除が実行されますので「閉じる」をクリックします。ステータスが成功になっていない場合でも処理は進行します。
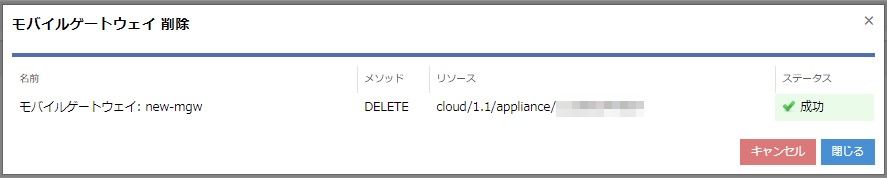
「モバイルゲートウェイ一覧」画面で該当のモバイルゲートウェイが削除されていることを確認します。反映されていない場合リロードを行います。
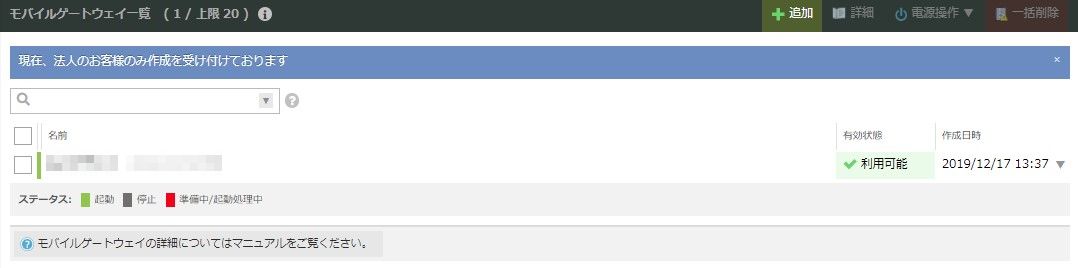
以上でモバイルゲートウェイの削除は完了です。
ヒント
モバイルゲートウェイのシャットダウンや削除は各モバイルゲートウェイの詳細画面からも行うことができます。
SIMの接続解除やモバイルゲートウェイのシャットダウンを行っていない状態でモバイルゲートウェイの削除を行おうとした場合、エラーが表示されます。
また、以上が利用終了までの基本的な手順となります。
重要
その他費用がかかる対象として「データパック」があります。すべての課金を停止する場合、必ずデータパックについても契約解除されていることをご確認ください。
参考