サービス基本情報
[更新:2025年10月21日]
概要
「オブジェクトストレージ」は、HTTPSプロトコルを使用してファイル(オブジェクトストレージ)を保管、取得できるサービスです。ファイル操作手続きにAmazon S3プロトコルを採用し、バックエンドストレージとしてお客様サービスへ容易に組み込むことが可能です。
料金
オブジェクトストレージ内でファイルを保管する基本的な単位である「バケット」ごとに料金が発生します。詳細については サービスサイト の料金表を参照ください。
注釈
・すべて月額単位での課金のみとなり日割/時間割料金の設定はありません。
・リクエスト数として課金対象となるステータスコードは 100 , 200 , 204 , 206 となります。
・さくらインターネット内部へのデータ転送(さくらのクラウド内のほか、さくらのVPS、専用サーバなどの他サービス含む)、さくらインターネット外部からのPUT/POSTメソッドを利用した通信は課金計算対象外となります。
・課金計算されるストレージ容量は、該当請求月内で利用した最大時の容量が適用されます。
サービス仕様
基本的な仕様は以下のとおりとなります。
項目 |
仕様 |
|---|---|
最大同時アクセス数 |
100 |
アクセス方法 |
Amazon S3互換 |
アクセスコントロール |
アクセスキー毎に設定 |
認証 |
Signature v4対応 |
キャッシュサーバの有無 |
無し |
通信プロトコル |
https |
その他 |
AWS S3 APIを動作確認の基本としています(※) |
オブジェクト名に使用可能な文字種 |
英数字(1バイト)、一部の記号( |
バケット名/フォルダ名に使用可能な文字種 |
「よくある質問と回答」の バケット名とフォルダ名に利用できる文字はどのような種類ですか? の項目を参照ください |
※AWS S3 API利用時の設定パラメタは以下を想定し検証しています。
項目 |
パラメタ |
|---|---|
endpoint |
s3.isk01.sakurastorage.jp |
region |
jp-north-1 |
signature_version |
s3v4 |
リソース制限
初期状態では以下のリソース制限が行われます。
項目 |
制限値 |
|---|---|
1プロジェクトあたりの最大アクセスキー数 |
1個 |
1プロジェクトあたりの最大パーミッション設定数 |
30個 |
1パーミッション設定あたりの最大アクセスキー数 |
1個 |
1パーミッション設定あたりの最大適用バケット数 |
20バケット |
1プロジェクトあたりの最大バケット数 |
20バケット |
1バケットあたりの最大容量 |
10TiB |
1バケットあたりの最大オブジェクト数 |
1,000万オブジェクト |
1オブジェクトの最大サイズ |
5TiB |
1バケットあたりの最大アクセス数 |
毎秒100アクセス |
注釈
1プロジェクトあたりの最大バケット数については、お客様のご利用状況により制限の緩和が可能です。ご希望のお客様はサポートまでご連絡ください。
オブジェクト数やデータ使用量において、設定された制限値の90%に達すると画面に警告が表示されます。
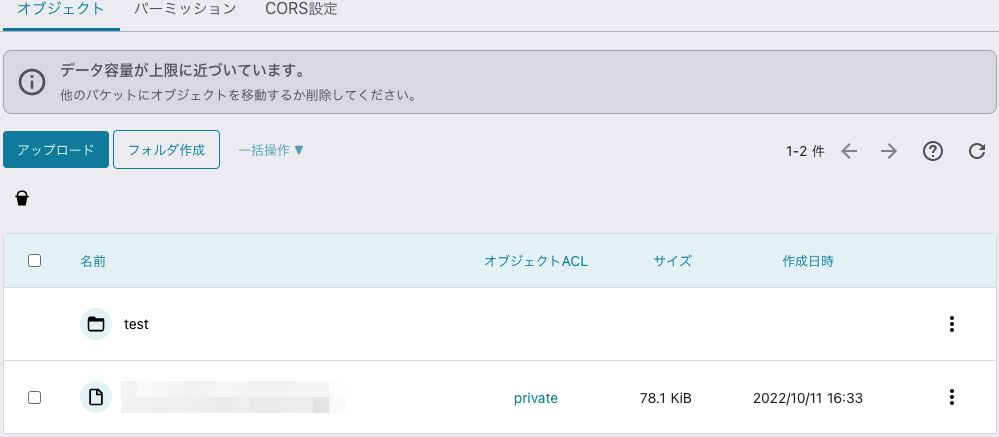
制限値に達すると新たなオブジェクトが格納できなくなります。お早めに削除や別途新規にリソースを作成するなどのご対応をお願いします。
ご利用開始の手順
クラウドコントロールパネルのホーム画面より オブジェクトストレージ をクリックし、オブジェクトストレージ管理画面に移動します。
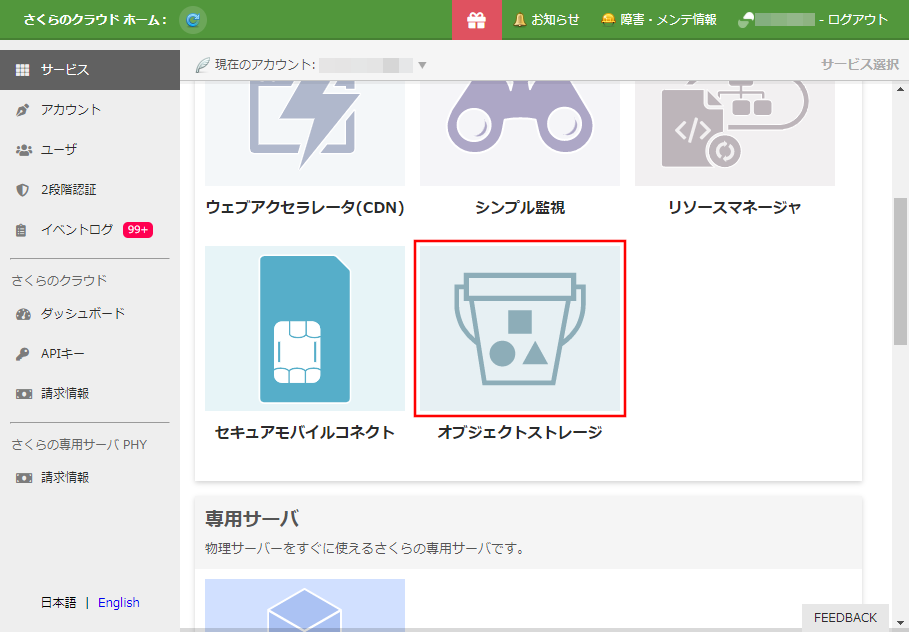
注意
管理者が ユーザ・プロジェクト機能 機能を使用して作成した個別のユーザがオブジェクトストレージを利用する場合、ユーザ管理画面で該当ユーザに対するオブジェクトストレージへのアクセス権限を付与する設定が必要となります(権限が付与されていない場合はホーム画面に「オブジェクトストレージ」が表示されません)。
設定方法については ユーザ・プロジェクト機能 のページを参照ください。
サイトの作成
最初にサイトの利用開始操作を行います。
注釈
サイトとは、実際にデータを格納するバケットなどのリソースが作成される物理的位置のことです。連携するシステムとの地理的な位置やDRなどを考慮し、バケットの作成先サイトを選択することが可能です。
現在は 石狩第1サイト のみが選択可能です。
左側のメニューより「サイト」を選択し、表示されるサイトのリストから利用を開始したいサイトを選択します。
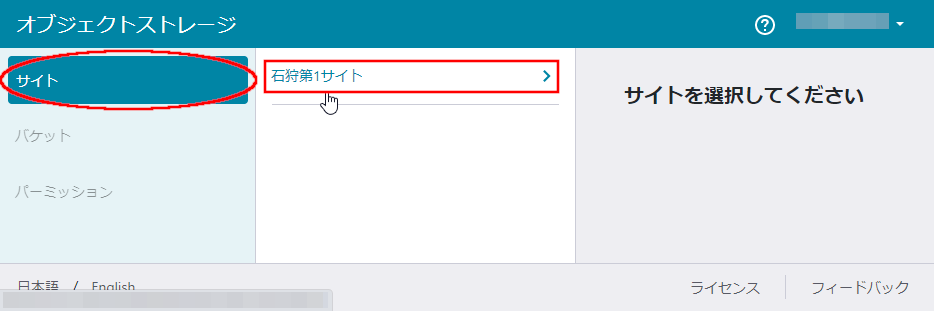
確認のダイアログボックスが表示されるので、問題が無ければ「OK」をクリックし利用開始処理を行います。
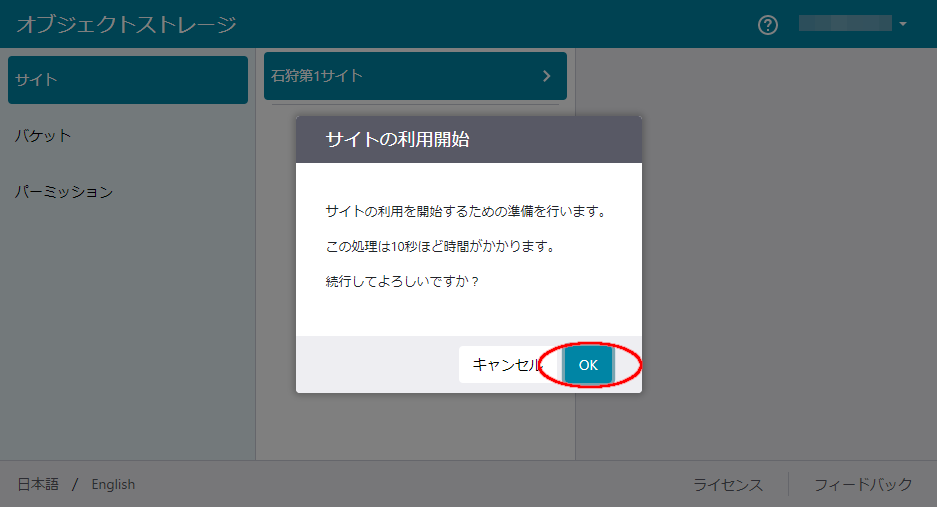
利用開始処理が完了すると、オブジェクトストレージにアクセスするための アクセスキーID と シークレットアクセスキー が表示されます。
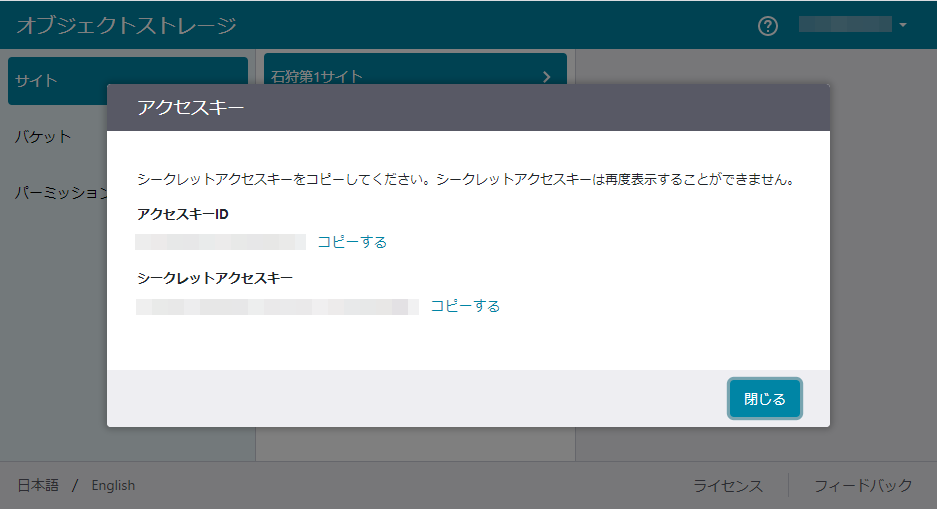
注意
シークレットアクセスキーはサイト利用開始処理が完了した後に表示されます。情報を紛失した場合は、サイト画面で発行済みのアクセスキーを削除後「アクセスキーの発行」ボタンを再度クリックすることで再発行することができます。なお、この操作によりアクセスキーIDとシークレットアクセスキーは新たなものが発行され、以前のものは利用できなくなりますのでご注意ください。
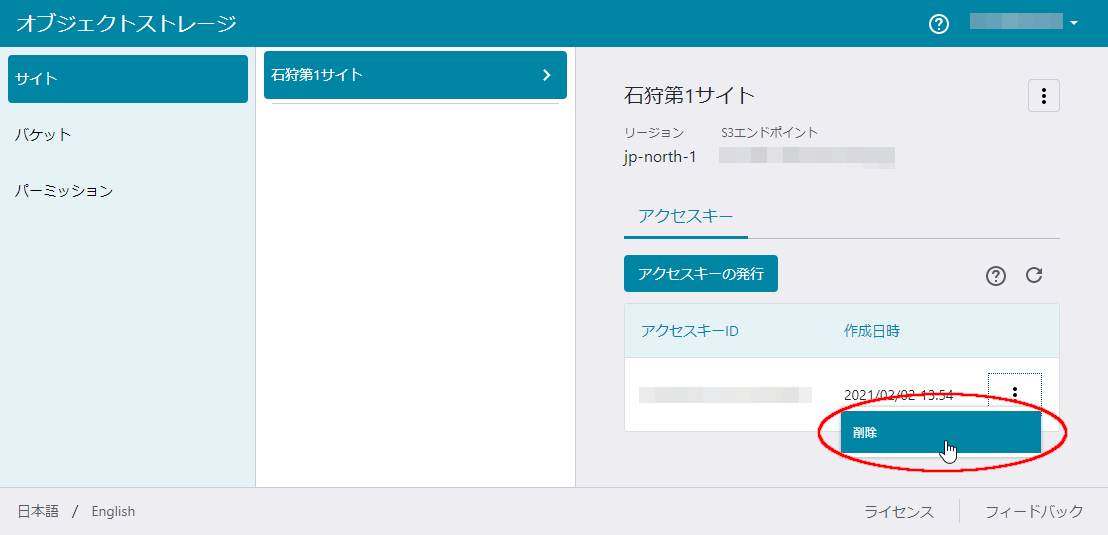
サイトの利用開始処理が完了するとAmazon S3互換プロトコルで接続可能なエンドポイントが作成されます。
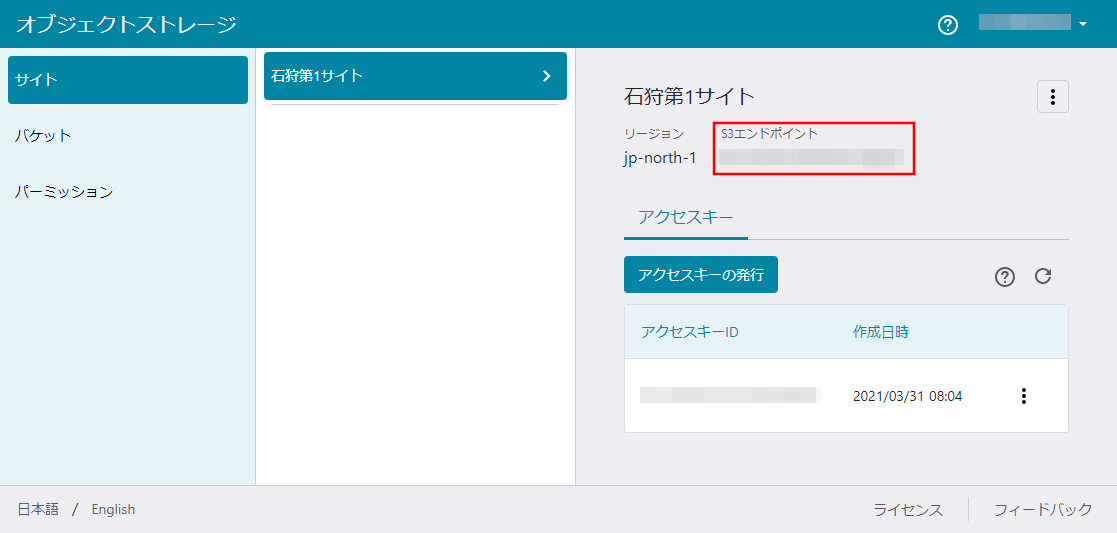
注釈
実際のオブジェクトストレージへの接続の際は、こちらのサイト利用開始時に発行されるアクセスキーではなく、 パーミッション設定画面 で発行したアクセスキーを使用することを推奨します。
サイトの削除
作成済みのサイトを選択し、3点ボタンをクリックして表示されるメニューより「サイトアカウントの削除」を選択することでサイトを削除することができます(サイトを削除する場合はサイト内のオブジェクトやバケットなどが全て削除済みである必要があります)。
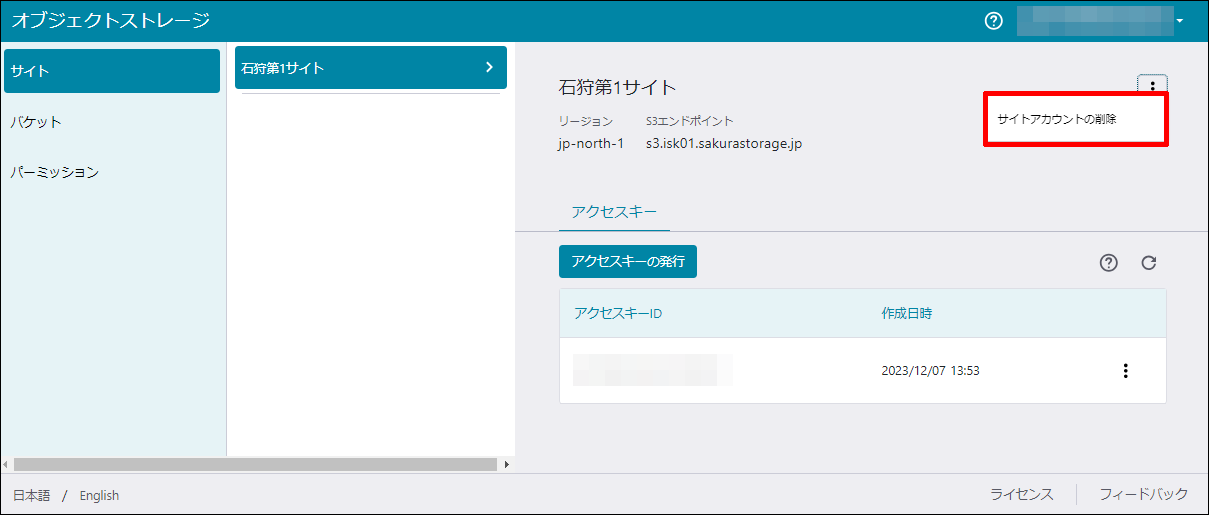
注意
さくらのクラウドの解約時など、すべてのリソースを削除する必要がある場合は「サイト」を全て削除することによりオブジェクトストレージが未利用状態となります(「バケット」の全削除のみではオブジェクトストレージの利用が継続していると判定され、解約を行うことができません)。
使い方
次のページを参照してください。
暗号化について
通信の暗号化
HTTPSによる暗号化通信に対応しています。
オブジェクトの暗号化
オブジェクトストレージでは、オブジェクト保存時の暗号化機能を提供しておりません。
オブジェクトストレージに保存する前に、必要に応じてクライアント側で暗号化を行ってください。
バックアップについて
オブジェクトストレージでは、ディスク分散やハードウェア多重化等によって耐障害性を向上させており、部分的な機器故障による客様データの喪失を回避するよう設計・運営しております。
しかしながら、大規模災害による広範な設備破損や、OSやアプリケーションの不具合、誤操作による論理的な障害については、完全性を保証できません。
また、お客様のデータは、お客様が指定されたサイトにのみ存在し、他サイトや他システムに複製データは配置されません。
オブジェクトストレージに保存されたデータのバックアップが必要な場合は、お客様ご自身で記録メディア等を用いてローカルで複製するか、さくらのクラウドのディスクなど他サービスへの複製をご検討ください。