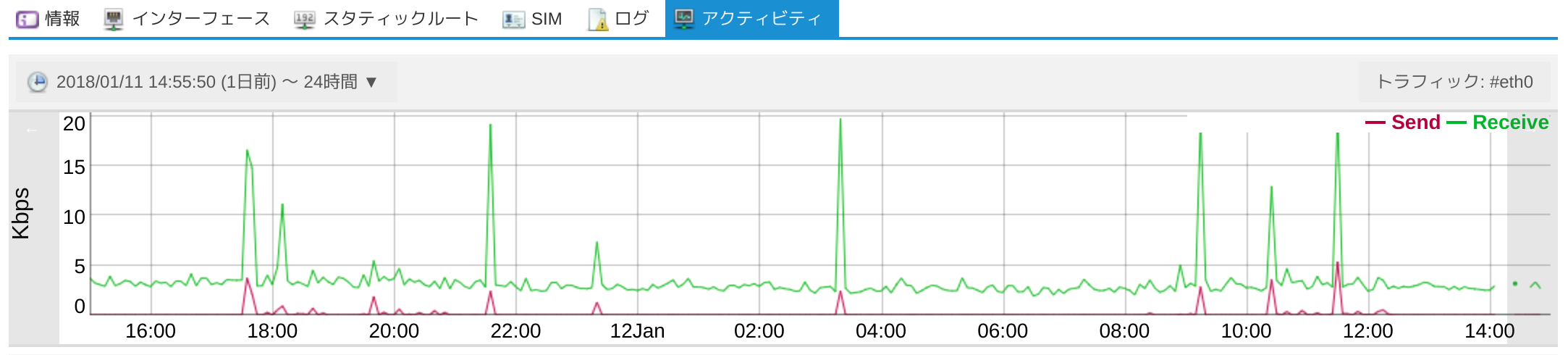その他の機能
[更新: 2025年9月18日]
モバイルゲートウェイのその他設定についての説明です。
1. モバイルゲートウェイ情報の変更
モバイルゲートウェイ作成時に指定した「名前」「説明」「タグ」「アイコン」はそれぞれ変更できます。
情報を変更したいモバイルゲートウェイの詳細画面より、「情報」タブ内の「編集」ボタンをクリックします。
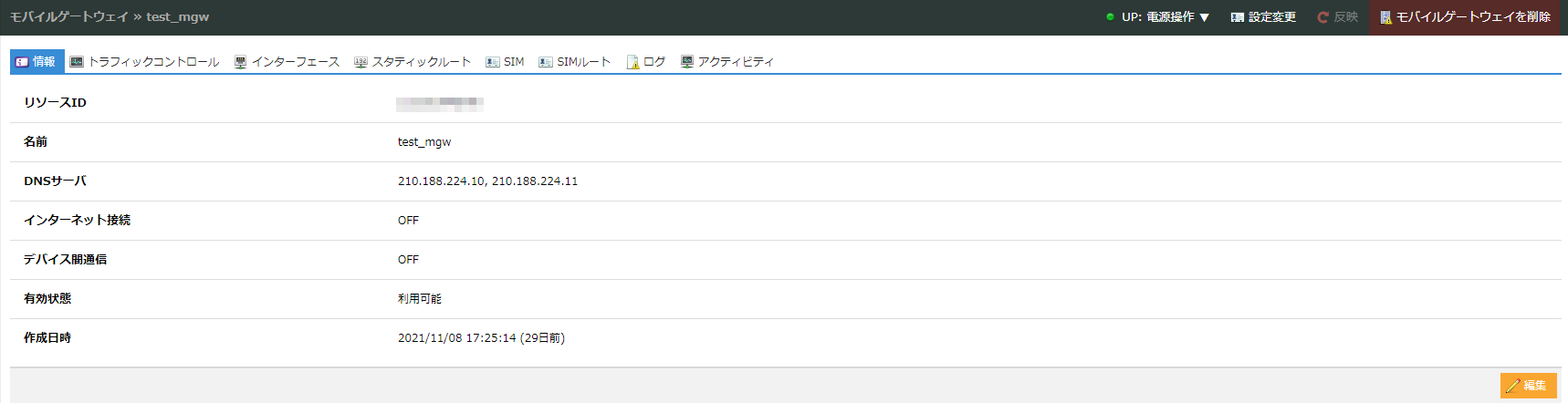
ダイアログボックスが表示されるので、変更したい内容を入力し、「更新」ボタンをクリックします。
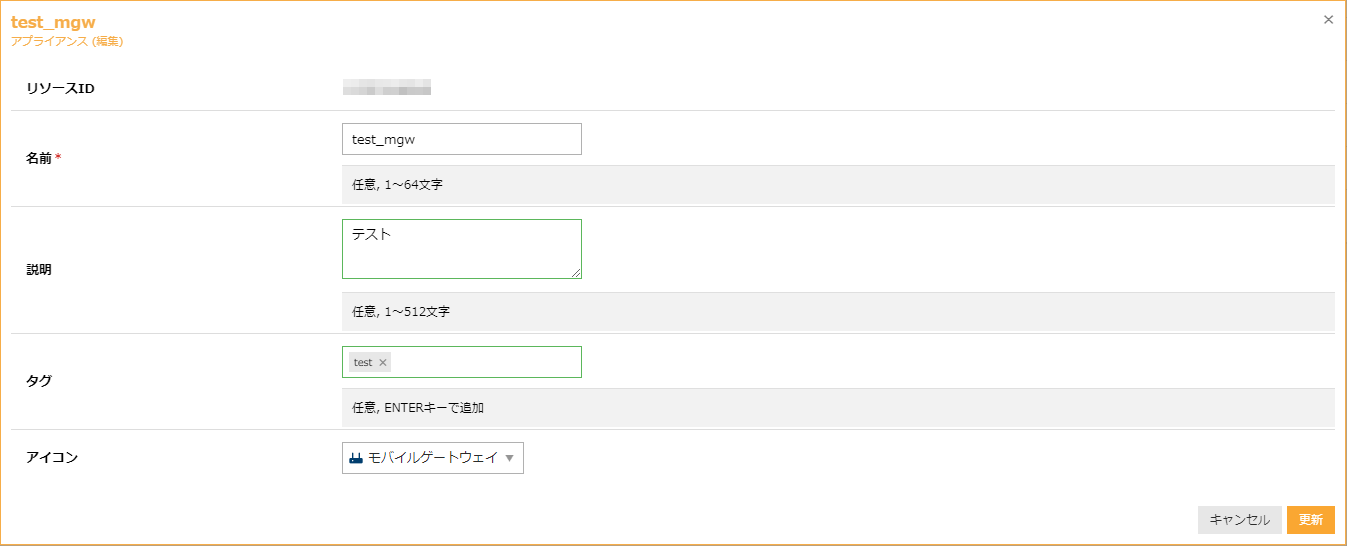
変更した説明やタグ、アイコン等の情報が更新されていることを確認します。
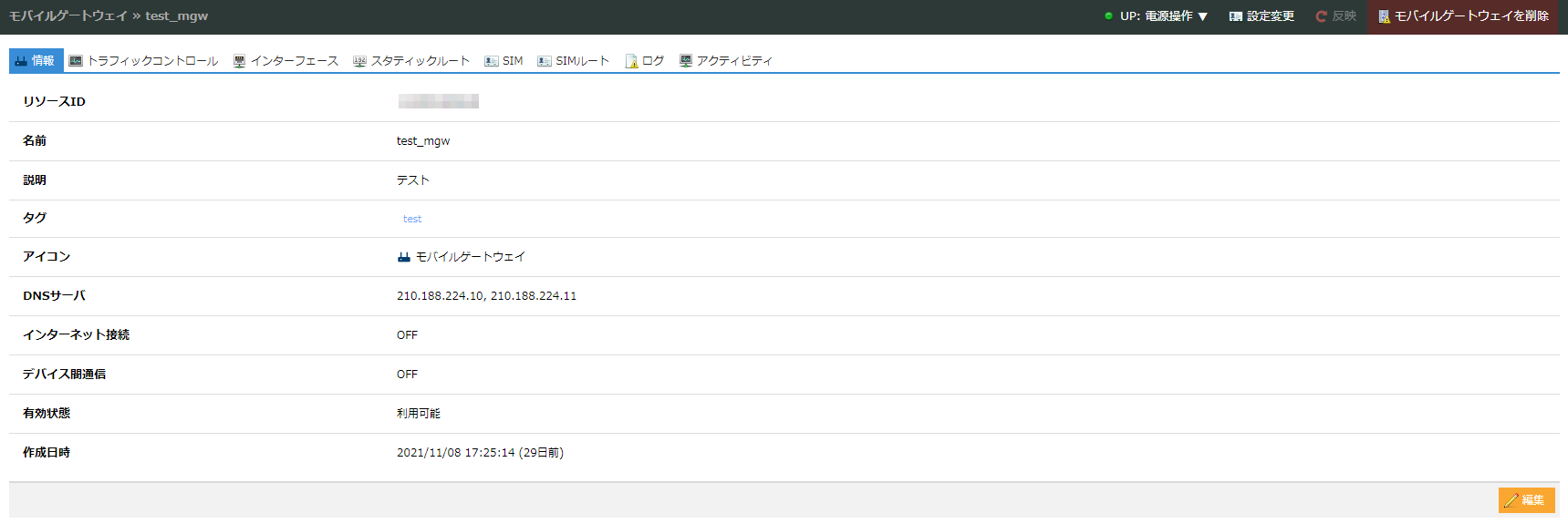
2. DNSサーバの設定
モバイルゲートウェイでは、デバイスの名前解決に任意のDNSサーバを指定することができます。 DNSを変更したいモバイルゲートウェイの詳細画面より、右上の「設定変更」をクリックします。
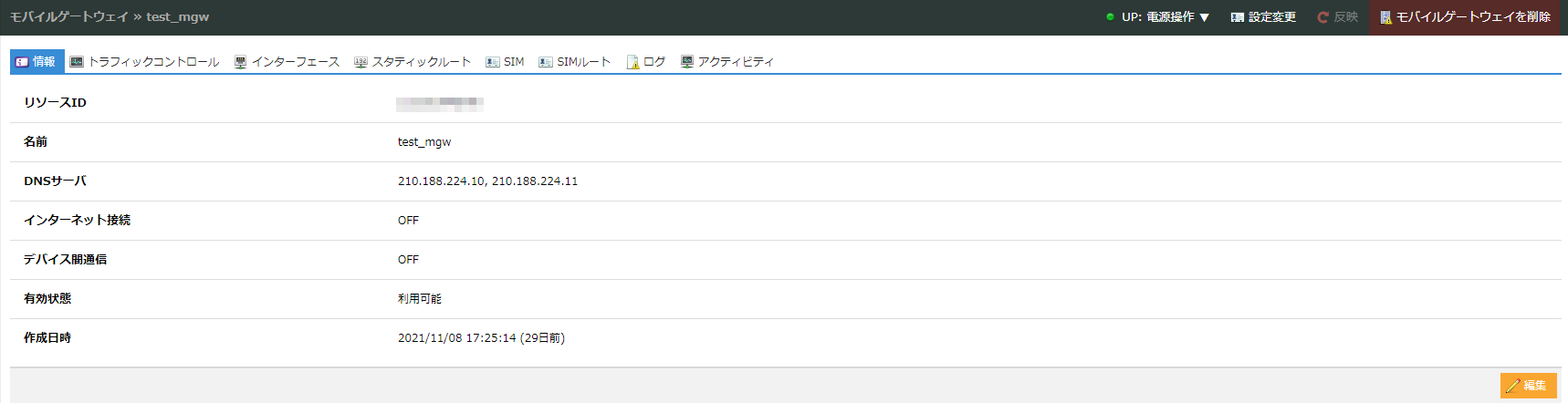
「DNSサーバ#1」には任意のプライマリDNSサーバのIPアドレスを、「DNSサーバ#2」には任意のセカンダリDNSサーバのIPアドレスを、それぞれ指定して「変更」ボタンをクリックします。 デフォルトではさくらインターネットが提供するDNSサーバのIPアドレス(210.188.224.10および210.188.224.11)が指定されていますが、ここでは参考として1.1.1.1および1.0.0.1を指定しています。
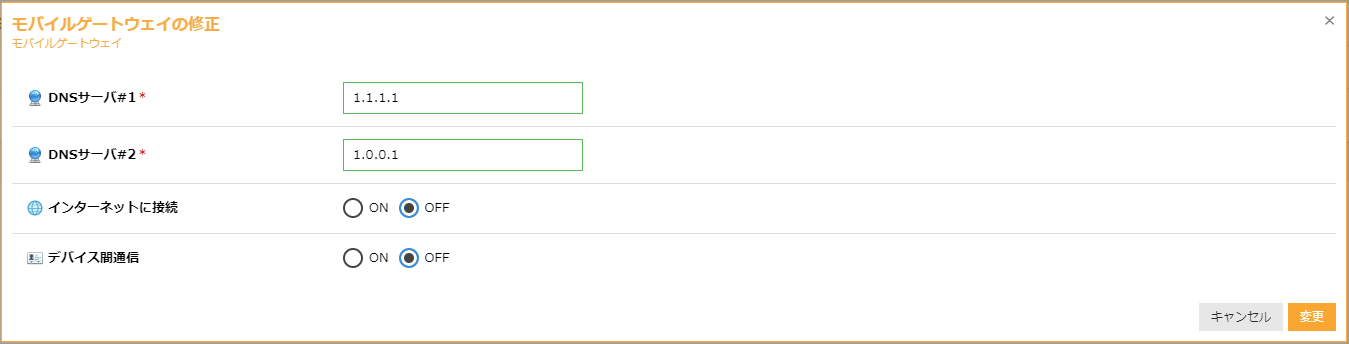
詳細画面に戻ります。意図した設定が変更されていることを確認します。
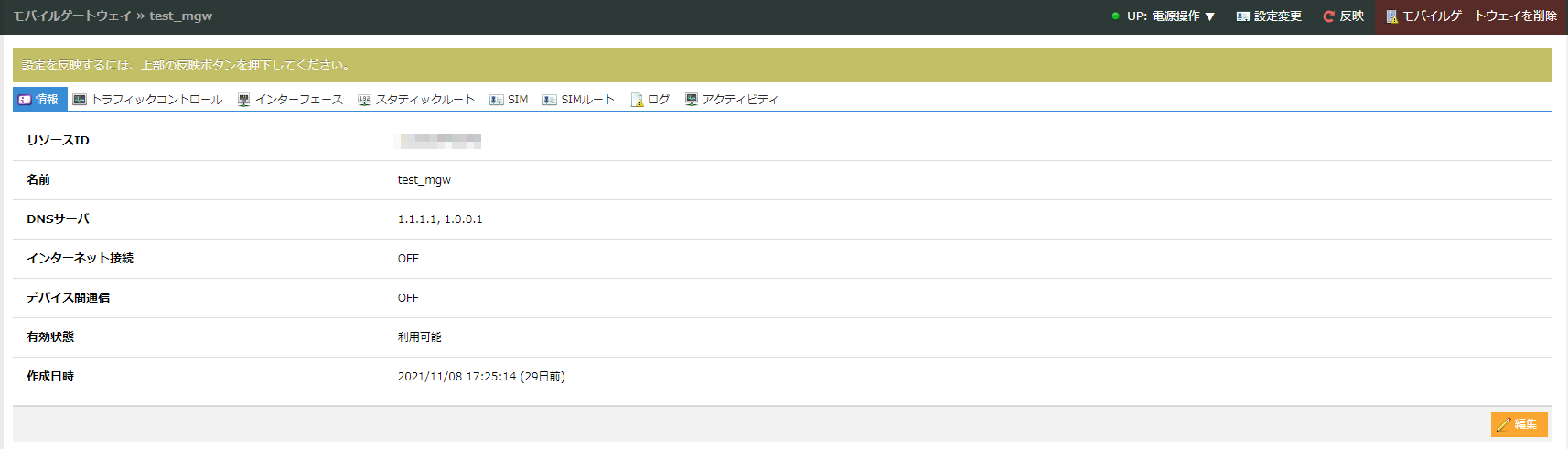
右上の「反映」ボタンをクリックすると操作確認が表示されますので「はい」をクリックすれば設定は完了です。
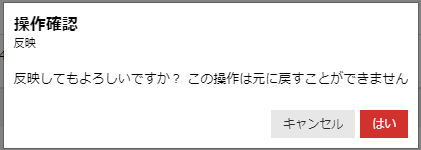
注釈
デバイスによっては自発的な名前解決により不要なパケットを発生させてしまう場合があります。その際は127.0.0.1など自身を参照するIPアドレス(ローカルループバックアドレス)を入力することで回避することが可能です。
※ローカルループバックアドレスを設定する場合は127.0.0.0/8の範囲で指定することが可能です。デバイス側でDNSサーバの情報を反映するには、デバイスからの再接続が必要です。
3. インターネット接続機能の設定
モバイルゲートウェイでは、デバイスに対して閉域網内での通信のみ許可するか、インターネットを介した通信も許可するか、を変更することができます。 インターネットへの接続設定を変更したいモバイルゲートウェイの詳細画面より、右上の「設定変更」をクリックします。
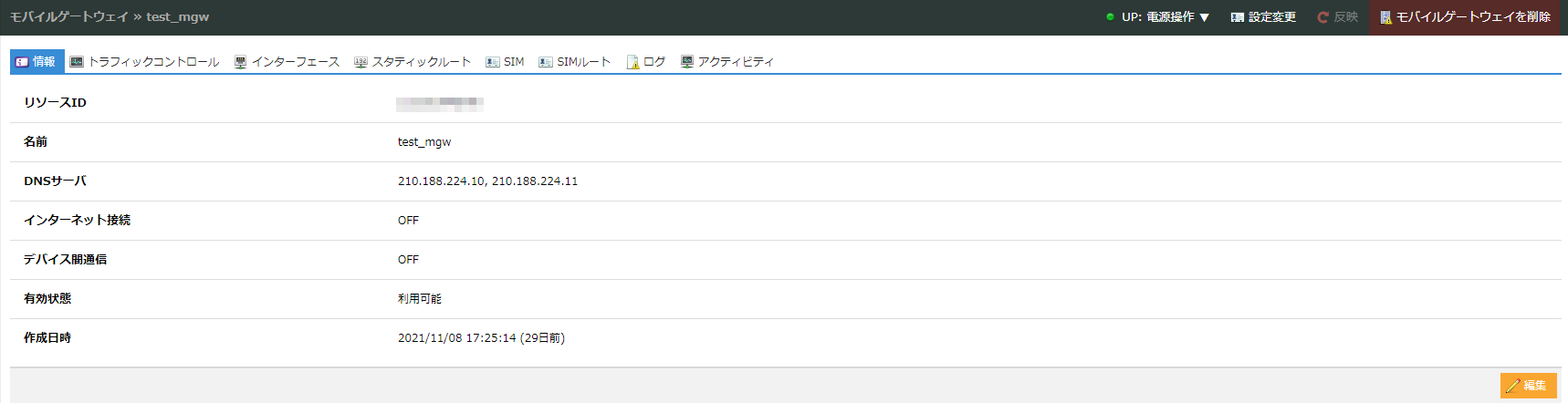
「インターネットに接続」のラジオボタンで、インターネットへの接続を許可する場合はON、閉域網内での通信のみ許可する場合はOFFを選択のうえ「変更ボタン」をクリックします。
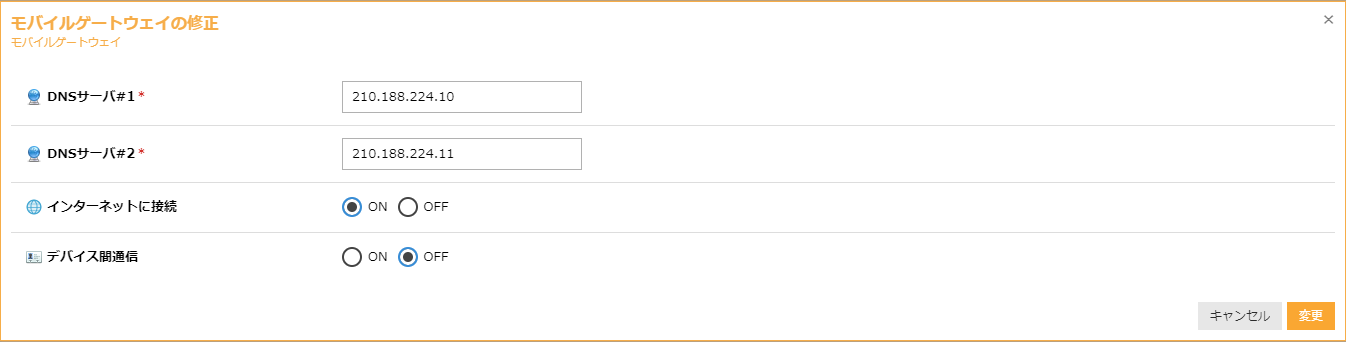
詳細画面に戻ります。意図した設定が変更されていることを確認します。
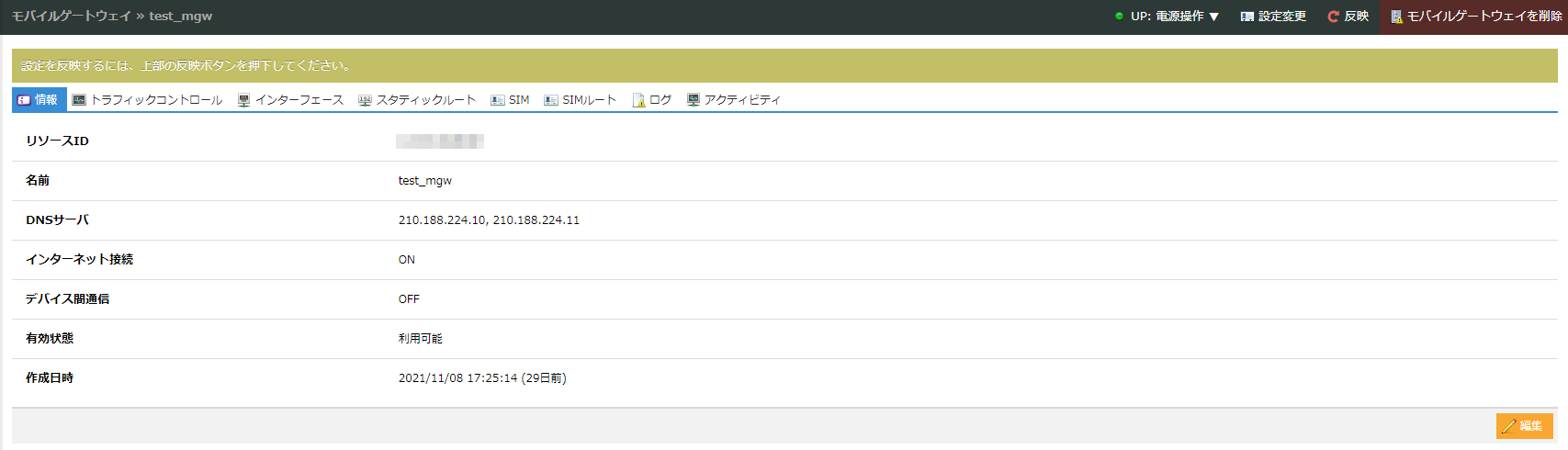
右上の「反映」ボタンをクリックすると操作確認が表示されますので「はい」をクリックすれば設定は完了です。
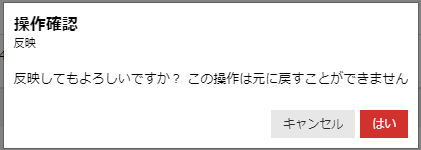
重要
インターネット接続には以下に示すいくつかの制限事項があります。より高機能なインターネット接続が必要な場合は別途 VPNルータ の利用も検討ください。
グローバル側のIPアドレスは変更される場合があります。
ポートフォワーディング、StaticNAT、VPNは設定できません。
帯域や作成/維持可能なセッション数の保証などはありません。
NAPT経由での接続になり、NAPTの変換テーブルは短く設定されています。インターネットからデバイスへの通信のみを長時間続くアプリケーションではうまく通信できず、デバイスからの再接続が必要となる場合があります。
4. デバイス間通信機能の設定
モバイルゲートウェイでは、同一モバイルゲートウェイに紐づくSIMを搭載したデバイス間でのIPアドレスを用いた通信を許可することができます。 デバイス間の通信設定を変更したいモバイルゲートウェイの詳細画面より、右上の「設定変更」をクリックします。
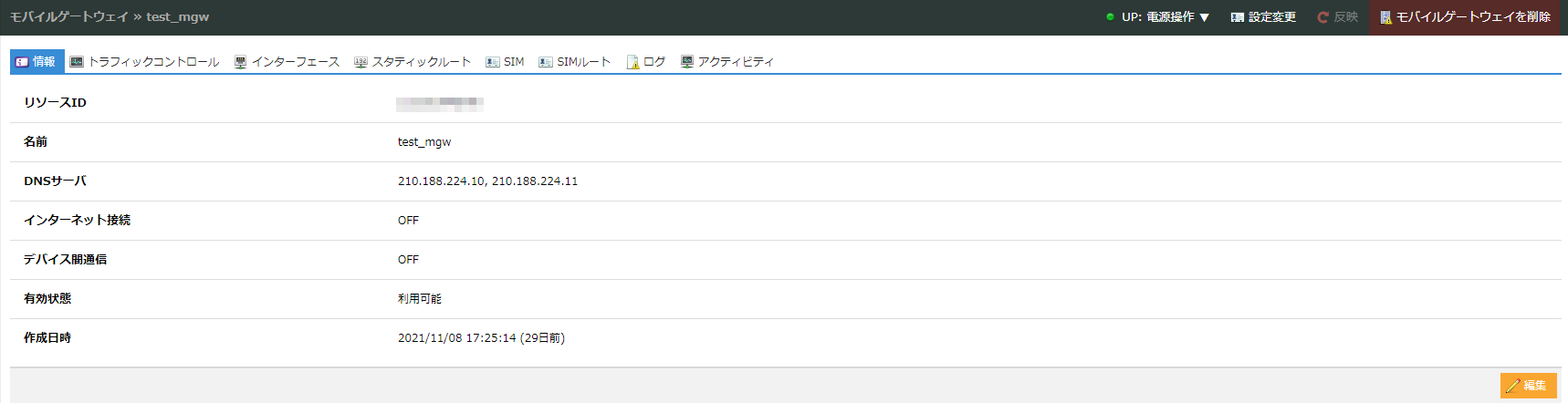
「デバイス間通信」のラジオボタンで、デバイス間の通信を許可する場合はON、閉域網内での通信のみ許可する場合はOFFを選択のうえ「変更ボタン」をクリックします。
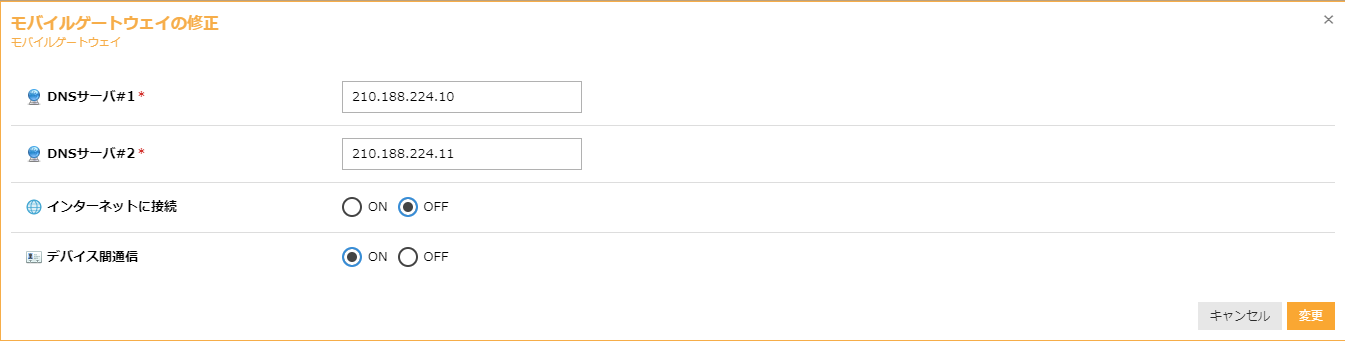
詳細画面に戻ります。意図した設定が変更されていることを確認します。
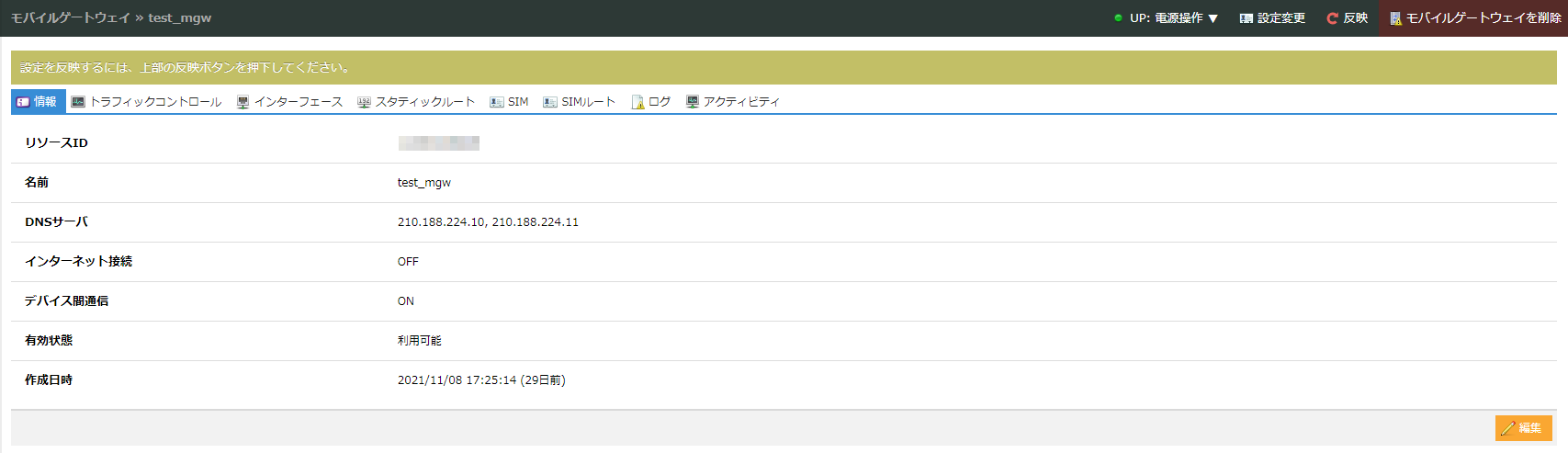
右上の「反映」ボタンをクリックすると操作確認が表示されますので「はい」をクリックすれば設定は完了です。
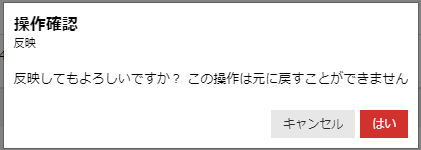
5. ログ
確認したいモバイルゲートウェイの設定画面より、「ログ」タブを選択すると、モバイルゲートウェイに設定されたSIMのセッションログが表示されます。
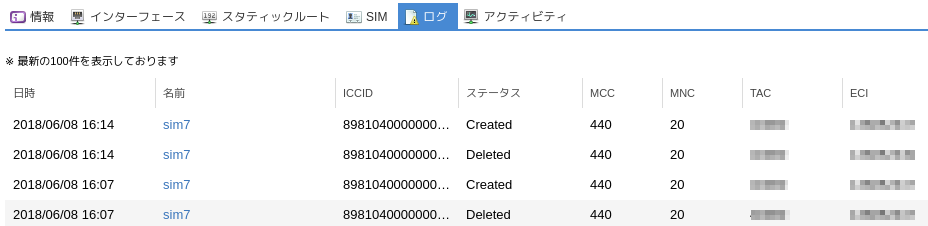
- ステータス
Createdは接続時、Deletedは切断時のログです。
- MCC
Mobile Country Codeの略称です。
- MNC
Mobile Network Codeの略称です。
- TAC
Tracking Area Codeの略称です。
- ECI
E-UTRAN Cell Identifierの略称です。
ヒント
基地局の位置情報について
Google Maps Geolocation API や OpenCelliD でMCC、MNC、TAC、ECIを用いることで、基地局の位置情報を取得することが可能です。
6. アクティビティモニタ
サーバーやロードバランサーなどと同様に、モバイルゲートウェイの各インターフェースのトラフィックを確認できます。
確認したいモバイルゲートウェイの設定画面より、「アクティビティ」タブを選択すると、モバイルゲートウェイに設定された各インターフェースのトラフィックグラフが表示されます。