「さくらのVPS」からのマイグレーション
コントロールパネルから「さくらのVPS」のディスクイメージをコピーしたアーカイブを作成することができます。 アーカイブよりサーバを作成することで、「さくらのVPS」からの移行が可能です。
※ コントロールパネルへのログインは会員IDをご利用ください。
注意
以下のVPSプランからのマイグレーションには非対応となります。
・ベアメタルプラン
・さくらのVPS for Windows Server
・ストレージ容量が1TBを超過するプラン
※サーバ付属ディスクが対象のため追加ストレージ(NFS)からのマイグレーションも非対応となります。
マイグレーション
左側のメニューから『 アーカイブ 』をクリックします。
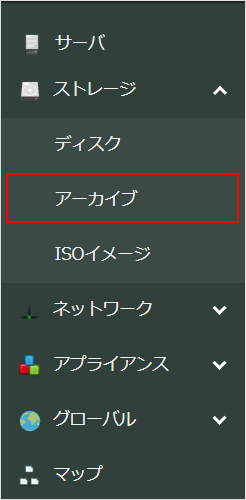
『 追加 』をクリックします。

アーカイブソースにて『 VPSディスク 』をクリックし、対象サービスを選択します。
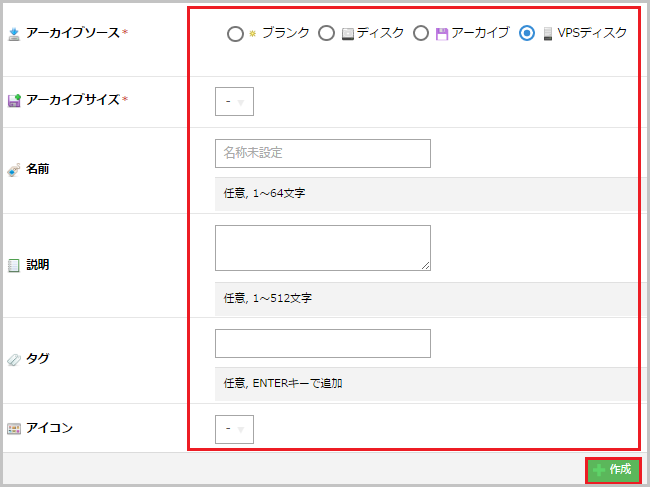
作成するアーカイブに関する情報を入力し、『 作成 』をクリックします。
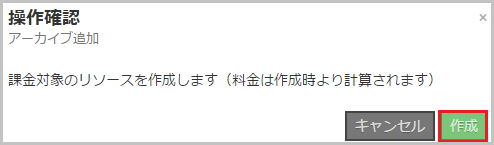
操作確認画面が表示されます。作成する場合は『 OK 』をクリックします。
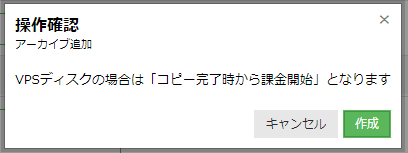
ステータスが [ 成功 ] に変われば、マイグレーションによるアーカイブの作成は完了です。『 閉じる 』をクリックします。
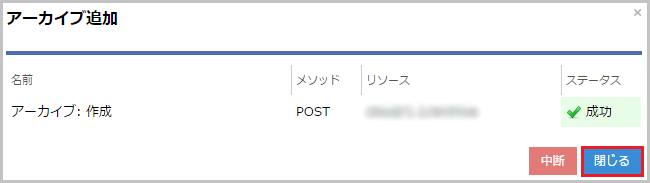
アーカイブの作成完了後は、アーカイブからディスクを作成して既存のサーバに接続したり、サーバ作成時にアーカイブからディスクを作成することが可能です。