NICの作成・削除・接続先編集
[更新: 2025年7月17日]
サーバに搭載するNICの概要や設定手順についての説明です。
概要
さくらのクラウドのサーバでは、新規作成時にデフォルトで1個のNIC(Network Interface Card)が搭載された状態で作成されます。NICは1個につき1箇所のインターフェースにしか接続できないため、例えばグローバルネットワーク用とローカルネットワーク用のふたつのスイッチに接続したい場合はサーバにNICを追加する必要があります。
ここではサーバへのNICの追加や、不要になった場合の削除、またはサーバのNICの接続状態などの確認手順について説明します。
注釈
1台のサーバにつき最大10個のNICを搭載することが可能です(NICの追加や削除、接続先の変更はサーバが停止した状態でのみ行えます)。
また、共有セグメントやルータ+スイッチに接続が可能なNICはNICリスト画面で表示される先頭1個目のNICのみとなるため、2個目以降のNICはこれらに接続することはできません。
情報の確認
NICの情報は以下の画面で確認することが可能です。
サーバの「NIC」タブ
サーバへのNICの追加や取り外し、接続先の確認や変更はサーバ詳細画面の「NIC」タブより行います。
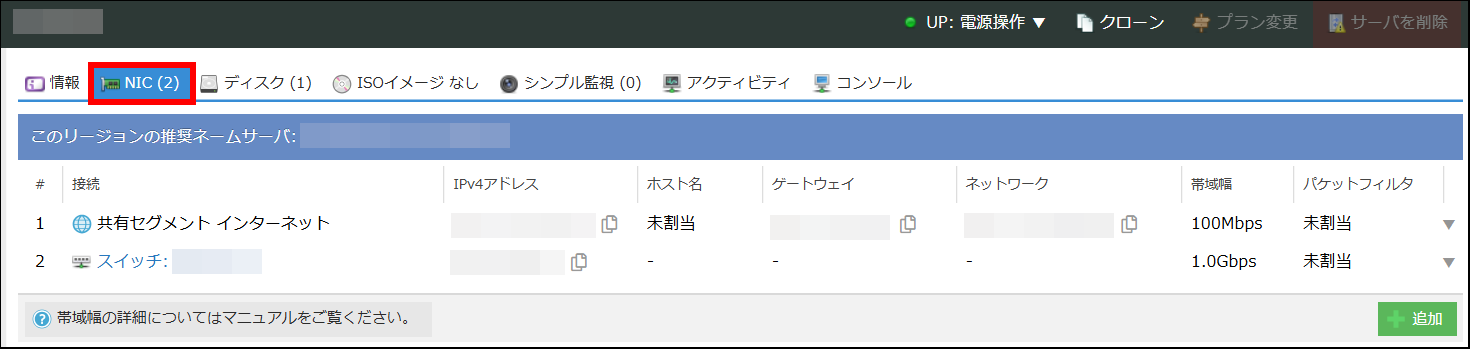
この画面で搭載されているNICがリスト表示され、それぞれの接続先やネットワーク情報が表示されます。
注釈
IPv4環境向けの名前解決用ネームサーバはこのタブ内に表示されます(選択中のゾーンにより推奨ネームサーバが変化します)。IPv6環境向けのネームサーバは全ゾーン共通して以下をご利用ください。
2001:e42::1
2001:e42::2
サーバの「アクティビティ」タブ
サーバのCPU時間やディスクI/Oを確認できるアクティビティ画面では、搭載されたNICごとのトラフィックグラフを確認することが可能です。2個以上のNICが搭載されている場合は、NICタブに表示されるリスト左側の番号に対応して「NIC #1」「NIC #2」のように表示されます。
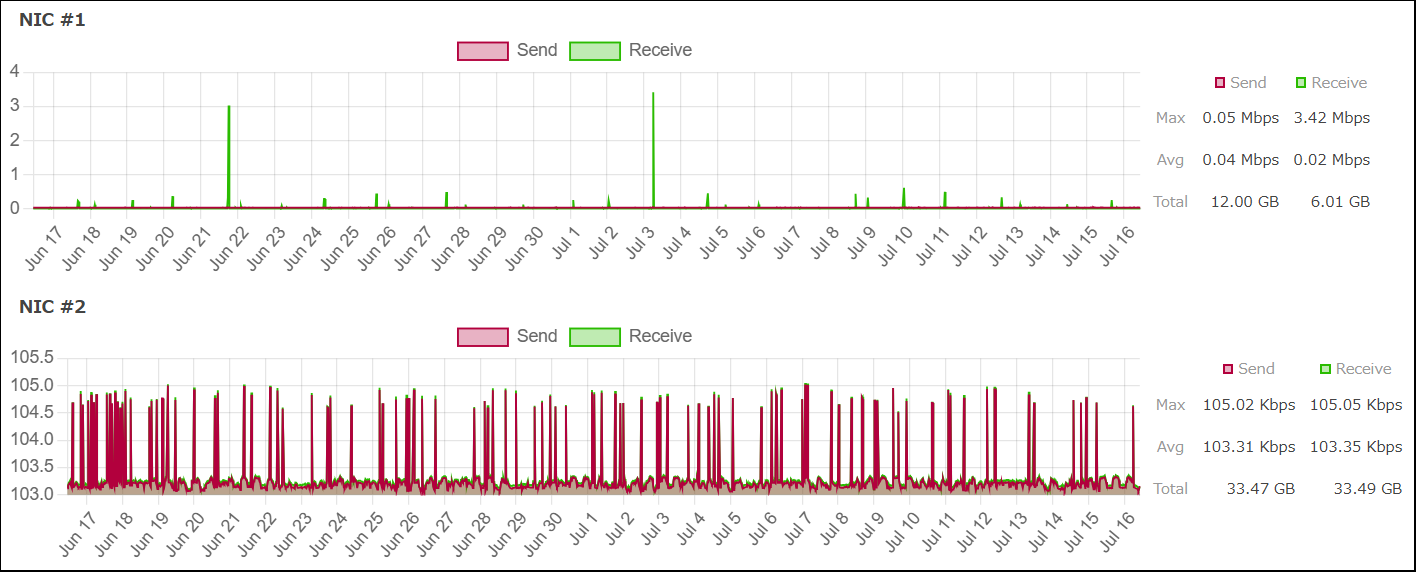
詳しくは アクティビティ のページを参照ください。
マップ画面
マップ画面ではサーバに搭載されたNICの個数やそれぞれの接続先を確認することが可能です。
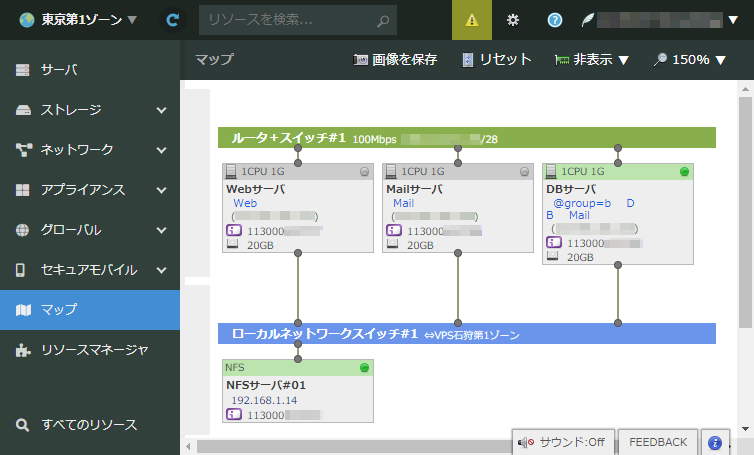
NICの追加
サーバが停止状態(上部の電源操作メニューが「DOWN」表示)であることを確認後、NICタブの画面右下にある「追加」ボタンをクリックします。
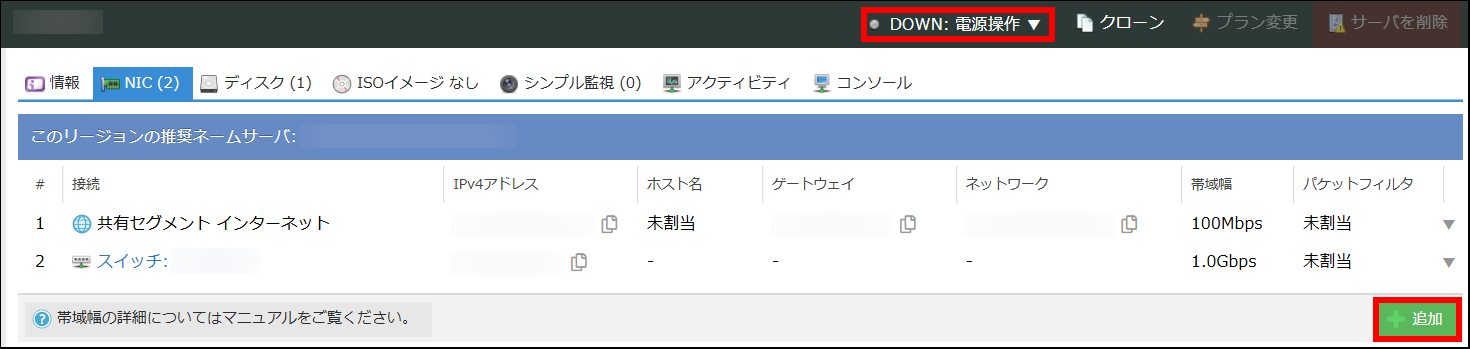
正常に完了すると、NICリストに未接続状態のNICが1個追加されます。
NICの削除
サーバが停止状態(上部の電源操作メニューが「DOWN」表示)であることを確認後、NICタブ画面に表示されるリストより、削除対象NICの右側に表示される「▼」をクリックし「削除」を選択します。
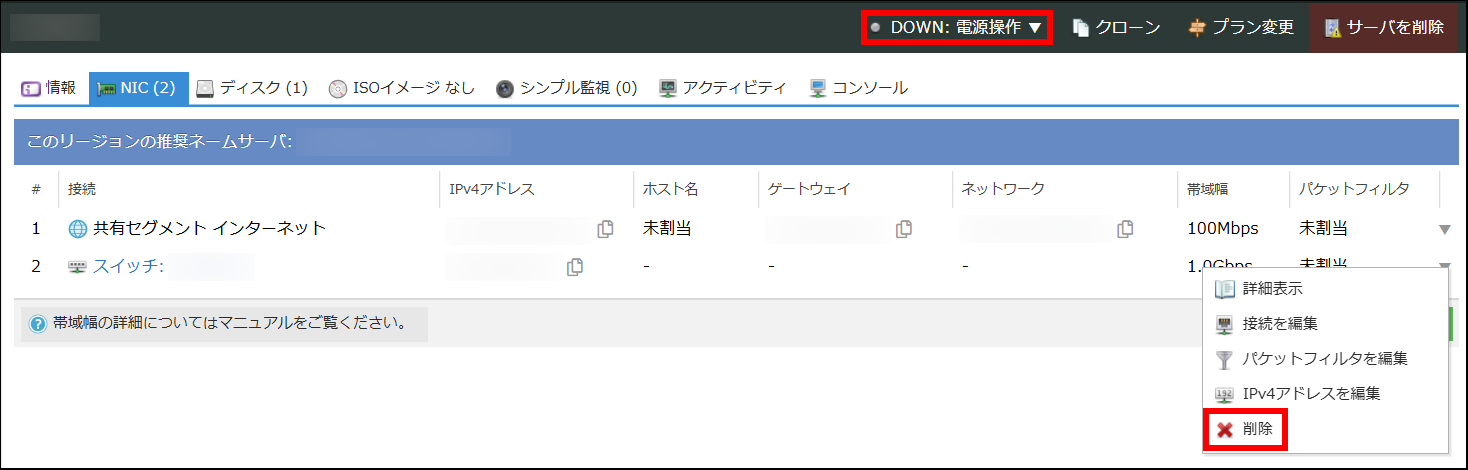
注意
削除対象のNICの後に作成した追加NICがある場合、NICリストの順番が順次繰り上がります。共有セグメントやルータ+スイッチに接続された1個目のNICも削除することは可能ですが、削除後に共有セグメントやルータ+スイッチに接続可能なNICは最上位に繰り上がる2個目のNICのみとなります。
NIC接続先の編集
新規に追加したNICは未接続状態のため、サーバを起動する前にあらかじめ接続設定を行う必要があります。また、すでに接続中のNICについても、接続を取り外して未接続状態としたり、別の接続先に変更する場合も同様の操作を行います。
サーバが停止状態(上部の電源操作メニューが「DOWN」表示)であることを確認後、NICタブ画面に表示されるリストより、接続先を変更するNICの右側に表示される「▼」をクリックし、「接続を編集」を選択します。
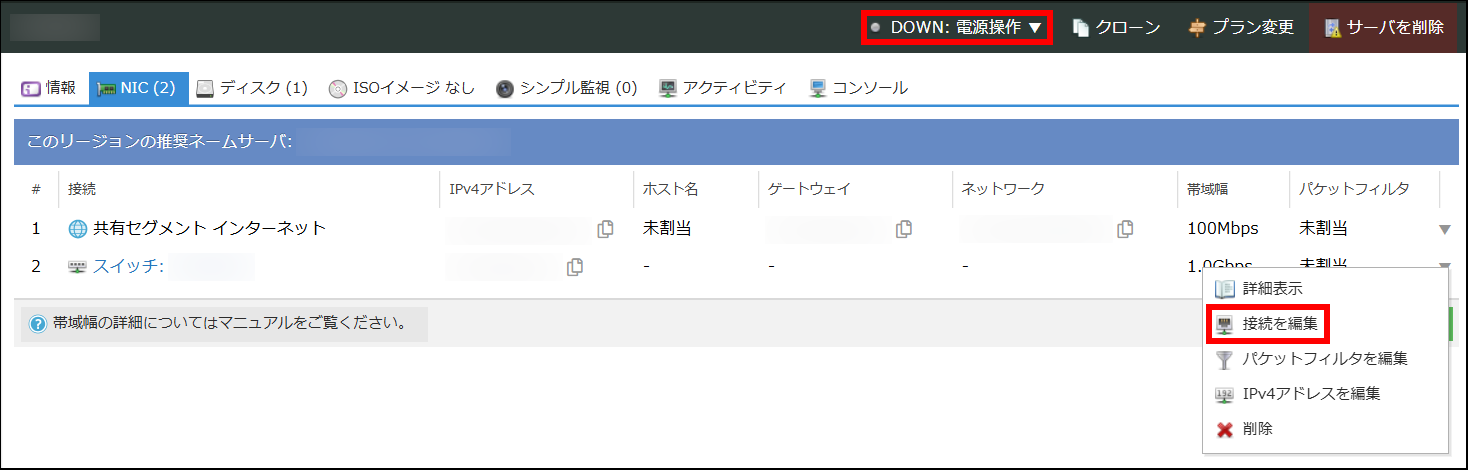
ダイアログボックスが表示され、現在設定中の情報が選択された状態で表示されます。ポップアップメニューより別のスイッチを選択したり、どこにも接続しない「切断」を選択し「更新」ボタンをクリックすることで接続先・接続状態が変更されます。
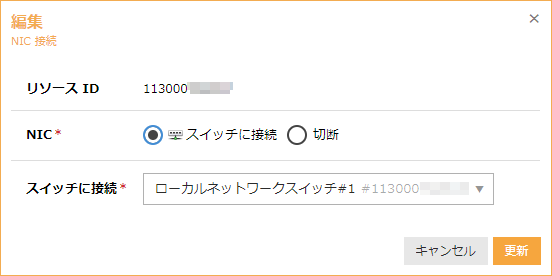
その他の機能
NICの削除や接続先編集の他、リスト画面に表示される「▼」をクリックして表示されるメニューでは以下の操作を行うことができます。
MACアドレスの確認
「詳細表示」を選択するとNICの詳細情報を確認することができます。該当のNICに関する弊社への問い合わせの際に使用するリソースIDや、サーバOSやネットワーク内で該当NICを識別するMACアドレスを確認することができます。
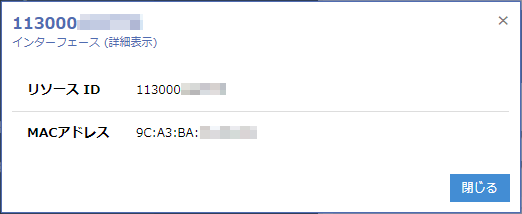
注意
NIC削除後は割り当てられていたMACアドレスを再使用することはできません。
パケットフィルタの適用
「パケットフィルタを編集」を選択すると、NICにパケットフィルタを設定できます。
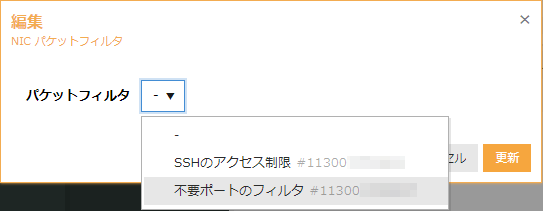
あらかじめパケットフィルタの設定が必要です。詳しくは パケットフィルタ を参照ください。
ヒント
パケットフィルタはサーバが起動中でも設定変更することができます。
コントロールパネル上に表示されるIPv4アドレスの編集
「IPv4アドレスを編集」を選択すると、コントロールパネルで表示されるIPv4アドレスを設定(「ルータ+スイッチ」に接続されたNICの場合はスイッチに割り当てられたIPv4アドレスブロックからポップアップメニューで選択)することができます。
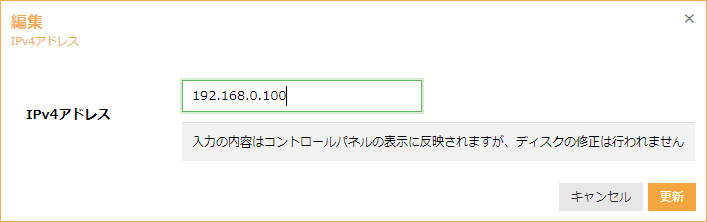
注意
設定したIPv4アドレスはNICリスト表示やマップ機能などの表示に反映されますが、サーバの設定に反映されるものではなく、実際に割り当てられたIPv4アドレスを示すものではありません。メモ代わりとしてご利用いただき、実際の設定の反映や確認はサーバOS側で行ってください。