コントロールパネルの基本操作
[更新: 2025年10月30日]
さくらのクラウド コントロールパネル の基本的な操作方法など全般的な事柄についての解説です。
概要
さくらのクラウドでは、お客様ご自身でサーバやディスクの作成や削除、仮想ネットワークの構成など全ての操作を行うことが可能です。ここではそのインタフェースのひとつである「コントロールパネル」の基本的な操作方法について解説します。
注釈
お客様の操作はコントロールパネルの他、REST方式によるAPIを使用することが可能です。詳しくは API ドキュメント を参照ください。
ログイン
さくらのクラウドでは、
ログイン画面でのユーザ認証
プロジェクトの選択
の流れを経て各機能の操作画面に移動できるホーム画面に遷移します。
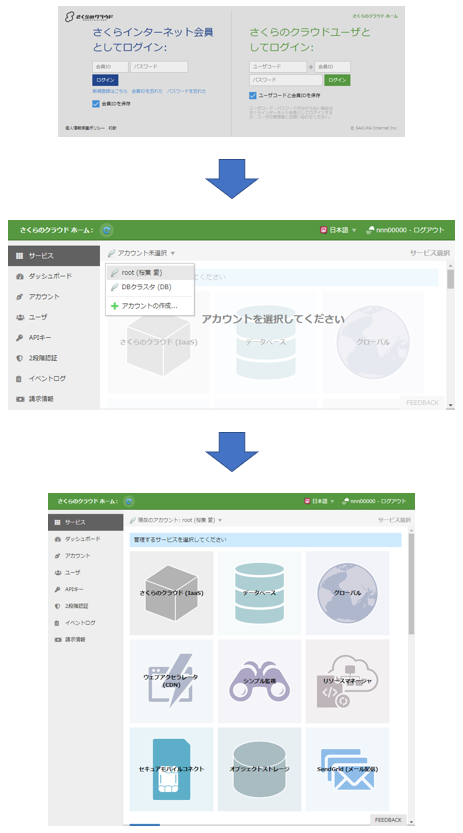
ヒント
プロジェクトはリソース操作時の作業空間の名称です。用途や管理ユーザに応じて複数作成することが可能です。詳しくは ユーザ・プロジェクト機能 のページを参照ください。
ログイン画面
ログイン画面 ではさくらのクラウドを操作する権限があるユーザであるかどうかを認証・識別し、以降の画面では適切な権限が付与された状態でコントロールパネルの操作が可能となります。
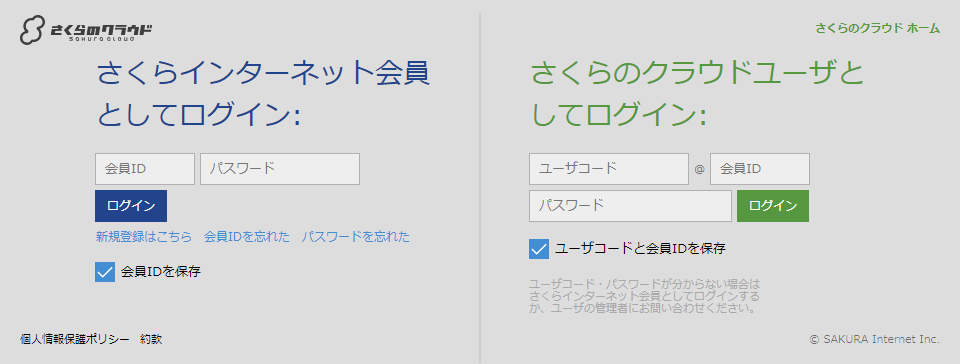
ログインでは以下の2つのユーザを使用してログインすることが可能です。
■ さくらインターネット会員としてログイン
「会員ID」と「会員IDのパスワード」を使用してログインする方法です。
さくらのクラウドコントロールパネルでは管理者権限が与えられ、すべての操作が行えます。
パスワードの設定、変更は さくらインターネット会員メニュー にて行えます。
重要
安全のため、さくらインターネット会員としてログインする場合は
・さくらのクラウド環境内に割り当てられるIPアドレス
・さくらのVPSで割り当てられるIPアドレス
・さくらの専用サーバで割り当てられるIPアドレス
・一部の海外、匿名環境
となる環境からはログインすることができません。
■ さくらのクラウドユーザとしてログイン
「ユーザコード」と「会員ID」、そのユーザに付与されたパスワードを使用してログインする方法です。
ユーザの設定は管理者権限を持つユーザが ユーザ・プロジェクト機能 で行うことができます。
注意
所定の時間内に連続して既定の回数以上パスワードの入力を間違えた場合、そのユーザは一定時間ログインができなくなります。
その場合は、お時間をおいて再度ログインをお試しください。
重要
「さくらのVPS」「さくらの専用サーバ」上でご利用中のサーバリソースを直接参照する機能や操作では
「さくらインターネット会員としてログイン」が必要です。
該当する操作
・「さくらのVPS」からマイグレーションを行うためのアーカイブ作成
・ブリッジ接続の接続先として前述のサービスと連携を行う設定
・ローカルルータの作成および前述のサービスと連携を行う設定
プロジェクトの選択
ログインに成功すると、ログインしたユーザに付与された権限に応じた作成済みプロジェクトが選択できます。
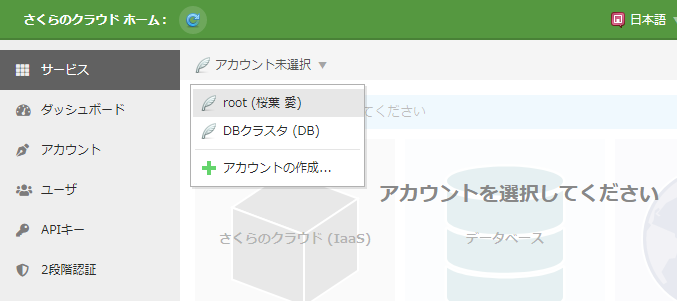
注釈
プロジェクトについては ユーザ・プロジェクト機能 のページを参照ください。
ホーム画面
ホーム画面では、さくらのクラウドで提供する各機能のリンクのほか、ユーザやプロジェクトなど各機能に共通する機能の設定メニューが表示されます。
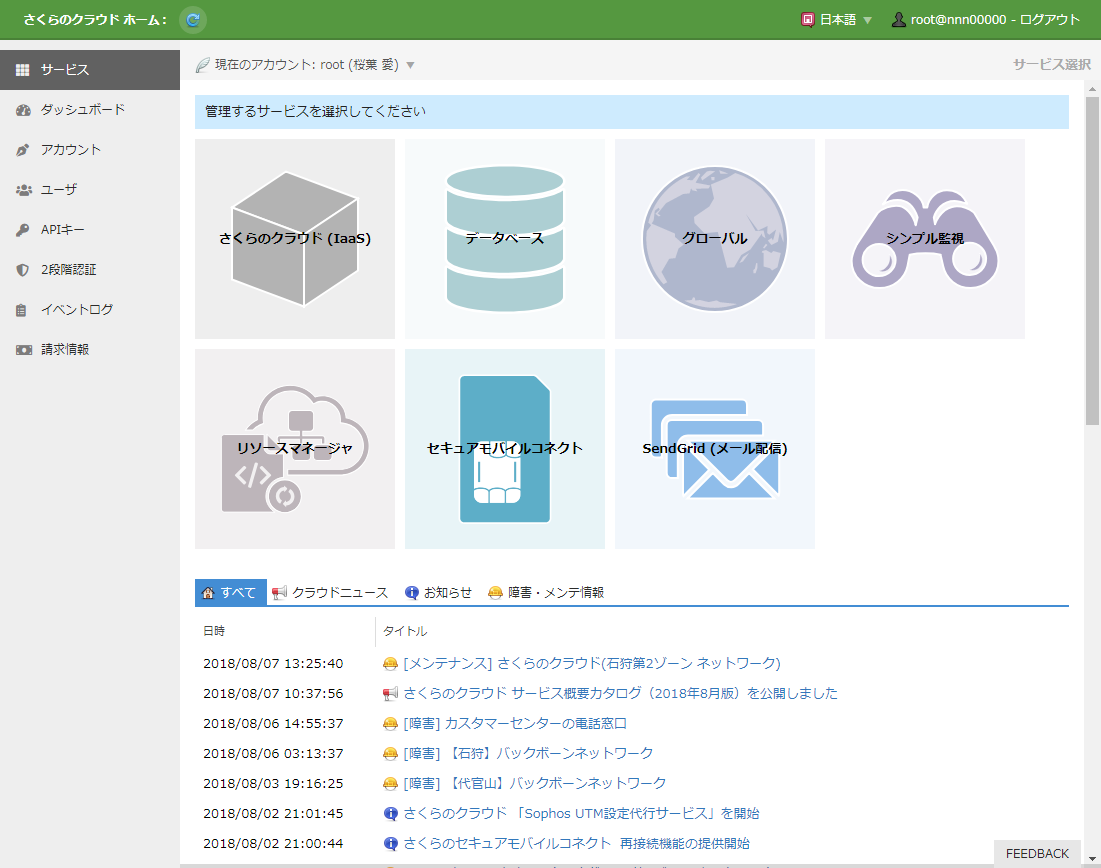
ホーム画面で操作可能な各機能は以下の通りです。
注釈
ログイン中のユーザに付与された権限により操作が制限されている場合があります。
左側メニュー
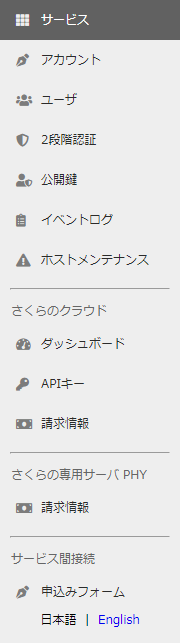
左側に表示されるメニューではそれぞれ以下の操作が行えます。各項目をクリックすることで右側の表示エリアに各機能の画面が表示されます。
トップ |
IaaSやウェブアクセラレータなど、さくらのクラウドが提供する各サービス画面へのリンクを表示します。 |
プロジェクト |
プロジェクトの追加や削除などの操作が行えます。 |
ユーザ |
ユーザの追加や削除などの操作が行えます。 |
ユーザグループ |
ユーザグループの作成や削除などの操作が行えます。 |
IAMポリシー |
リソースへのアクセス制御を定義するためのルール(IAMポリシー)の作成や削除などの操作が行えます。 |
サービスプリンシバル |
サービスプリンシバルの作成や削除などの操作が行えます。 |
公開鍵 |
さくらのクラウド内で使用する公開鍵を登録・管理することができます。 |
SSOプロファイル |
SSOプロファイルの作成や削除などの操作が行えます。 |
イベントログ |
コントロールパネルでの操作やアラートの履歴を確認できます。 |
ホストメンテナンス |
ご利用中サービスが対象となるホストメンテナンスの予定を一覧表示/検索することができます。 |
契約リソース |
前日までのご利用料金、過去のご利用料金、前日までの契約リソース一覧が表示されます。 |
最適化サジェスト |
クラウド運用に関する改善提案を確認できます。 |
利用料金管理 |
過去のご利用料金を確認できます。 |
APIキー |
APIでの操作に必要なAPIキーの追加や削除などの操作が行えます。 |
請求情報 |
設定されたプロジェクトごとに請求金額を確認できます。 |
サービス間接続申し込み |
さくらインターネットが提供する各サービス同士や外部ネットワークと接続するサービスを申し込みできます。 |
フィードバック |
さくらのクラウドコントロールパネルのUIに関する不具合を開発チームに報告するものです。 |
注釈
さくらのクラウドユーザとしてログインした際のメニュー一覧となります。
このほか、 さくらの専用サーバPHY の請求情報、 各サービス間接続オプション機能 のお申し込み画面のリンクも表示されます。
また、最下部に言語切り替えリンクが表示され、コントロールパネルに表示する言語を日本語と英語(ベータ版; 一部未翻訳部分あり)から選択できます。
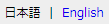
上部メニュー
ログアウト: 右上の会員ID/ユーザコードをクリックして表示されるプルダウンメニューから「ログアウト」を選択するとログイン画面に戻ります。
会員パスワード変更: 会員メニューのパスワードの変更に遷移します。
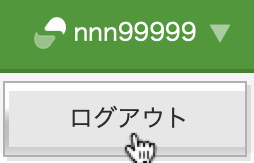
さくらのクラウド(IaaS)操作画面
さくらのクラウド(IaaS)画面では、共通して以下の機能が使用されます。
最上位メニュー
コントロールパネル画面最上部には、選択中のゾーンや機能に関わらず、さくらのクラウドのコントロールパネル全体で使用可能なメニューが表示されます。
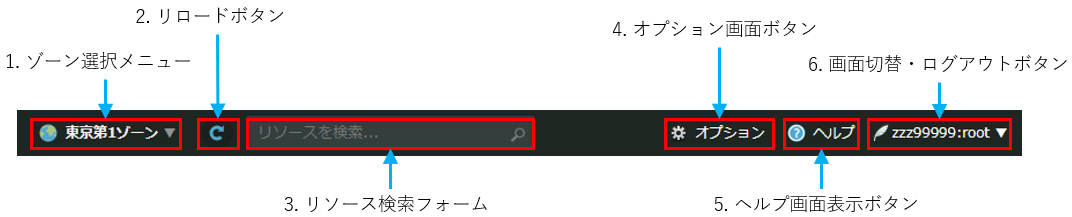
ゾーン選択メニュー: 現在選択中のゾーン名が表示されます。クリックすることで操作対象としたいゾーンを切り替えることが可能です。
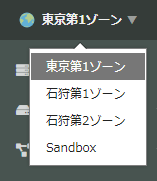
※Sandboxゾーンについては こちらのページ を参照ください
リロードボタン: 画面内を最新の情報に更新します。各操作後に情報が更新されない場合はこのボタンのクリックをお試しください。
リソース検索フォーム: 選択中のゾーンから、リソースに設定された名前や説明などから検索します。検索アイコンをクリックすることで選択中のゾーン内にあるすべてのリソースが一覧で表示されます。
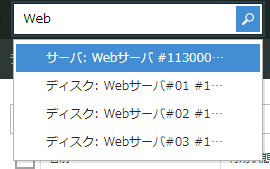
オプション画面ボタン: コントロールパネルの全般的な設定を行う画面を表示します。ボタン押下後に表示されるサブメニューより以下の操作が行えます。
ライセンス |
Windowsプラン、リモートユーザ用の追加ライセンスなどの追加・削除操作が行えます。 |
割引パスポート |
サーバの長期利用時に割引優遇される割引パスポートの購入が行えます。 |
リソースマネージャ |
さくらのクラウド上の様々なリソースをテンプレートで管理し、一括して作成・更新・削除するリソースマネージャ機能の設定画面を表示します。 |
専有ホスト |
仮想サーバを起動するホストサーバをお客様が1台専有利用可能な専有ホストサービスの管理を行えます。 |
公開鍵 |
ディスク修正機能 を使用し、ディスクに書き込む公開鍵をここで管理することができます。 |
スクリプト |
サーバ作成後の起動時に自動的にスクリプトを実行し、サーバのセットアップを自動化するスタートアップスクリプト機能で使用するスクリプトの管理をすることができます。 |
ノート |
スタートアップスクリプトやAPIから参照することが可能なノートを作成します。 |
アイコン |
クラウド内で作成された各リソースに設定するアイコン画像の管理をすることができます。 |
クーポン |
利用料金の割引などが受けられるクーポンコードを登録することができます。 |
メールアドレス |
クラウドの障害などで弊社からお客様に連絡する際の送信先となるメールアドレスをここで管理することが可能です。 |
ヘルプ画面表示ボタン: 表示中の機能に関する情報を画面にポップアップ表示します(一部ヘルプ画面未対応の機能もあります)
画面切替・ログアウトボタン: 現在ログイン中の会員IDとプロジェクト名を表示します。クリックするとメニューが表示され、プロジェクトの切り替えやホーム画面への移動、ログアウトが可能です。
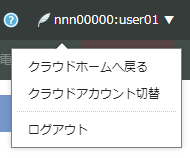
リスト表示
サーバやディスクなど、左側メニューの機能ごとに作成済みのリソースがリスト形式で表示されます。
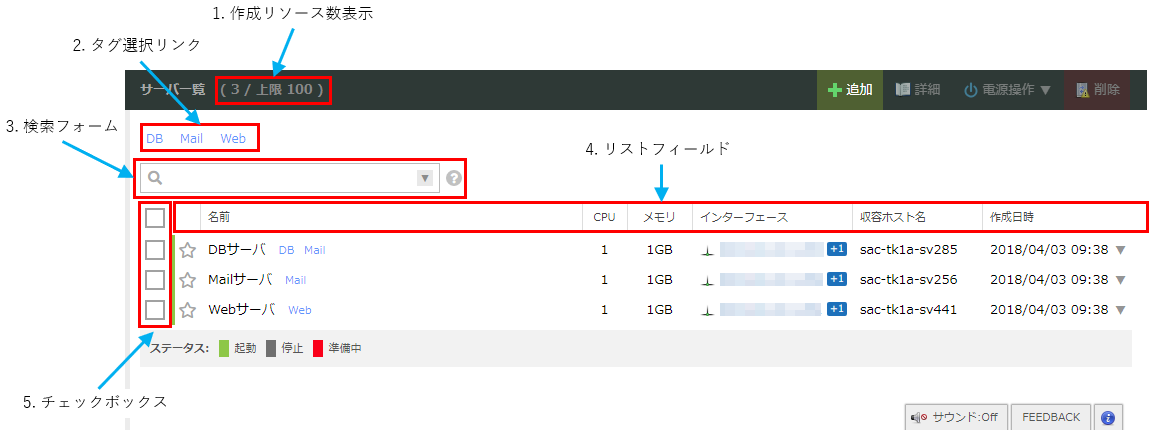
作成リソース数表示: 作成したリソース数と作成可能なリソース数の上限が表示されます。
タグ選択リンク: 各リソースに タグ を設定している場合、それぞれのタグをクリックすることでタグごとに絞り込むことができます。
検索フォーム: リソースの名前や説明などの情報からリソースを検索できます。フォーム右側の "?" ボタンにマウスオーバーすることで特定の項目でリストを絞り込んで検索する場合の記法が表示されます。
リストフィールド: リソースの各属性ごとにソート順を切り替えることができます。表示される項目はリソースの種類ごとに異なります。
チェックボックス: 電源操作や削除など、複数のリソースを対象に一括して操作する場合にチェックします。最上段のチェックボックスをチェックするとすべてのリソースがチェック、またはチェック解除されます。
サーバを選択しNICタブをクリックすると、そのサーバに搭載されているNICがリスト表示されます。リスト表示部を右クリック、またはリスト右端にある「▼」アイコンをクリックすると関連したオプション画面を表示するメニューが選択できます。
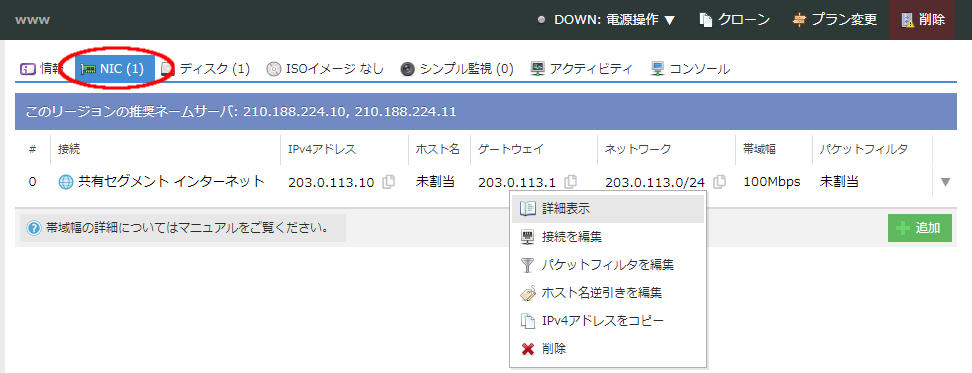
注釈
サーバのNIC操作に関する詳細は NICの作成・削除 を参照ください。
また、NICリスト画面に表示されるIPアドレスやゲートウェイなどは、右に表示されるコピーアイコンをクリックすることで、コントロールパネルを操作中の端末のクリップボードにコピーされます。
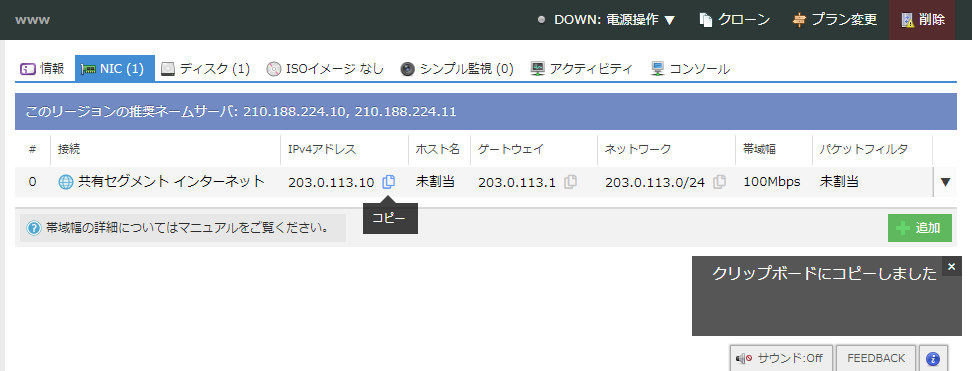
スター機能
スターのアイコンをクリックするか、「starred」タグを付与することで、サーバにスターを付与できます。
スター付きのサーバは一覧から削除操作を実行できなくなり、誤削除を防げます。
また、リストの上位に表示されるため、重要なリソースを目立たせたい場合などに便利です。
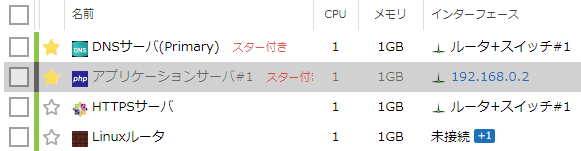
右下部メニュー
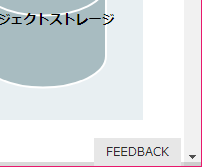
FEEDBACK: お問い合わせ事項がある場合にクリックします。
クリックすると選択ボタンが表示されます。障害発生時などは「緊急です」ボタンをクリックすることでサポート窓口への案内が表示されます。コントロールパネルの動作不具合やサービスに関するご意見・ご要望などは「不急です」ボタンをクリックすることでフィードバックフォームへ誘導されますので、画面の案内に従ってご利用ください。
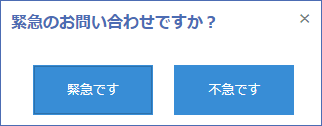
フィードバックをご利用の際は、コントロールパネルで実際に不具合が生じている箇所がある場合はマウスのドラッグで場所を指定することが可能です。
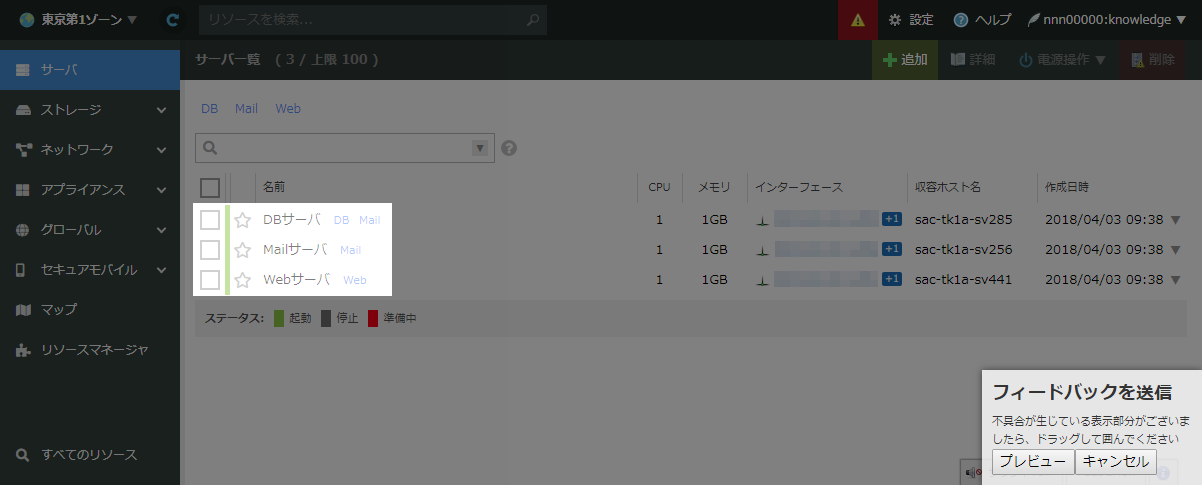
プレビューボタンをクリックすることでブラウザ画面がキャプチャされ、具体的な不具合内容を入力するフォームが表示されます。画面上に生じる不具合でない場合など、キャプチャ画像が不要な場合は上部のチェックを外すことで弊社側に送信されないようにすることも可能です。
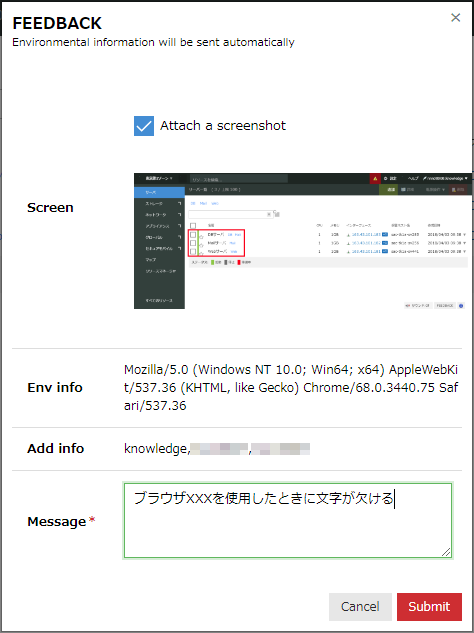
サウンド: リソースの追加や削除などの処理完了時に音声で通知するサウンド機能のON/OFFや音量設定、サウンド再生のテストが行えます。
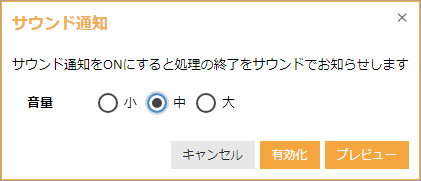
情報:
 ボタンをクリックすることで、コントロールパネルとAPIサーバ間の通信状況を確認することが可能です。
ボタンをクリックすることで、コントロールパネルとAPIサーバ間の通信状況を確認することが可能です。
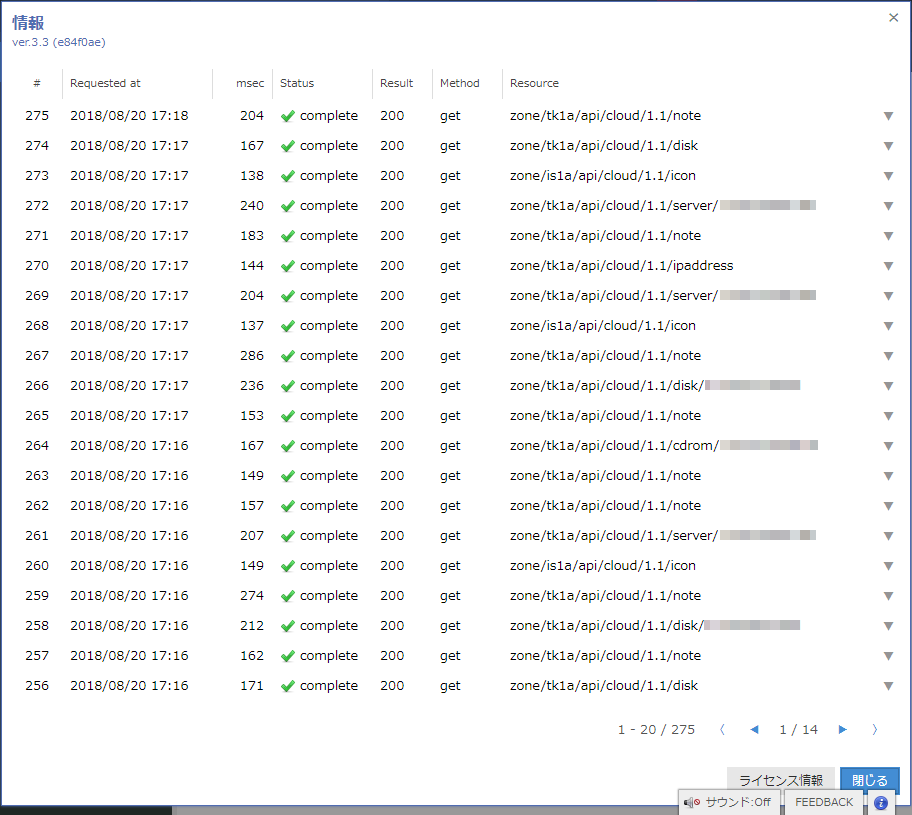
各操作リスト右側の「▼」のメニューから、具体的なJSON形式のリクエストまたはレスポンスの内容を確認することも可能です。
