構成例1: 共有セグメントにサーバを配置したベーシックな構成
[更新: 2019年10月01日]
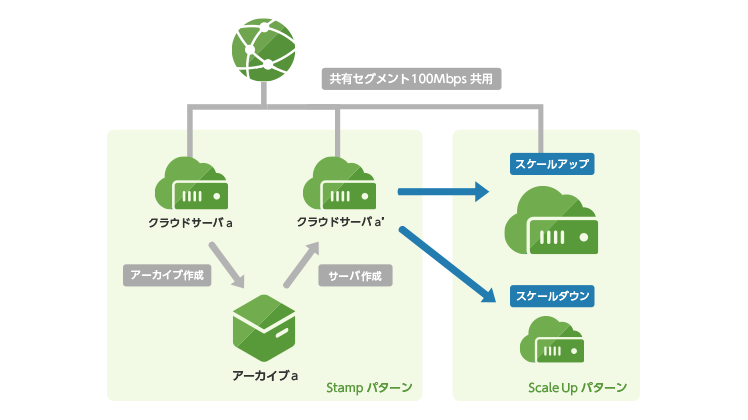
ウェブサーバやファイルサーバなど、基本的に静的なコンテンツを提供するサーバに向く構成です。
上流回線は ルータ+スイッチ などの追加費用無しで使用できる共有セグメントに接続し、設定や管理の手間も少なくコストに優れた構成とします。
アクセスが増大しサーバへの負荷が高まってきた場合、単純なDNSラウンドロビンを使用した負荷分散方式を利用し、負荷分散対象となる1台目と同一のスペック、ディスク内容を持つ2台目のサーバを構築して規模を拡大します(スケールアウトと呼ばれる手法です)。この際、 アーカイブ機能 や ディスク修正機能 などクラウドならではの機能を利用し、ネットワーク名やホスト名のみが異なる1台目と同じ機能を持つサーバを大きな手間をかけずに効率的に作成することができます。
バランシング先の死活監視や振り分け時の重み付けなど、DNSラウンドロビンを基本としてより高機能なロードバランシングが行えるアプライアンス GSLB や、HTTP/HTTPSでのロードバランシングに特化した エンハンスドロードバランサ もあります。より高い可用性を求められる場合や大規模な構成の場合はこちらも合わせてご検討ください。
3台目のサーバでは1台目や2台目に追加で他のサーバ機能を持たせることとしたため、搭載するCPU/メモリをより大きなものとすることにしました(スケールアップと呼びます)。この場合も、新たなサーバ作成画面でCPUやメモリスペックをより大きなものに指定するのみで、2台目の増設時と同様の手順で作成が可能です。
既存の稼働サーバでCPUやメモリのいずれかに余裕があるなど、以降のサーバはスペックを抑えても問題なければ縮小(スケールダウン)することも可能です。スケールアップ、スケールダウンいずれの場合も作成後にいつでもスペック変更することが可能です。
ディスクを一旦アーカイブとして保存せず、ディスクからそのままディスクにコピーする手法によりサーバ複製を行う:ref:クローン機能 <server-clone> も利用可能です。これにより、より高速にサーバを増やすことができます。
料金例
各段階での料金は以下のようになります。負荷状況に応じたサーバの追加、削除が行えるため、必要なリソースを必要なだけ用意するコストパフォーマンスに優れた運用を行うことができます。
1台目
品目 |
数量 |
価格(税込) |
|---|---|---|
サーバ 1Core CPU/1GB メモリ |
1 |
1,540円 (石狩第1ゾーン 新プラン 月額料金) |
ディスク 20GB SSD |
1 |
440円 (石狩第1/第2ゾーン 月額料金) |
合計: 1,980円/月
2台目
1台目のディスクを一旦アーカイブにコピーするため、20GBのディスク容量のアーカイブ料金が追加で発生します。アーカイブから2台目のサーバのディスクへのコピーは1日で終了するため、アーカイブは1日料金の10円のみが発生します。
品目 |
数量 |
価格(税込) |
|---|---|---|
サーバ 1Core CPU/1GB メモリ |
1 |
1,540円 (石狩第1ゾーン 新プラン 月額料金) |
ディスク 20GB SSD |
1 |
440円 (石狩第1/第2ゾーン 月額料金) |
アーカイブ 20GB |
1 |
11円 (石狩第1/第2ゾーン 1日料金) |
合計: 1,991円/月 (+ 1台目の料金)
3台目
3台目は新たなサービスを追加稼働させるため、よりスペックの高いサーバを作成することとなりました。2台目作成時と同様に既存のサーバのディスクからのコピーで作成しますが、今回は一旦アーカイブへ保存せずにディスクから直接コピーして対応することとし、アーカイブ料金は発生しません。
品目 |
数量 |
価格(税込) |
|---|---|---|
サーバ 2Core CPU/4GB メモリ |
1 |
4,620円 (石狩第1ゾーン 新プラン 月額料金) |
ディスク 20GB SSD |
1 |
440円 (石狩第1/第2ゾーン 月額料金) |
合計: 5,060円/月 (+ 1~2台目の料金)
※アーカイブは、新たなサーバ作成時に現行サーバからのデータ移行にのみ1日だけ利用することを想定
作成の手順
具体的に作成する手順です。ネットワーク情報などは例として以下のものを使用します。
ホスト名 |
IPアドレス |
|
|---|---|---|
1台目 |
www01 |
203.0.113.11 (※共用ネットワークより自動割当) |
2台目 |
www02 |
203.0.113.12 (※共用ネットワークより自動割当) |
3台目 |
www03 |
203.0.113.13 (※共用ネットワークより自動割当) |
1. 1台目のサーバを作成
1台目のサーバを サーバ作成手順 を参考に作成します。新規サーバ作成フォームで変更・確認する点は以下の箇所です。
プラン
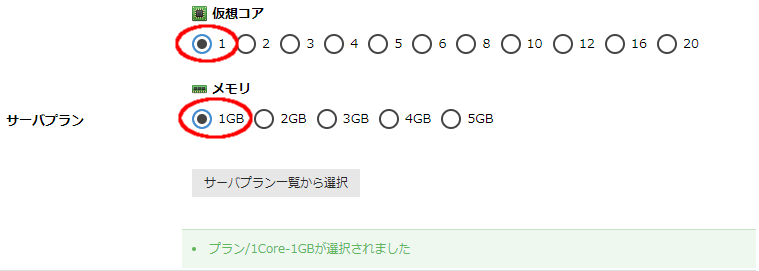
パブリックアーカイブ
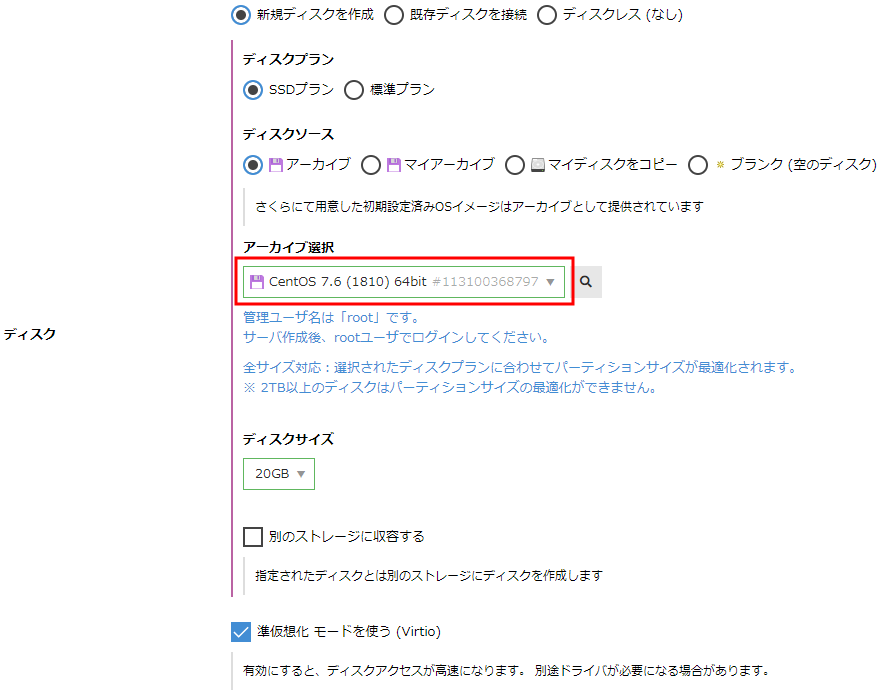
パスワード・ホスト名
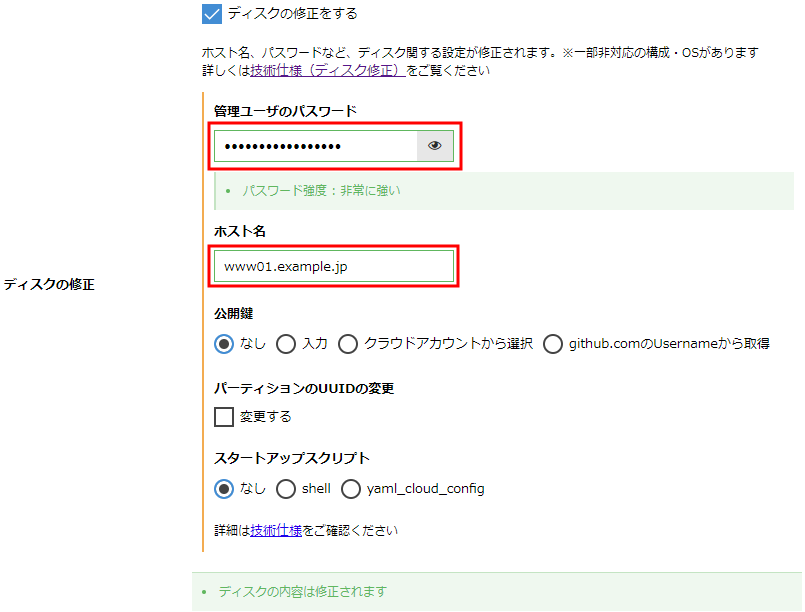
名前・説明
コントロールパネル上での表示名や分かりやすい説明、 タグ や アイコン を任意で設定します。
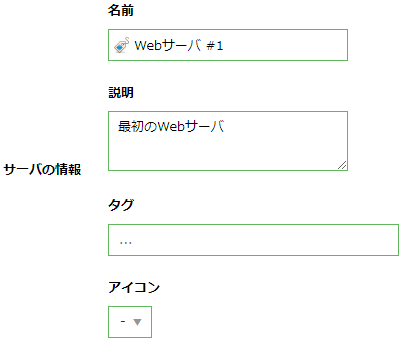
2. 作成したサーバをセットアップし、サービス提供開始
サーバが作成されるとデフォルトでサーバが起動した状態となります(作成時のフォームで「作成後すぐに起動」のオプションからチェックを外すと起動しない状態にすることもできます)。
サーバのNICの接続先を共有セグメントとした場合、IPアドレスが1個払い出され、サーバ詳細画面の「NIC」タブより確認する事ができます。
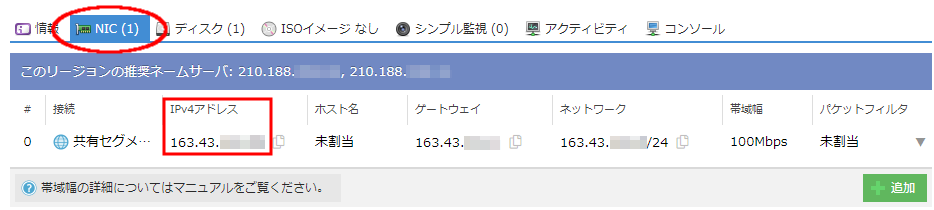
割り当てられたIPアドレスはディスク修正機能により自動的にOSに設定されるため、すぐに外部からSSHで接続することが可能です。今回の構成ではWebサーバとして利用するため、このサーバ内のセットアップ作業を進めます。
3. 1台目のサーバのディスクを アーカイブ にコピー
最初のWebサーバが無事にサービスに投入されましたが、利用者の急増で1台のサーバでは負荷が高くなってきました。そのため2台目のサーバを作成し、負荷分散を図ることにします。その際に便利な機能が アーカイブ 機能。1台目のサーバのディスクをアーカイブにコピーし、今後サーバを増設する際のテンプレートとして使用します。
サーバと同時に作成されたディスクは、コントロールパネル左側の「ディスク」を選択することで一覧表示されます。ディスク名はデフォルトでサーバ名と同じ名前が付与されます。

該当のディスクをダブルクリックすると詳細情報が確認できるので、上の「接続先サーバ」タブをクリックすることで接続先サーバが先ほど作成したサーバであることを再確認することができます。確認後は、ディスクが選択された状態で表示される上の「コピー」ボタンをクリックします。
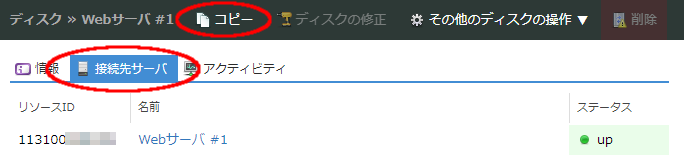
コピー先を選択するダイアログボックスが表示されます。ここでは「アーカイブ」を選択し「次へ」ボタンをクリックします。
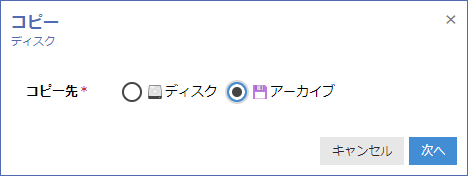
アーカイブ作成画面が表示されます。アーカイブ作成元となるディスクが正しいことを確認し、任意で名前や説明などの情報を入力後、「作成」ボタンをクリックします。
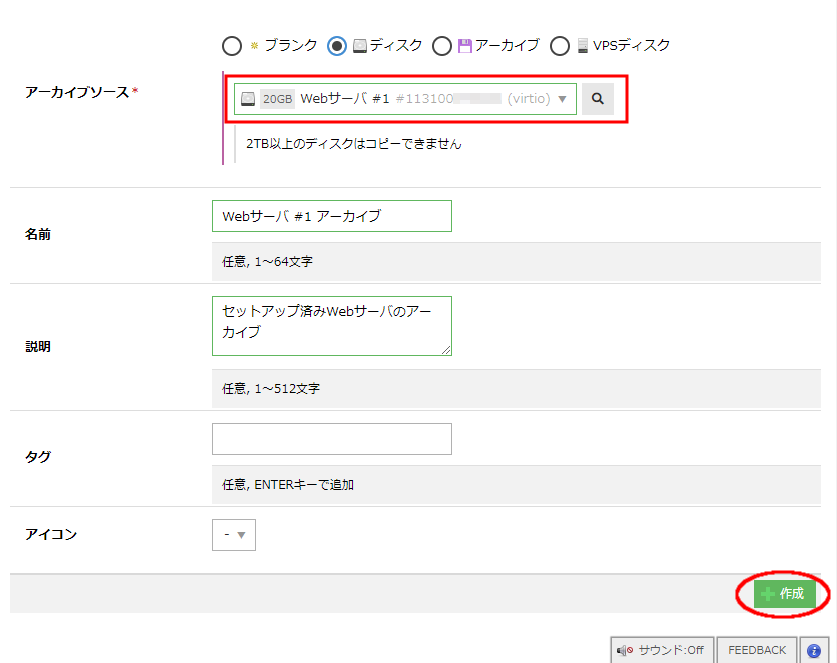
注釈
アーカイブの一覧画面から新規作成する場合と同様の画面となりますが、ディスク情報画面からアーカイブへのコピー操作を行った場合は自動的に選択したディスクが取得元として選択された状態となり、間違い防止になります。
作成完了後、アーカイブ一覧画面に作成されたアーカイブが表示されることを確認します。

4. 2台目のサーバを作成
2台目となるサーバを作成します。ここで重要となるのが「ディスク」の設定項目。ここで1台目のサーバのディスクをソースとして作成したアーカイブからコピーしてディスクを作成するため、「ディスクソース」のラジオボタンで「マイアーカイブ」を、「マイアーカイブ」のポップアップメニューで先ほど作成したアーカイブを選択します。
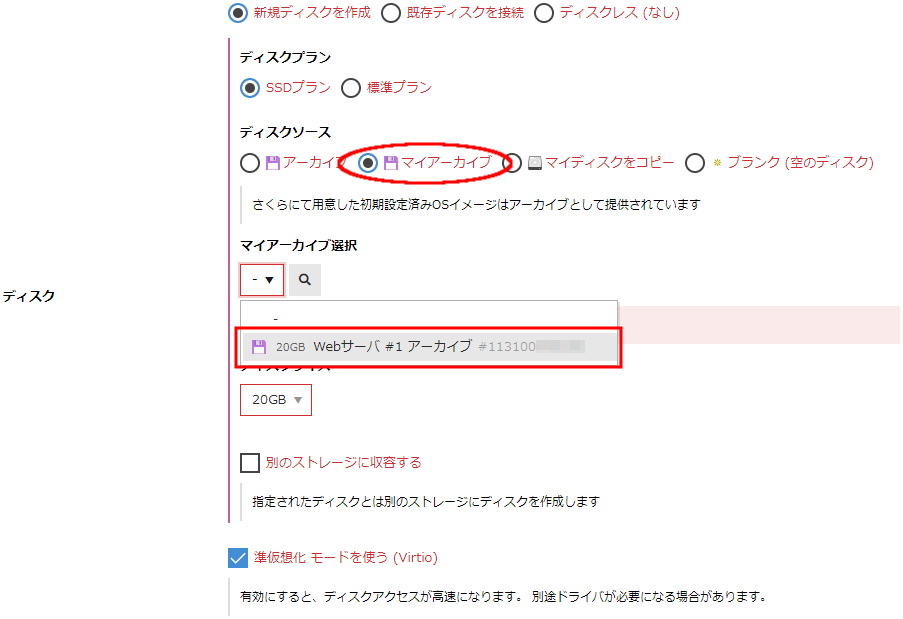
ただし、このまま作成すると、アーカイブを取得した時点での1番目のサーバのIPアドレスやホスト名の情報がそのまま2台目のサーバの設定となってしまいます。そこで、「ディスクの修正」の項目で「ディスクの修正をする」にチェックを入れ、パスワードやホスト名を2台目で使用したいものに変更します。また、新たに割り当てられるIPアドレスに従ってネットワーク情報も自動的に変更され、1台目と同様に作成直後からネットワークとの疎通のある状態で起動することができます。
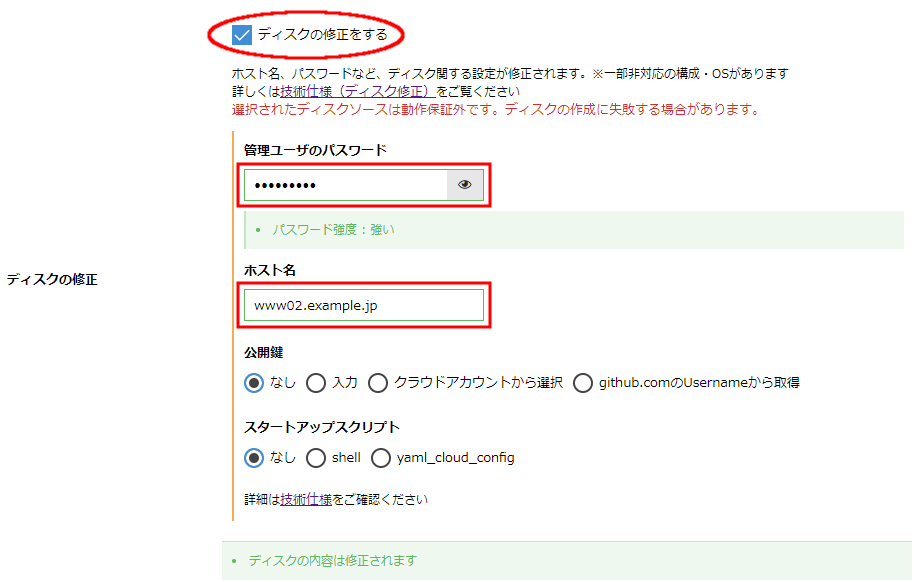
注意
ディスク修正機能はパブリックアーカイブからディスクへの一次コピー時のみ動作保証されます。お客様ディスクから作成されたアーカイブの場合、元々がパブリックアーカイブから作成されたディスクであっても、パーティション情報の変更やOSのアップグレードなどで大幅にカスタマイズされている場合はディスク修正機能が対応できない場合もあり動作保証はいたしかねます。あらかじめご了承ください。
5. 1台目と同様の機能を持つサーバが完成
サーバ作成が完了するとサーバ一覧に表示されます。割り当てられたIPアドレスも1台目と同様にOS内の設定ファイルが変更された状態で起動するため、そのままSSH接続することができます。
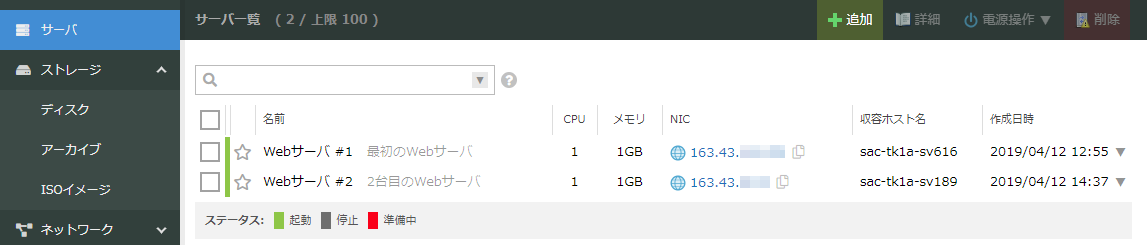
6. 3台目のサーバを作成
さらに負荷が高まり、3台目を作成する場合も2台目と同様の手順で簡単にサーバを作成することができます。もし1台目や2台目のディスク内容に変化があった場合は、再度アーカイブを取得することで、その時点の1台目または2台目のディスク内容と同様のサーバを作成することが可能です。
注意事項
いずれのサーバも外部のインターネットは最も安価な共有ネットワークへの接続となります。より大きな帯域のネットワーク回線へのアップグレード、負荷分散方式として ロードバランサアプライアンス の使用への計画がある、IPv6での提供も行いたい…などの場合は、初めから拡張も容易で共有ネットワークからの接続先変更時もIPアドレスが変化しない ルータ+スイッチ 環境下への構築をおすすめします。
同じゾーン内にサーバを増設した場合、負荷分散対策としては有効ですが、大規模災害時などゾーンすべてが停止するような場合など可用性が低下します。その場合はアーカイブのゾーン間転送機能を利用した他ゾーンへのスケールアウトを検討ください。
DNSラウンドロビンによる負荷分散を行う場合、分散対象となるサーバの追加や削除、IPアドレス変更を行うたびにDNSサーバへの設定変更が必要となります。さくらのクラウドではDNSサーバの設定もコントロールパネルで簡単に行える DNSアプライアンス も提供していますのでぜひご検討ください。